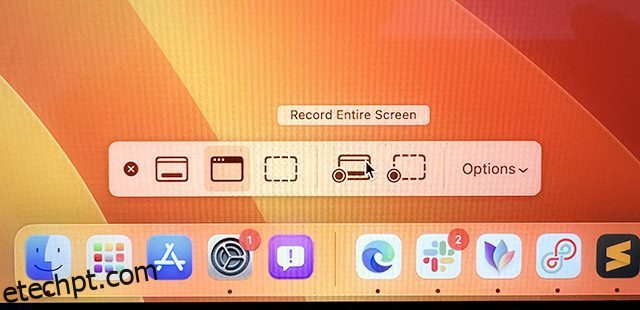Esteja você tentando explicar algo novo no macOS Ventura ou simplesmente compartilhando um clipe engraçado ou legal com amigos, a gravação de tela é uma das maneiras mais fáceis de fazer isso. O melhor do macOS é que ele possui gravação de tela integrada há anos, e a Apple o tornou melhor (e mais fácil de acessar a cada iteração do sistema operacional Mac). Portanto, se você está se perguntando como gravar a tela no seu MacBook ou iMac, veja como gravar a tela em um Mac.
últimas postagens
Como gravar a tela no Mac (todos os métodos de trabalho)
Discutiremos todas as maneiras que você pode usar para gravar a tela no seu dispositivo Mac. Para simplificar, começaremos discutindo os métodos nativos de gravação de tela e também veremos alguns aplicativos de terceiros que você pode usar para gravar a tela do seu Mac. Você pode usar o sumário abaixo para navegar por este artigo.
Observação: os métodos a seguir para gravação de tela no Mac funcionam com todas as versões do macOS, incluindo macOS Big Sur, macOS Monterey e macOS Ventura.
Como gravar tela em um Mac nativamente
Existem duas maneiras de iniciar a gravação de tela no seu Mac, embora ambas basicamente levem à mesma ferramenta para gravar a tela do seu Mac. Vamos dar uma olhada em ambas as opções aqui.
Usando a barra de ferramentas de captura de tela e gravação (comando + shift + 5)
A maneira mais fácil de gravar a tela no Mac é usando a barra de ferramentas integrada de utilitários de captura de tela. Veja como você pode usar isso para gravar a tela no seu Mac.
- Pressione command + shift + 5 para abrir a barra de ferramentas de utilitários de captura de tela.
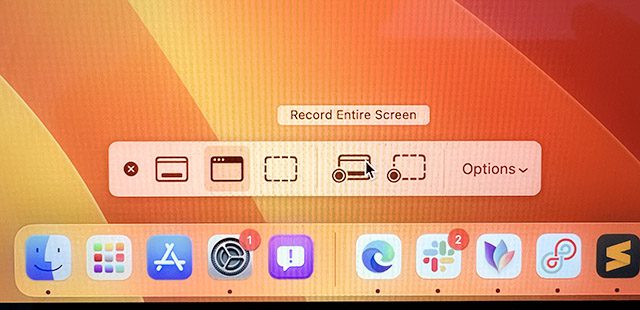
- Selecione a opção de gravação de tela. Você pode optar por gravar a tela inteira ou parte dela usando as opções destacadas na imagem abaixo.
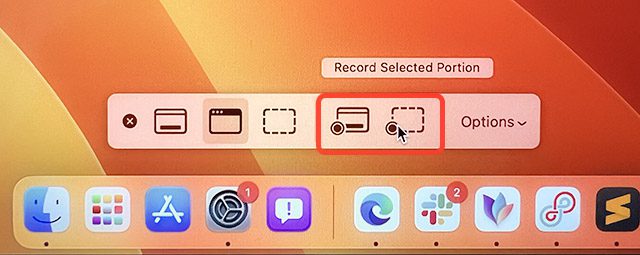
- Depois de fazer sua escolha, basta clicar em ‘Gravar’ para começar a gravar a tela no seu Mac.
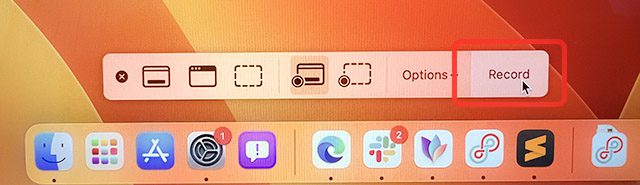
Usando o QuickTime Player para gravar a tela no Mac
Como alternativa, você pode usar o aplicativo QuickTime Player pré-instalado para gravar a tela do seu Mac. Veja como.
- Abra o aplicativo QuickTime Player e clique em ‘Arquivo’ na barra de menu.
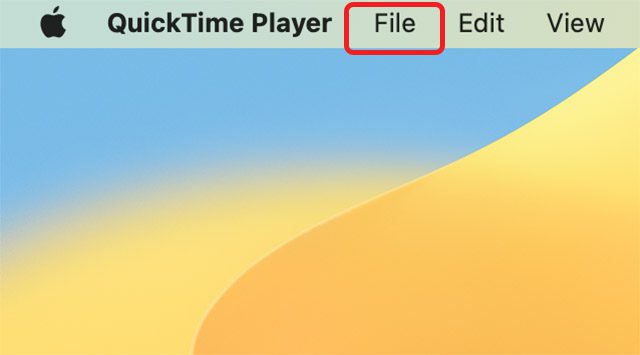
- Aqui, clique em ‘Nova gravação de tela’.
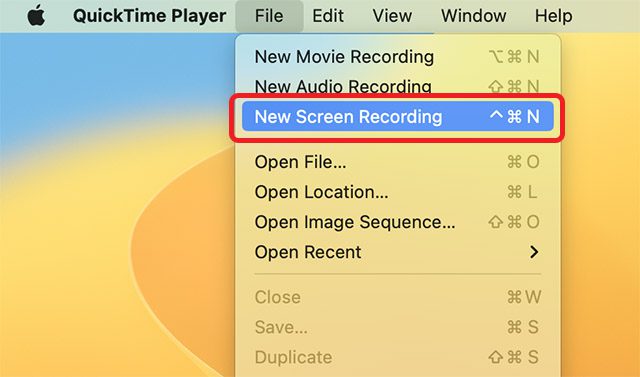
- Você verá a barra de ferramentas de utilitários de captura de tela na tela e poderá usá-la para gravar a tela no macOS facilmente.
Observação: Observe que tudo na tela será gravado enquanto a gravação da tela estiver em execução, incluindo todas as notificações recebidas. Recomendamos que você ative o modo Foco para impedir que as notificações recebidas apareçam na tela.
Como parar a gravação de tela
Agora que a tela do seu Mac está sendo gravada, você deve saber como desligar a gravação assim que terminar. Veja como você pode fazer isso.
- Quando sua tela estiver sendo gravada, você verá um ícone na barra de menus do Mac, conforme mostrado na imagem abaixo. Clique neste ícone para interromper a gravação da tela.
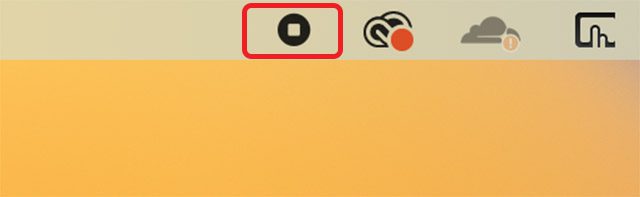
Gravar tela com áudio no Mac
Gravar tela com áudio do sistema
Uma das poucas limitações do gravador de tela nativo no Mac é o fato de que ele simplesmente não consegue gravar o áudio do sistema. Você só encontrará opções para usar o microfone do seu Mac como fonte de áudio para suas gravações de tela, e isso não é a mesma coisa. Felizmente, existe uma maneira fácil (usando um aplicativo de terceiros) de rotear o áudio do sistema do seu Mac para a ferramenta de gravação de tela e gravar a tela com o áudio do sistema. Aqui está o que você precisa fazer.
Nota: Você terá que permitir a instalação de extensões do sistema em seu Mac para usar o Loopback. Isso envolve entrar na tela de recuperação do seu Mac e alterar uma configuração simples. As instruções para o mesmo são exibidas quando você inicia o aplicativo Loopback pela primeira vez.
- Inicie o Loopback e clique em ‘Novo dispositivo virtual’.
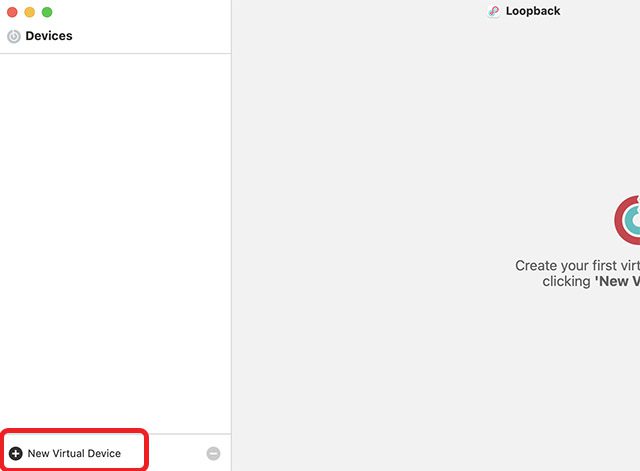
- Clique no ícone ‘mais’ ao lado de ‘fontes’ e selecione o aplicativo cujo áudio você deseja gravar. Neste exemplo, estou usando o Microsoft Edge como aplicativo.
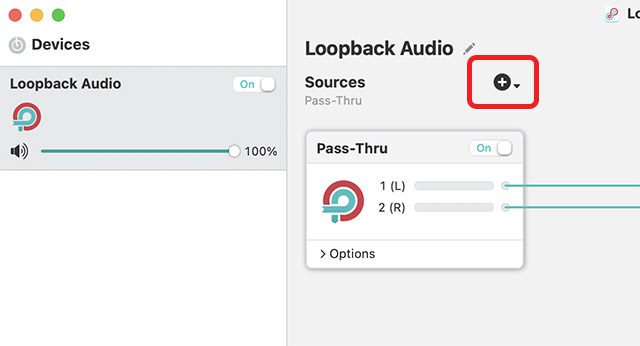
- Você também pode renomear o dispositivo virtual para algo fácil de lembrar. No entanto, o padrão “Loopback Audio” também funciona bem.
- Agora, abra a barra de ferramentas de utilitários de captura de tela pressionando command + shift + 5 e clique no botão ‘Opções’.

- Selecione ‘Loopback Audio’ (ou o nome do seu dispositivo virtual) como microfone, conforme mostrado na imagem abaixo.
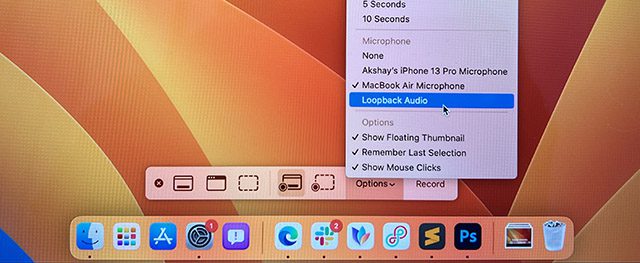
É isso. Agora você pode iniciar a gravação da tela e ela gravará o áudio reproduzido dentro do(s) aplicativo(s) que você selecionou ao criar o dispositivo virtual no Loopback.
Gravar tela com microfone de áudio
Por outro lado, se você quiser usar o microfone do seu Mac para gravar áudio durante a gravação da tela, siga as etapas abaixo. Isso pode ser útil se você estiver gravando sua tela para criar um tutorial em vídeo ou apenas quiser adicionar algum comentário à sua gravação de tela.
- Abra a barra de ferramentas de utilitários de captura de tela pressionando command + shift + 5 e clique no botão ‘Opções’.

- Selecione o microfone do seu Mac como fonte de áudio.
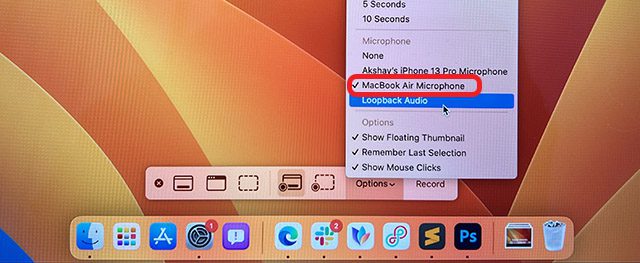
É isso, agora você pode iniciar a gravação de tela no seu Mac e ele também gravará o áudio do microfone do seu Mac.
Use seu iPhone como um microfone para gravação de tela
Mesmo que o microfone nos novos MacBooks seja realmente bom, você pode querer usar seu iPhone como um microfone para gravar áudio de qualidade ainda maior em suas gravações de tela. Felizmente, a maneira de fazer isso também é muito fácil. Basta seguir os passos abaixo para começar.
- Abra a barra de ferramentas de utilitários de captura de tela pressionando command + shift + 5 e clique em ‘Opções’.

- Agora, selecione o microfone do seu iPhone como fonte de áudio.
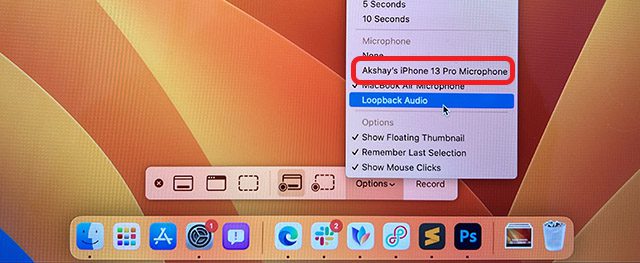
É isso. Quando você começar a gravar a tela do seu Mac, ele pegará o áudio do microfone do seu iPhone.
Opções e ferramentas de gravação de tela do Mac
A ferramenta nativa de gravação de tela no macOS tem algumas opções e ferramentas úteis que você pode usar para obter mais controle sobre suas capturas de tela também. Nesta seção, veremos essas opções para que você possa começar a usá-las conforme necessário.
Mostrar/ocultar cliques do mouse na gravação de tela
Se estiver criando um tutorial em vídeo para alguém, pode ser necessário destacar na tela os locais em que você está clicando. Embora a gravação de tela com áudio possa ser útil, é mais fácil apenas mostrar cliques do mouse anotando-os também.
- Abra a barra de ferramentas de utilitários de captura de tela pressionando ‘command + shift + 5’ e clique em ‘Opções’.

- Aqui, ative ‘Mostrar cliques do mouse’.
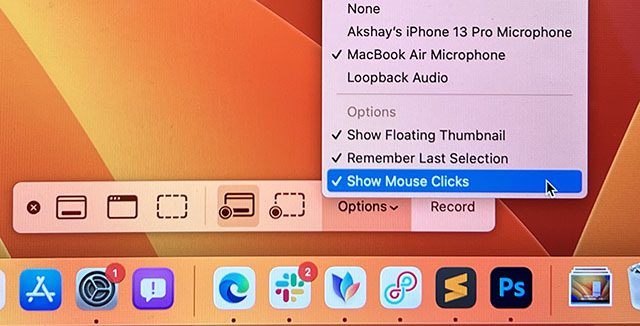
Agora, quando você gravar a tela do seu Mac, ele mostrará os cliques do mouse mostrando um círculo preto ao redor do ponteiro do mouse quando você clicar em algo.
Definir um temporizador para gravação de tela
Há momentos em que você deseja fazer algumas configurações antes de iniciar a gravação da tela. Se, por algum motivo, você precisar atrasar o início da gravação da tela em alguns segundos, poderá fazê-lo no próprio utilitário nativo de gravação de tela.
- Abra a barra de ferramentas de utilitários de captura de tela pressionando ‘command + shift + 5’ e clique em ‘Opções’.

- Nas opções ‘Temporizador’, selecione o atraso desejado.
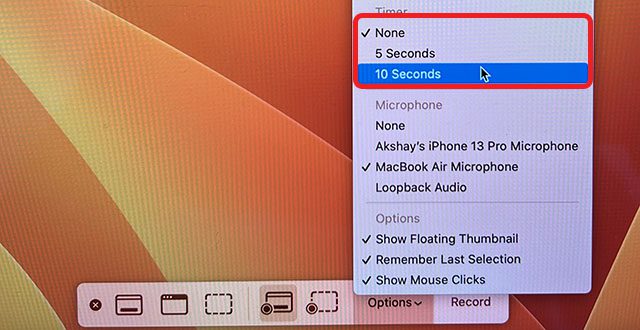
Agora, ao clicar em ‘Gravar’, haverá uma contagem regressiva antes da tela ser gravada.
Altere a pasta de destino para salvar gravações de tela
Por padrão, as gravações de tela que você faz são salvas na área de trabalho. Isso é ótimo se você quiser acessar rapidamente suas gravações de tela sem precisar vasculhar o Finder. No entanto, se você deseja organizar melhor seus clipes, pode alterar a pasta de destino das gravações de tela.
- Abra a barra de ferramentas de utilitários de captura de tela pressionando ‘command + shift + 5’ e clique em ‘Opções’.

- Escolha a pasta onde deseja salvar a gravação da tela.
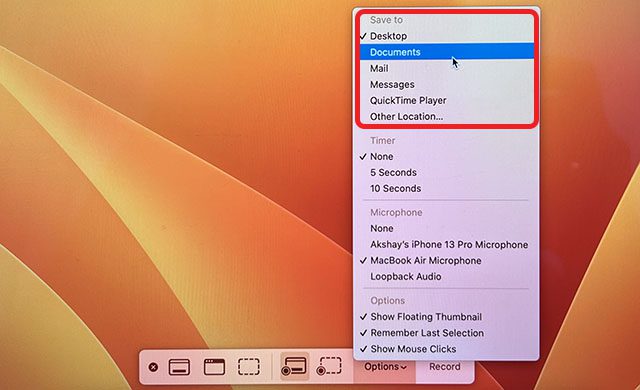
Remova o áudio da gravação de tela
Se você gravou a tela do seu Mac com o áudio do microfone ou do sistema e, mais tarde, decidir que prefere que o vídeo seja reproduzido sem nenhum som, pode fazê-lo facilmente. Basta seguir os passos mencionados abaixo.
- Abra o vídeo gravado no QuickTime player e clique em ‘Editar’ na barra de menu.

- Clique em ‘Remover Áudio’ para remover o áudio do arquivo gravado e salvá-lo.
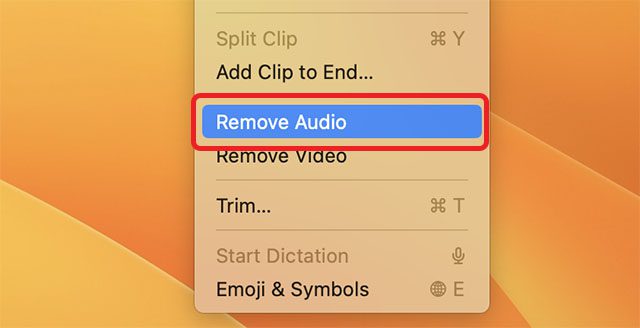
Cortar vídeos gravados
Como tenho que pressionar manualmente o botão Parar na barra de menus para parar de gravar a tela do meu Mac, geralmente acabo gravando um vídeo um pouco mais longo do que o necessário. Para ser completamente honesto, geralmente acabo gravando um pouco mais no começo também. Se você estiver no mesmo barco, ficará feliz em saber que pode cortar seus vídeos gravados sem usar um aplicativo de edição de vídeo completo.
- Abra o vídeo gravado no QuickTime Player e clique em ‘Editar’ na barra de menu.

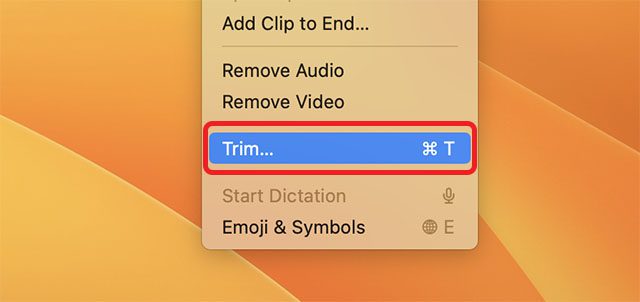
- Você verá uma linha do tempo sob o vídeo junto com os marcadores de início e fim, conforme mostrado na captura de tela abaixo.
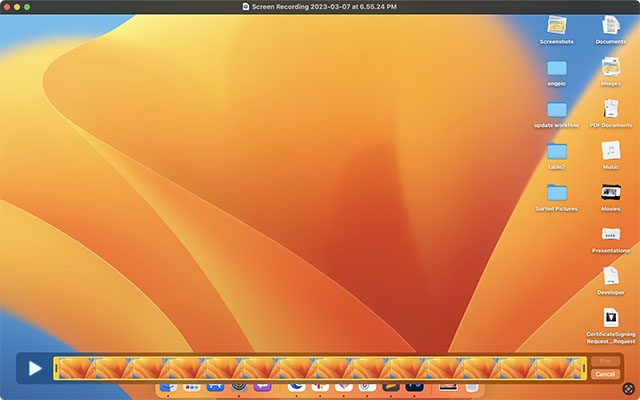
- Basta ajustá-los para os pontos em que deseja que o vídeo comece e termine e salve o arquivo de vídeo.
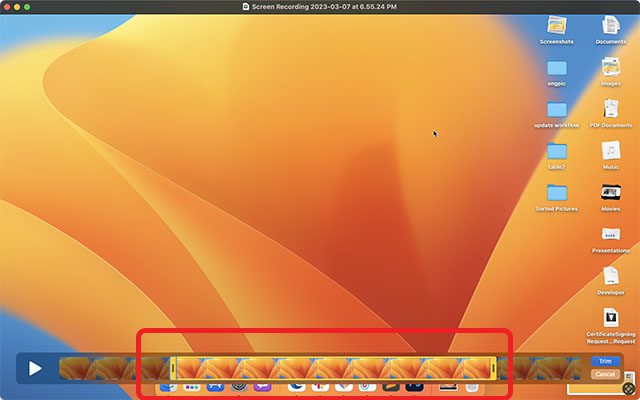
É isso, você aparou com sucesso sua gravação de tela. Muito fácil, certo?
Melhores aplicativos de gravação de tela para macOS
Embora o utilitário de gravação de tela integrado no macOS Ventura seja rico em recursos o suficiente para a maioria dos casos de uso, se você estiver procurando por algo mais poderoso, terá que verificar um aplicativo de gravação de tela de terceiros. Existem muitos aplicativos que você pode conferir, incluindo aplicativos pagos como o Camtasia (teste grátis; $ 224,99) e ferramentas gratuitas de código aberto como OBS Studio (livre). Você pode conferir nossa lista detalhada de aplicativos de gravação de tela para Mac e escolher aquele que melhor atende às suas necessidades.
Grave facilmente a tela no seu Mac
Bem, essas são todas as maneiras de gravar a tela no seu Mac. Como você pode ver, o utilitário de gravação embutido no macOS é bastante repleto de recursos e pode atender facilmente às necessidades da maioria das pessoas. Você pode gravar a tela no seu Mac, adicionar temporizadores, mostrar cliques do mouse e muito mais. Além disso, agora você também sabe como gravar a tela do seu Mac com o áudio do sistema; e, obviamente, há uma tonelada de aplicativos de terceiros para verificar para usuários avançados. Então, você está usando o gravador de tela nativo no macOS ou está optando por um aplicativo de terceiros? Deixe-nos saber nos comentários.