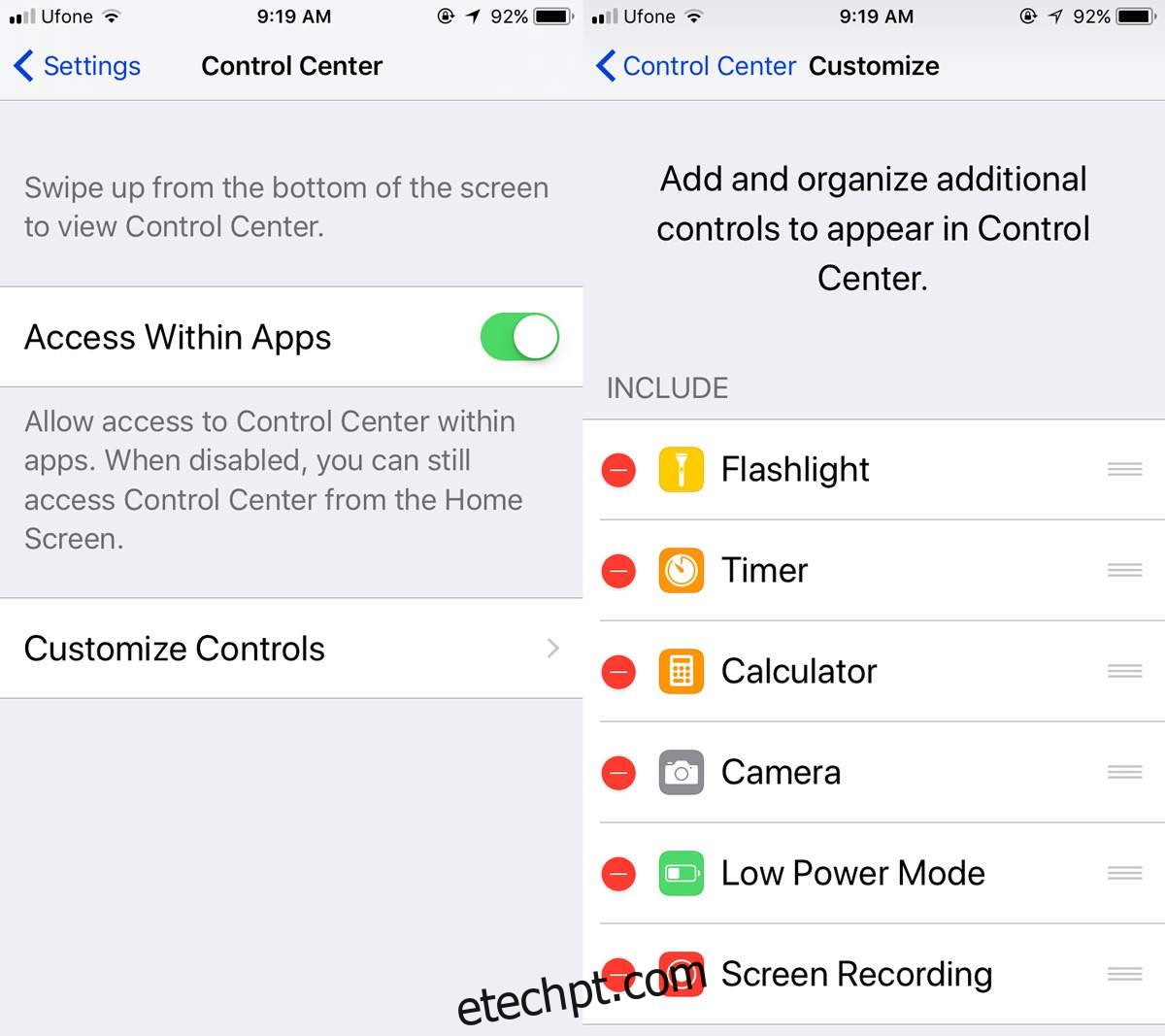Nos primeiros anos do iPhone, era impossível gravar um screencast. Na época, isso era uma limitação tecnológica. A Apple sempre teve um recurso de captura de tela, mas se esquivou de um recurso de screencast por muito tempo. A empresa cedeu um pouco para os usuários de Mac. Se você possui um Mac, pode usar o QuickTime para gravar a tela do seu iPhone ou iPad. Alguns aplicativos como o Shou.tv permitem gravar sua tela, mas nem sempre são confiáveis. Outros aplicativos são especializados em gravar um aplicativo específico, como seu navegador. No entanto, com o iOS 11, tudo isso muda. Agora você pode gravar sua tela no iOS 11. Você não precisa de um Mac e não precisa fazer o jailbreak do seu dispositivo. A Apple adicionou um recurso nativo que permite gravar sua tela no iOS 11. Funciona perfeitamente, embora seja um pouco difícil de encontrar.
últimas postagens
Adicionar gravação de tela ao centro de controle
Para gravar sua tela no iOS 11, você precisa primeiro acessar o recurso. O recurso de screencast funciona através do Centro de Controle. Abra o aplicativo Configurações e vá para o Centro de Controle. Toque em Personalizar controles para personalizar o Centro de controle. Aqui, procure o controle Screen Recording e adicione-o.
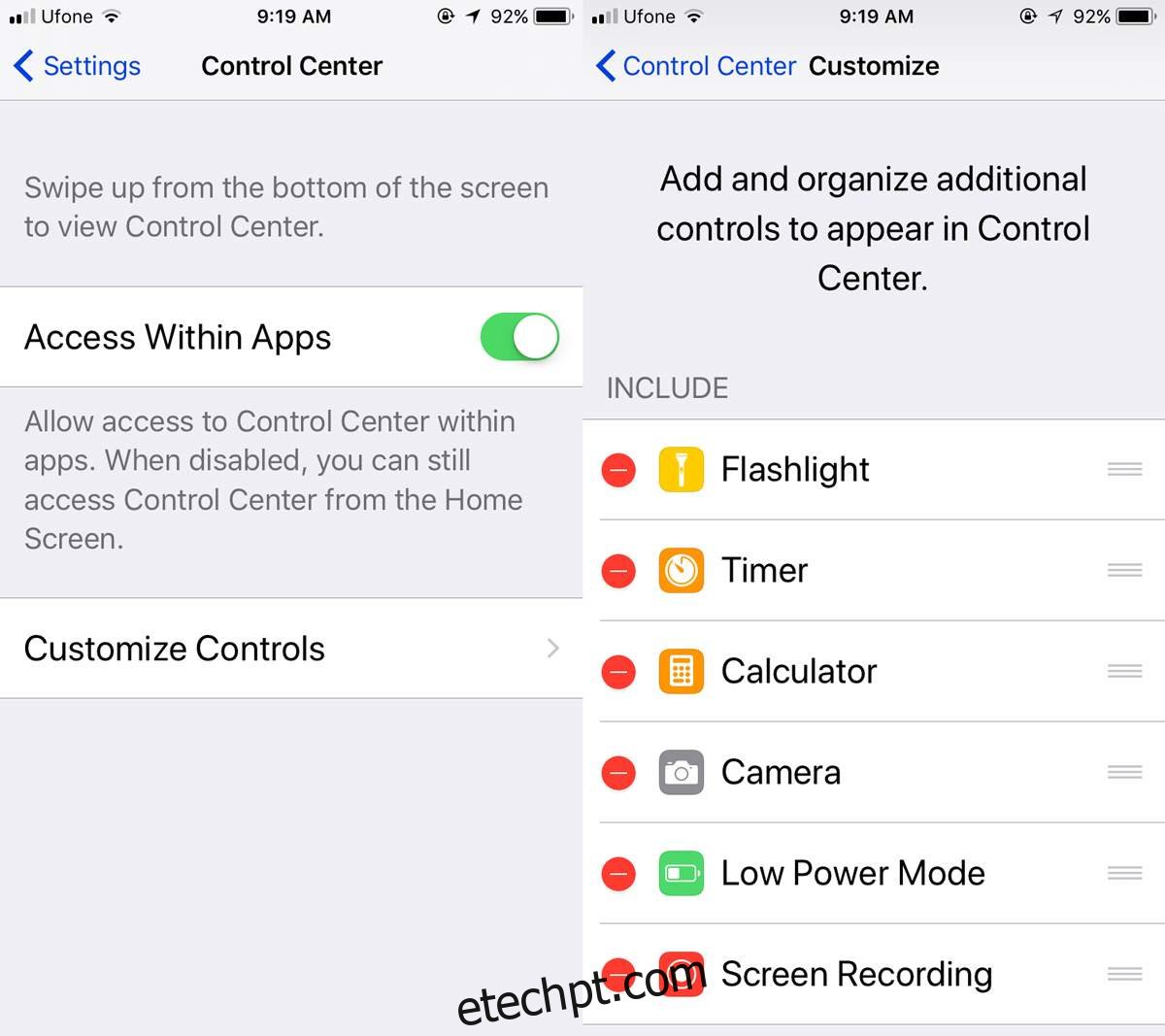
Grave sua tela no iOS 11
Agora você está pronto para gravar sua tela. Atualmente, o recurso grava apenas no modo retrato. Você pode iniciar a gravação na tela inicial ou dentro de um aplicativo. O Centro de Controle pode ser acessado de qualquer lugar.
Deslize para cima para abrir o Centro de Controle e toque no botão de gravação. Seu screencast começará a ser gravado. Tudo o que acontece na tela, desde capturas de tela até alertas, será gravado.
Quando terminar de gravar sua tela, deslize para cima para abrir o Centro de Controle e toque no botão de gravação novamente para encerrar a gravação.
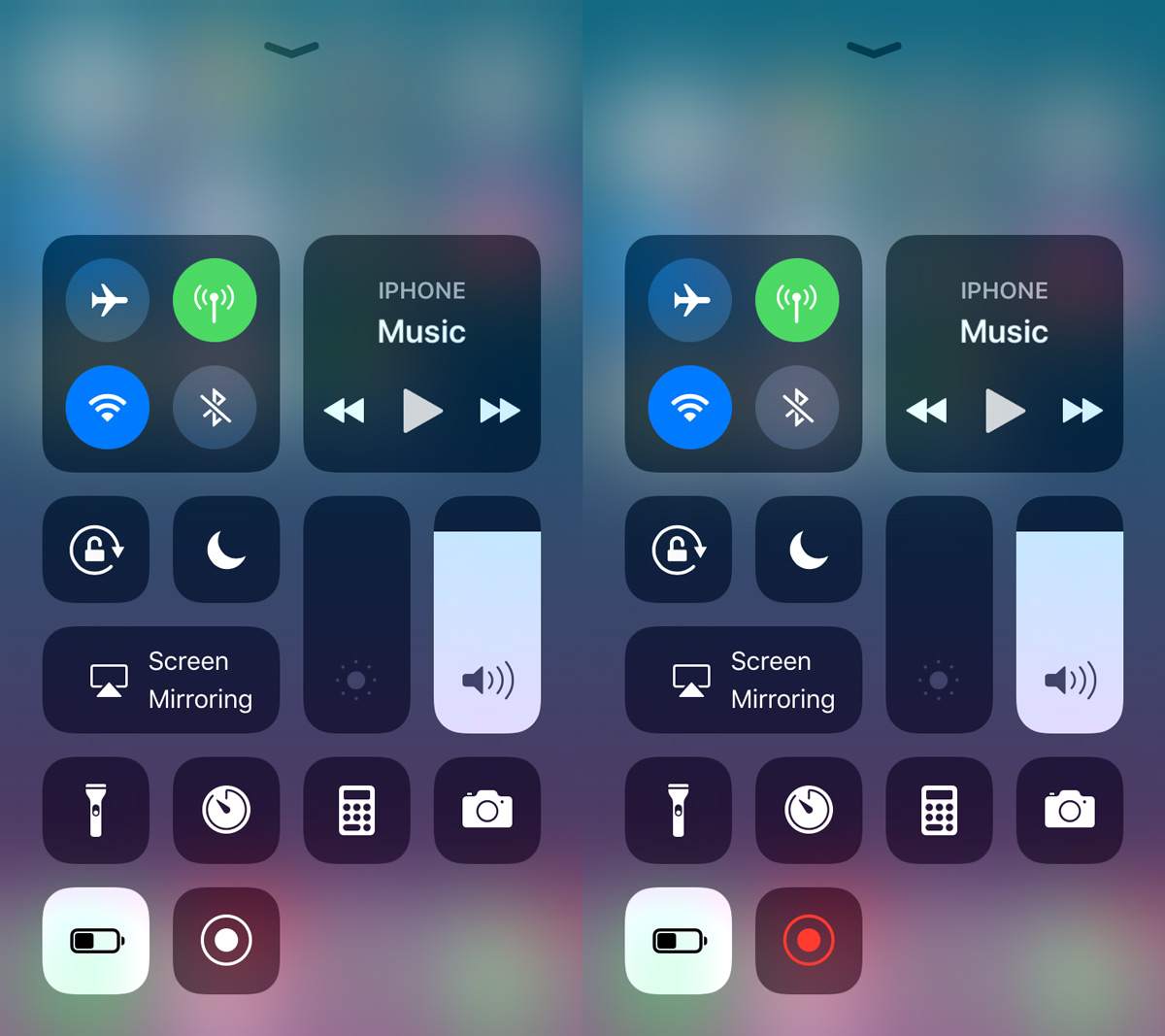
Durante a gravação, você verá uma barra azul na parte superior. Esta barra azul não fará parte da gravação final. Você pode tocar na barra azul na parte superior e parar a gravação.
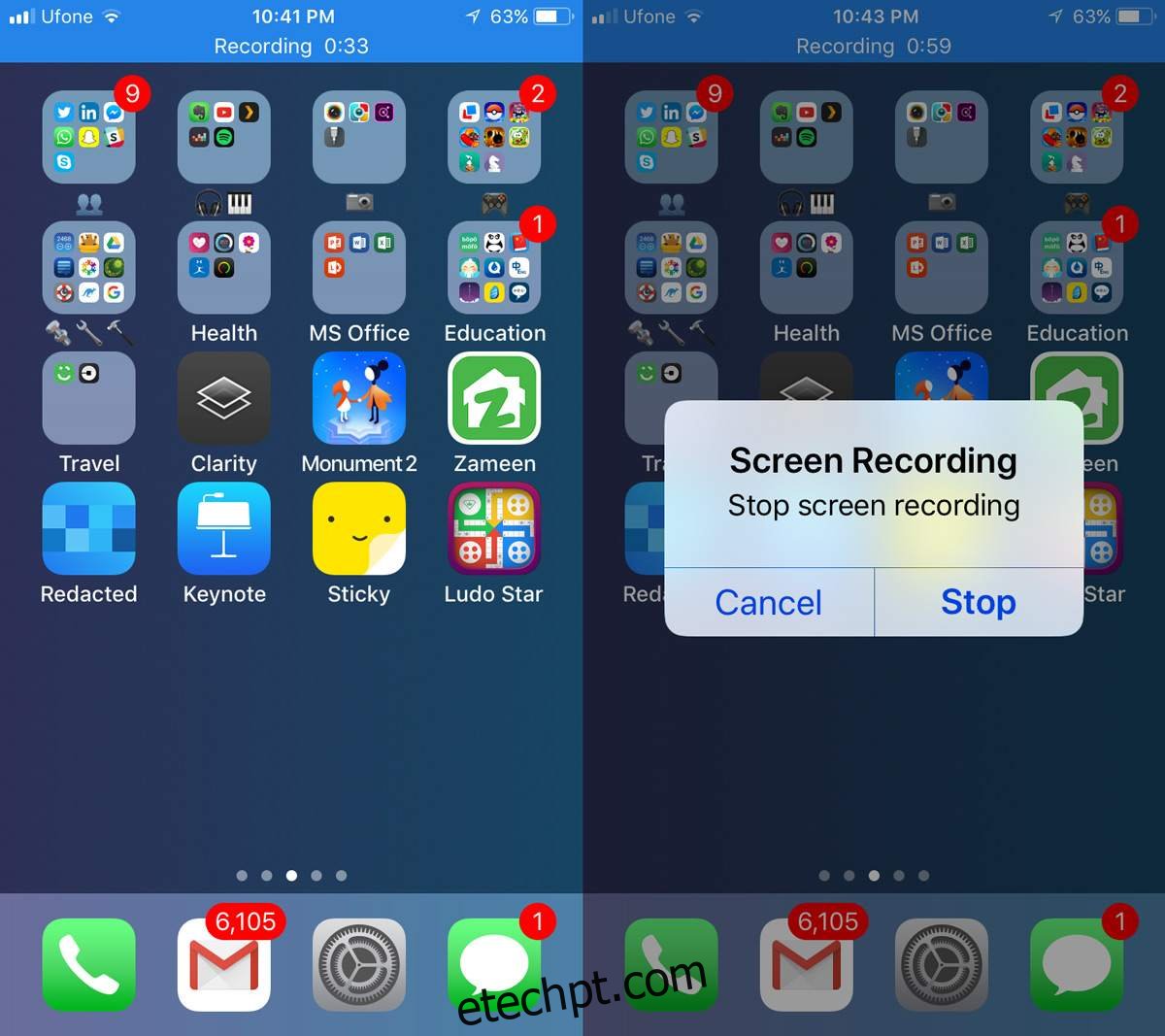
Adicionar locução
A segunda versão beta do iOS 11 revelou um bom recurso de voz. Para adicionar uma narração, deslize para cima para abrir o Centro de Controle e pressione e segure o botão da tela de gravação. Uma nova tela aparecerá. Ative seu microfone aqui e comece a gravar. Qualquer coisa que você disser será captada pelo microfone do seu dispositivo e gravada com o screencast.
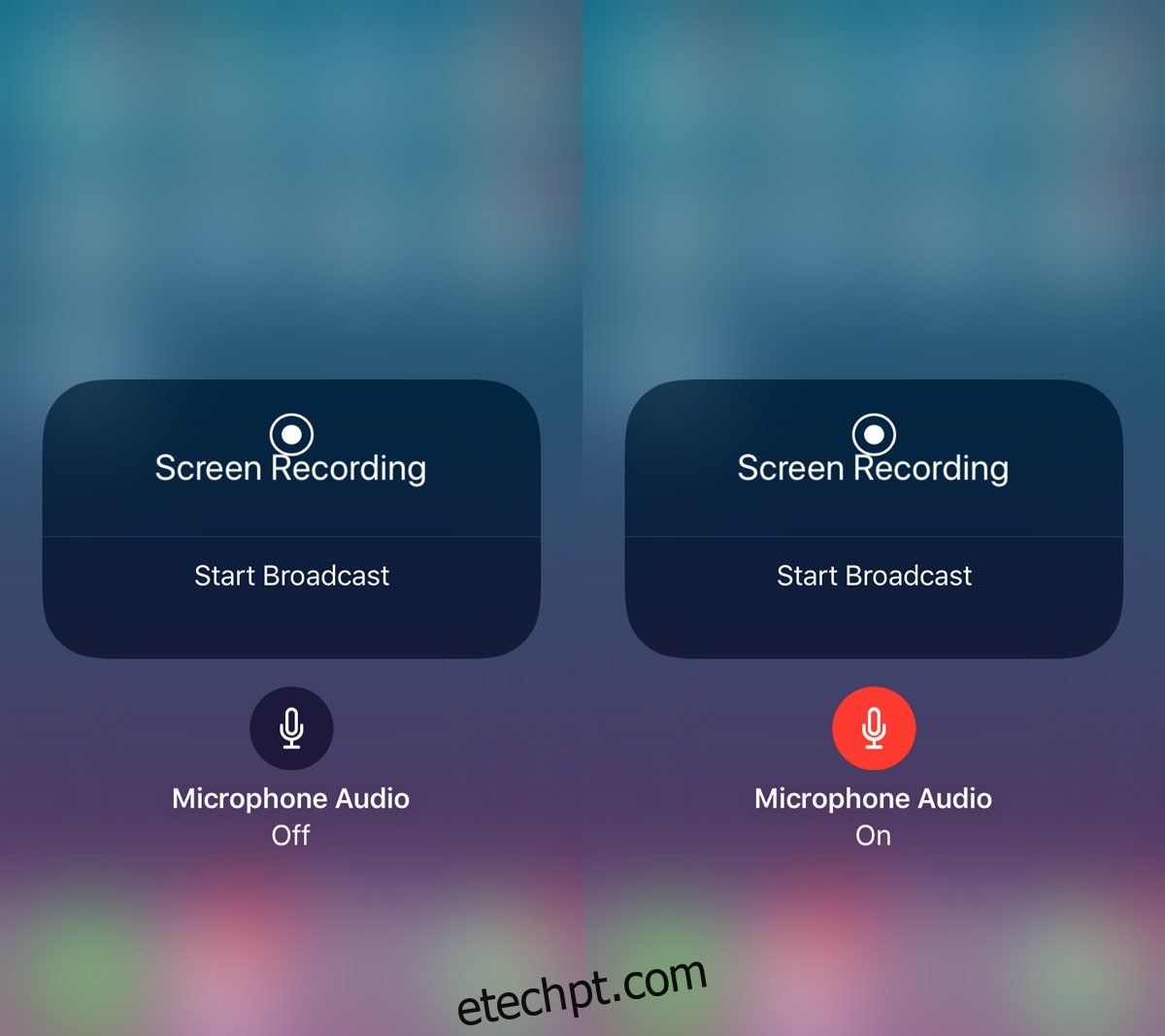
O iOS salva todas as gravações no aplicativo Fotos como um arquivo MP4. Você pode reproduzi-lo no aplicativo Fotos ou copiá-lo para a área de trabalho do Mac ou Windows e reproduzi-lo. O formato MP4 é quase universalmente suportado em tudo, então não será um problema visualizá-lo em qualquer lugar.
Não há configurações que permitem controlar a qualidade do screencast, mas a qualidade padrão é muito boa. Tenha cuidado ao gravar aplicativos que são executados apenas no modo paisagem. Tentamos gravar dois aplicativos que rodam exclusivamente no modo paisagem; Keynote e um jogo chamado King of Thieves. O Keynote gravou bem, embora o vídeo ainda estivesse no modo retrato. A gravação do King of Thieves foi uma bagunça.
O iOS 11 está atualmente em beta. A versão estável chegará em setembro/outubro de 2017.