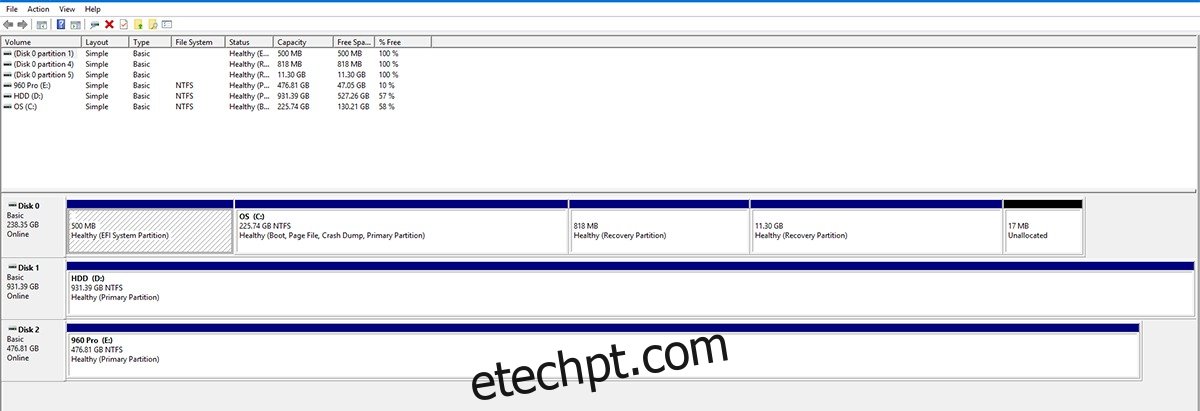A luta por espaços de armazenamento astronômicos diminuiu. A sociedade, ao que parece, se acomodou em alguns TeraBytes de armazenamento e está usando mais unidades conforme/quando necessário. Isso empurrou a tecnologia de armazenamento em uma direção diferente; ou seja, velocidade. Os discos rígidos mecânicos tradicionais medem a velocidade em RPM e armazenamento em cache, e agora temos unidades de estado sólido. Esses acionamentos tiram a mecânica da equação e, como resultado, são exponencialmente mais rápidos. No momento, conectar unidades de conexão de cabo SATA a placas-mãe se tornou um problema. Por isso, nos voltamos para dispositivos de armazenamento baseados em PCI Express. Essas unidades se conectam diretamente a uma placa-mãe e a velocidade está fora dos gráficos (até velocidades de leitura de 3,5 GB/s em alguns casos). No entanto, com a nova tecnologia, surgem novos problemas para solucionar. Por exemplo, drivers ausentes, unidades sem resposta/lentas e/ou unidades que simplesmente não aparecem após serem conectadas. Veja como você pode corrigir problemas comuns de inicialização e driver do SSD PCIe NVMe.
últimas postagens
1- Drive não aparece
Se sua unidade não aparecer completamente, nosso primeiro passo é verificar se ela está conectada. Na pesquisa do Windows, digite Gerenciamento de disco e selecione a opção ‘Criar e formatar partições de disco rígido’. Isso abrirá a janela Gerenciamento de disco. Conte o número de discos listados. Corresponde ao número de dispositivos de armazenamento instalados? Em caso afirmativo, isso significa que este é um problema com o driver incorreto. Se isso não acontecer, isso significa que a unidade não foi instalada corretamente.
Desligue e desconecte seu PC/laptop e remova a unidade e coloque-a novamente (em um slot separado, se disponível).
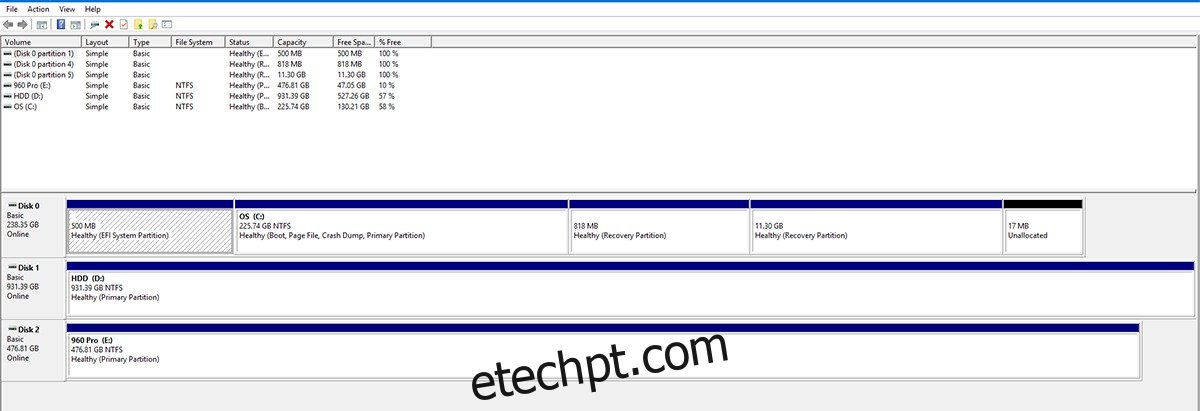
2- Drive detectado, mas não exibido
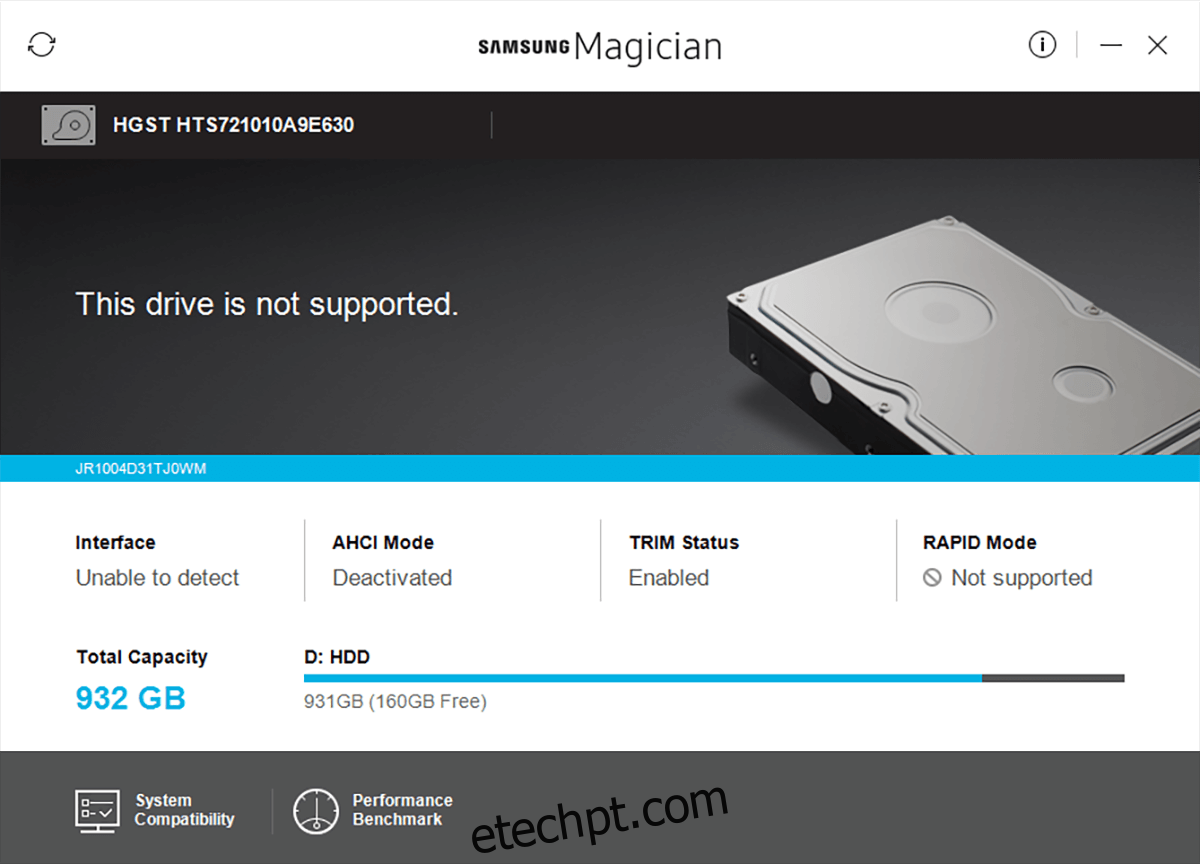
Se sua unidade for detectada (mesmo teste acima), mas não estiver aparecendo no Explorador de Arquivos, vá para Gerenciamento de Disco e encontre seu disco. Clique com o botão direito do mouse na área colorida na frente deste disco e selecione ‘Formatar’.
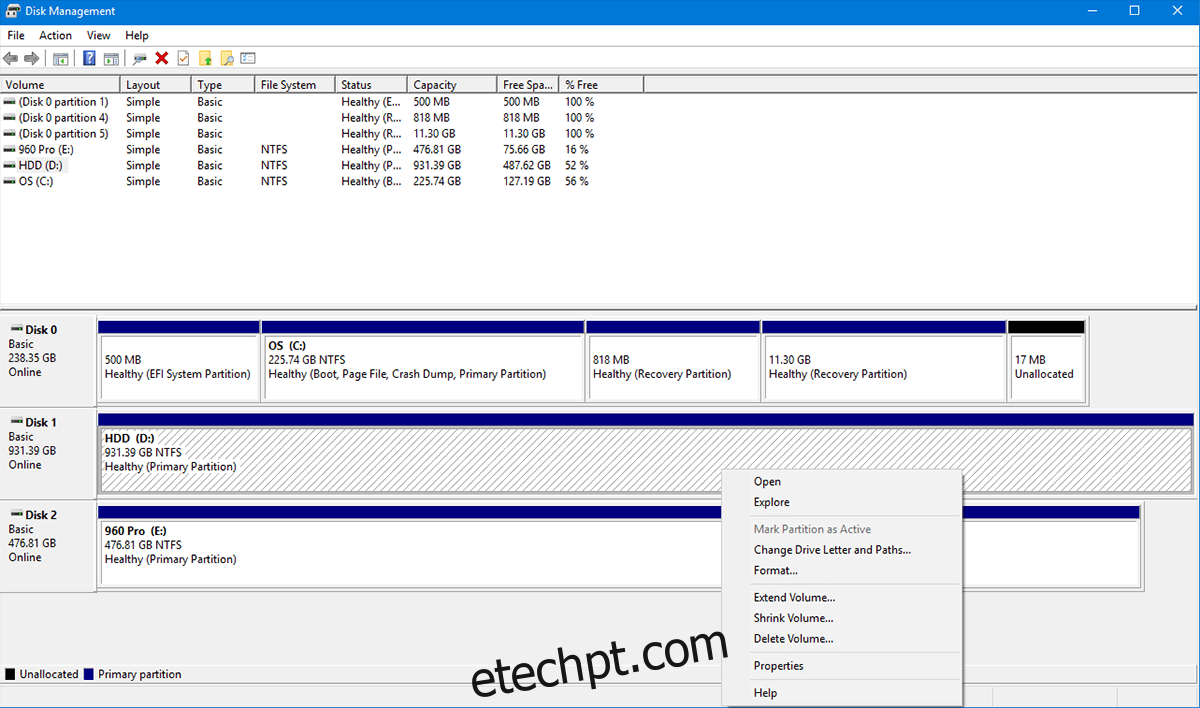
Dê um nome (opcional), deixe em NTFS (se você não souber qual sistema de arquivos deseja) e marque ‘Executar uma formatação rápida’, com um SSD, ele deve formatar e aparecer em pouco tempo.
3- Drive aparecendo mas com os drivers errados
Se você tentou instalar esta unidade, mas não conseguiu instalar os drivers oficiais (em vez disso, use os padrões do Windows) ou não está obtendo as velocidades anunciadas, pode ter um problema de driver.
Estas unidades são a tecnologia mais recente em oferta. A maioria dos BIOS/UEFI está configurada para aceitar SSDs baseados em HDD ou SATA mais antigos, as unidades baseadas em PCI Express requerem uma pequena modificação no BIOS e a inicialização no modo de segurança.
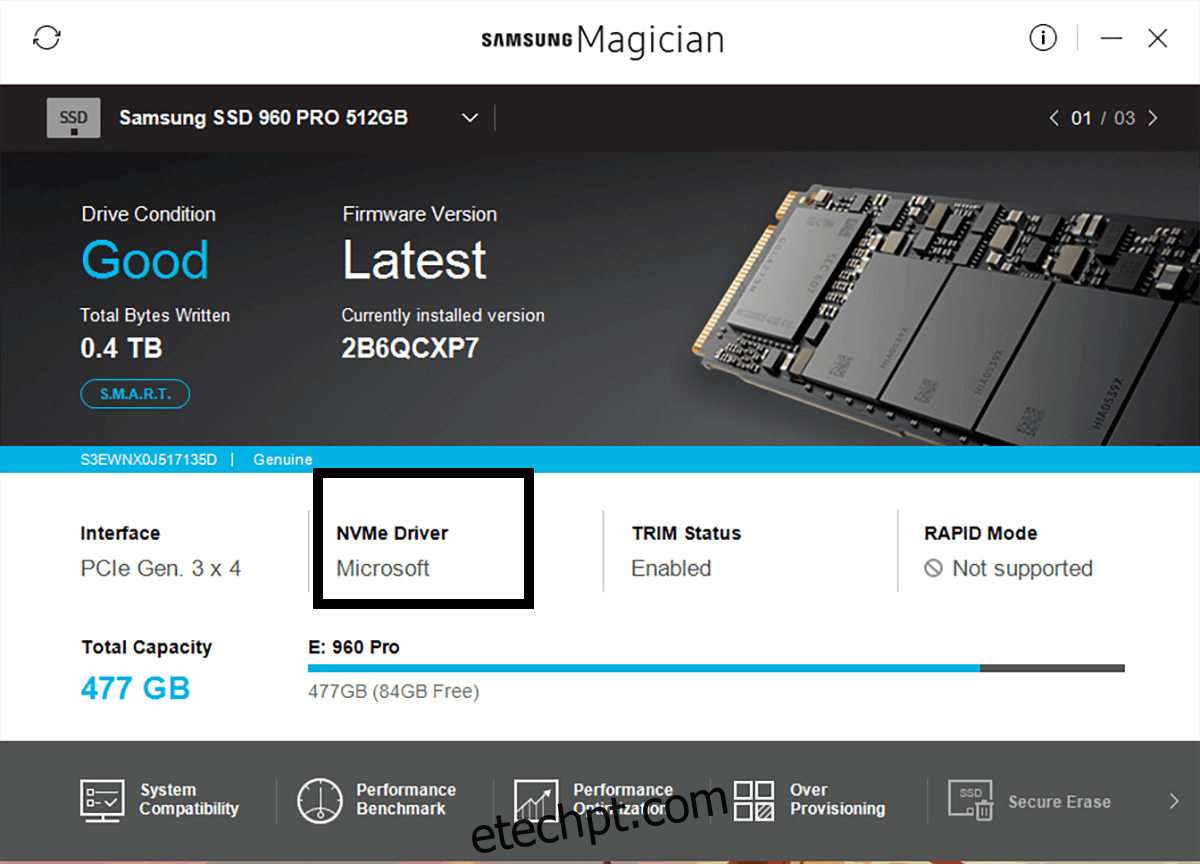
1- Baixe os Drivers
Acesse o site do fabricante e baixe todos os drivers, ferramentas e atualizações de firmware que você precisará para que sua unidade funcione totalmente.
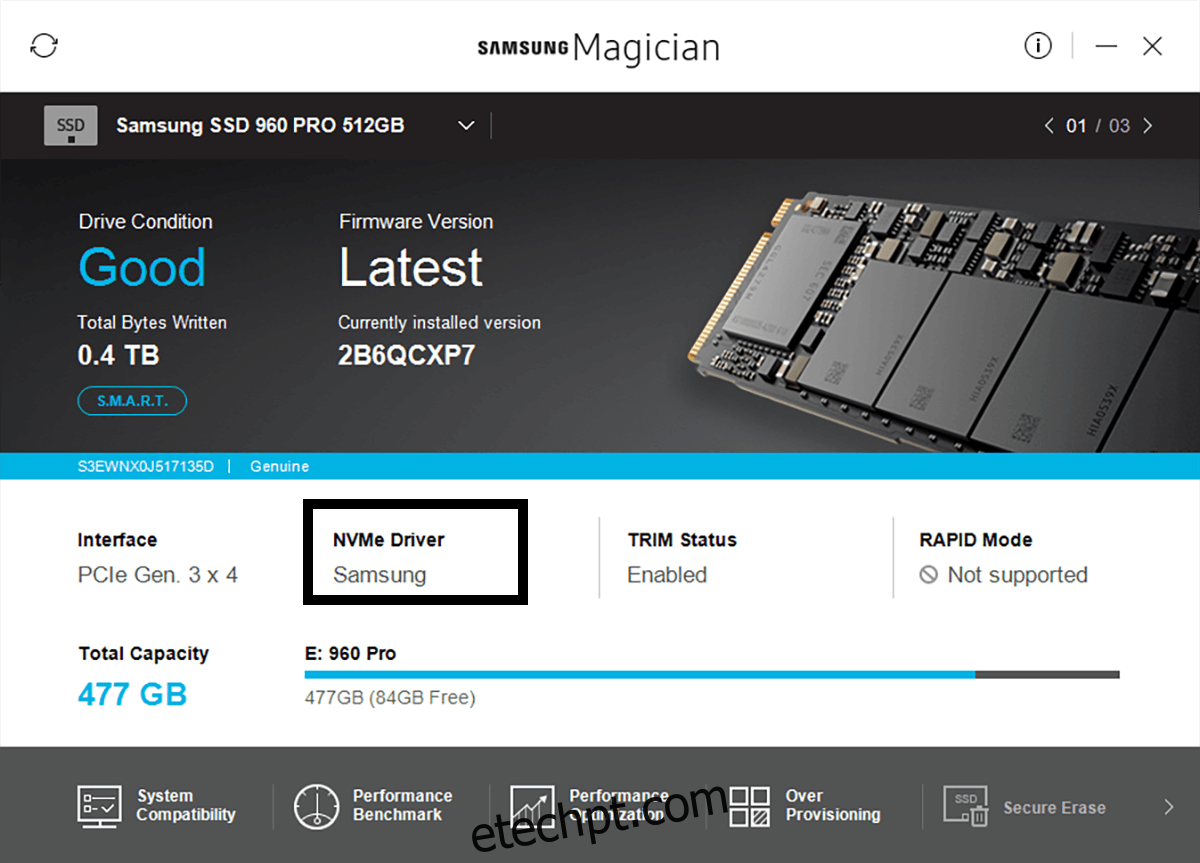
2- Configuração BIOS/UEFI
Sempre que você inicializa seu PC, ele mostra uma instrução sobre como você pode entrar no seu BIOS. Isso varia de sistema para sistema, mas geralmente é a tecla F2. Caso você não veja uma instrução clara sobre como acessar seu BIOS, visite o site do fabricante da sua placa-mãe para descobrir exatamente como (provavelmente na seção de perguntas frequentes). No BIOS, você precisará encontrar ‘Operação SATA’ (geralmente em ‘Avançado’) e alterá-lo de RAID para AHCI. Isso deve pegar seu driver e ativar a velocidade máxima. No entanto, se você ainda não conseguir instalar seus drivers, tente a próxima solução.
3- Inicialize no modo de segurança
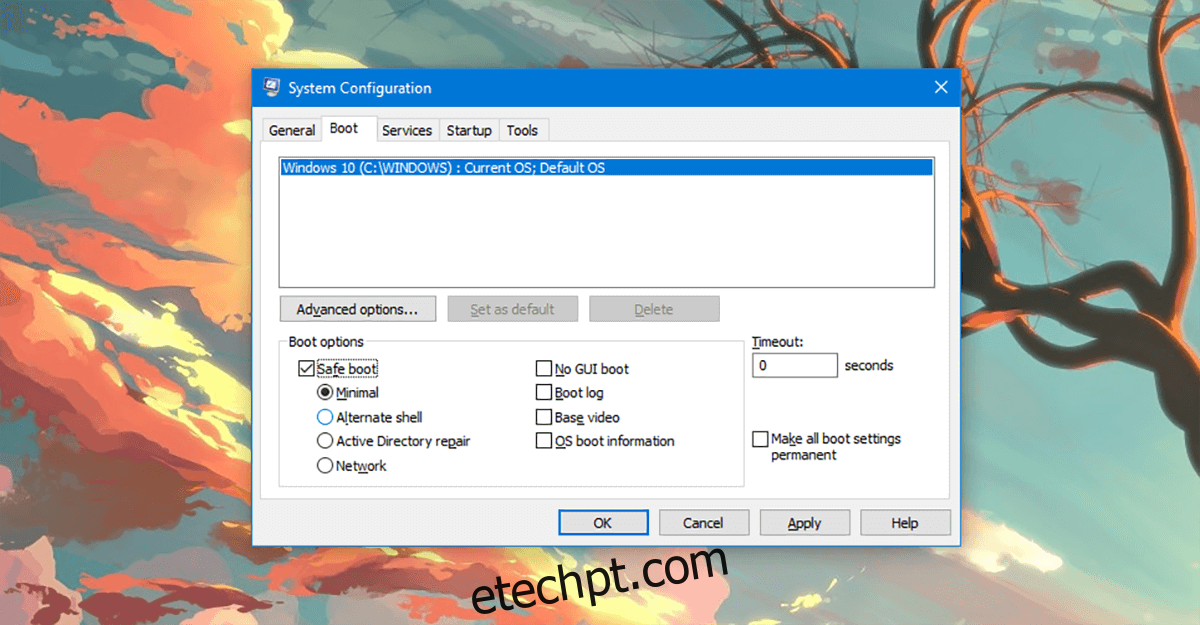
Na pesquisa do Windows, escreva: ‘msconfig’. Você verá ‘Configuração do sistema’, abra-o. Nas abas disponíveis, você verá cinco abas. Clique na guia ‘Boot’. Nesta guia, olhe para o canto inferior esquerdo e você verá ‘Safe Boot’. Clique nele e pressione OK. Reinicie o computador quando solicitado.
Você reiniciará no modo de segurança (depois de um pouco de espera). Agora você deve ser capaz de instalar seus drivers e ferramentas muito bem.
4- Instalando o Windows
Caso você queira usar sua nova unidade super rápida para executar seu sistema operacional e esteja começando do zero (ou seja, sem instalação anterior de um sistema operacional). Você vai precisar do seguinte.
1- Unidade USB (mínimo de 16 GB)
2- Genuíno Microsoft Windows
Presume-se que você tenha acesso a outro computador no qual possa criar os itens mencionados acima. O Microsoft Windows genuíno é fácil de encontrar, basta comprar uma cópia na Microsoft Store e pronto. Se você estiver executando esta operação de um fabricante de marca (em vez de montar um você mesmo), provavelmente poderá solicitar ao fabricante uma cópia do seu sistema operacional (a maioria dos fabricantes permite que você baixe uma cópia).
Primeiro vamos criar um USB inicializável que facilite o UEFI (isso é importante para unidades PCIe). Portanto, basicamente formataremos seu USB em um inicializável, com o sistema de arquivos FAT32 (o NTFS ativará apenas o BIOS, não o UEFI).
Parte de disco
Abra uma linha de comando no modo de administrador clicando com o botão direito do mouse no ‘Menu Iniciar’ e selecionando Windows PowerShell (Admin), execute DISKPART e, em seguida, cada linha subsequente conforme indicado abaixo.
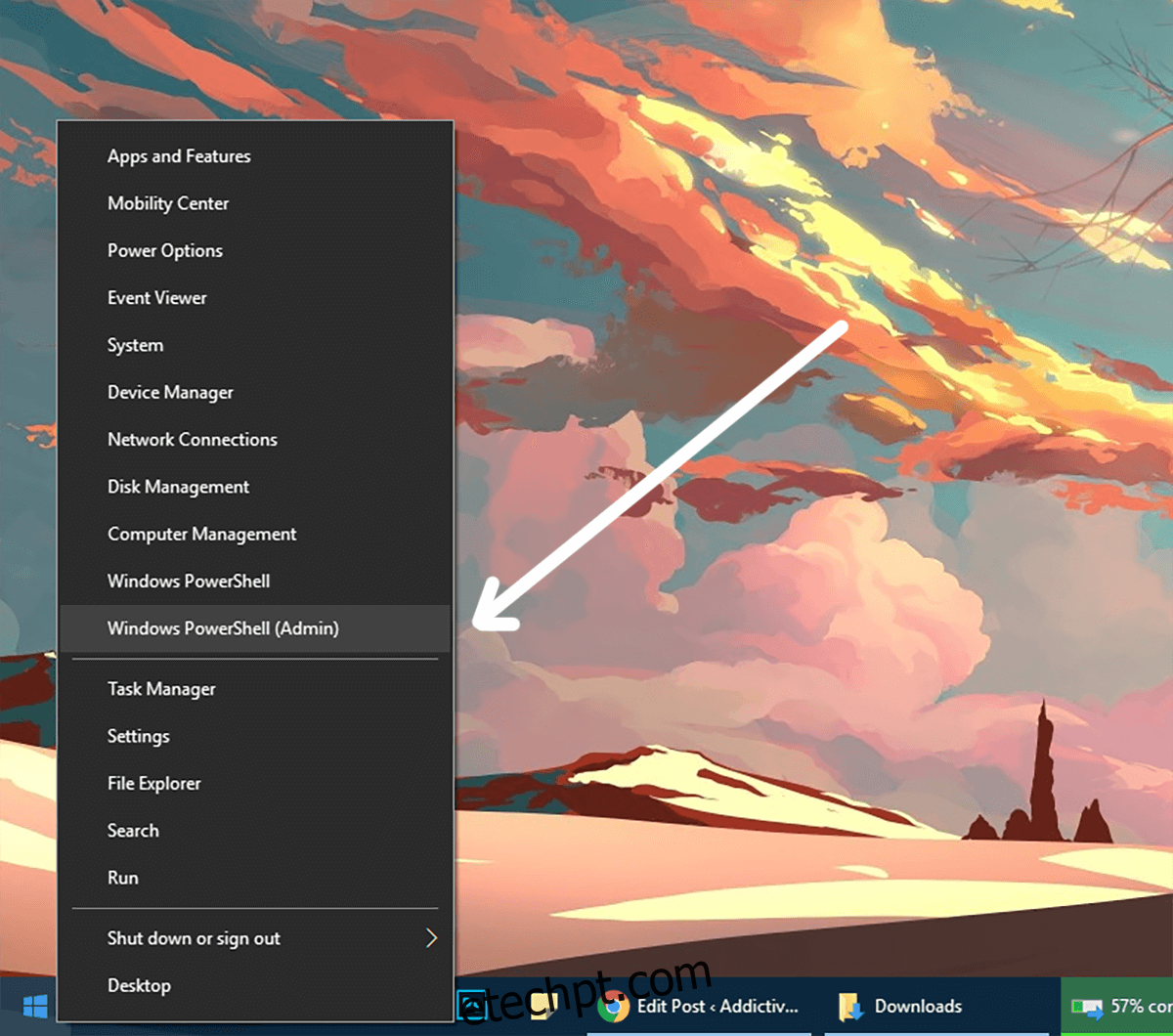
DISKPART
LIST DISK
Você verá uma lista de todas as suas unidades. Procure o número do disco que representa sua unidade USB
type SELECT DISK #
O # é o número do seu USB, se você escolher qualquer outro número, estará apagando a unidade errada.
CLEAN CREATE PARTITION PRIMARY SELECT PARTITION 1 ACTIVE FORMAT fs=fat32 assign
A unidade agora deve ser formatada e marcada como ativa e Fat32. Agora você precisará copiar o conteúdo do DVD de instalação do Microsoft Windows para o USB com uma pasta de cópia regular do Windows Explorer.
Feito isso, você precisará obter uma cópia do arquivo de firmware do gerenciador de inicialização EFI de um computador que tenha o Windows 64 bits instalado em um sistema UEFI. No seu USB (supondo que seja a unidade E :), procure em E:efimicrosoftboot e copie esta pasta de inicialização um nível (para a unidade principal) para que ela fique em E:efiboot
Agora, vá para o arquivo C:WindowsBootEFIbootmgfw.efi e copie-o para a pasta E:efiboot e renomeie o arquivo para bootx64.efi. Insira o USB na máquina e ligue-o e inicialize no carregador UEFI/BIOS e verifique as opções de inicialização. Agora você pode instalar o Windows em seu SSD PCIe sem sofrer perdas de desempenho.