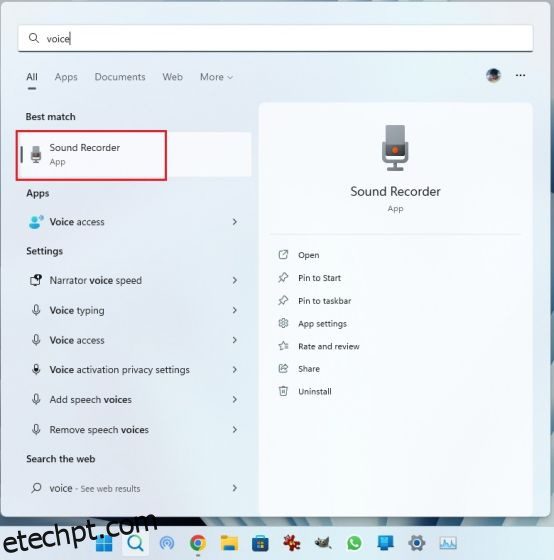O Windows 11 não possui um gravador de tela integrado, mas há muitos aplicativos de terceiros que permitem gravar a tela no Windows 11 com gravação de áudio, visualização de webcam e muito mais. Mas e se você quiser gravar apenas áudio no Windows 11? Bem, é aí que o Windows 11 não vacilou e lançou um aplicativo nativo de gravador de som, que permite gravar áudio perfeitamente. O aplicativo permite que você escolha a taxa de bits, salve o áudio gravado em sua escolha de formato de mídia, importe arquivos de áudio gravados e muito mais. Dito isso, confira este guia passo a passo para saber como gravar áudio no Windows 11.
últimas postagens
Gravar áudio no Windows 11 (2022)
Adicionamos dois métodos fáceis para gravar áudio no Windows 11. Você pode usar o aplicativo Gravador de som integrado ou optar por um aplicativo de terceiros como o Audacity para gravar som no Windows 11. Mas antes de começarmos, não se esqueça para verificar nosso guia para configurar e testar o microfone no Windows 11.
Gravar áudio com o aplicativo Native Sound Recorder no Windows 11
Caso você não saiba, o Windows 11 vem com um programa Gravador de Som integrado que funciona muito bem e é fácil de usar. A Microsoft atualizou recentemente o aplicativo Voice Recorder, que era baseado em UWP. Ele agora foi renomeado para o aplicativo Sound Recorder e vem com a nova linguagem de design, alinhada com a estética do Windows 11.
A melhor parte do novo aplicativo Sound Recorder no Windows 11 é que agora ele suporta gravação em vários formatos, incluindo MP3, M4A, WAV, FLAC, WMA e muito mais. Sem mencionar que você também pode escolher a qualidade do áudio, variando de automática, média e melhor a alta. Você também pode alterar o dispositivo de gravação (microfone) dentro do aplicativo, o que é ótimo. Portanto, para gravar áudio no Windows 11, vá em frente e experimente o aplicativo nativo Sound Recorder. Aqui está como usá-lo.
1. Primeiro, pressione a tecla Windows e digite “voz” ou “som“. Clique em “Gravador de voz” ou “Gravador de som”.
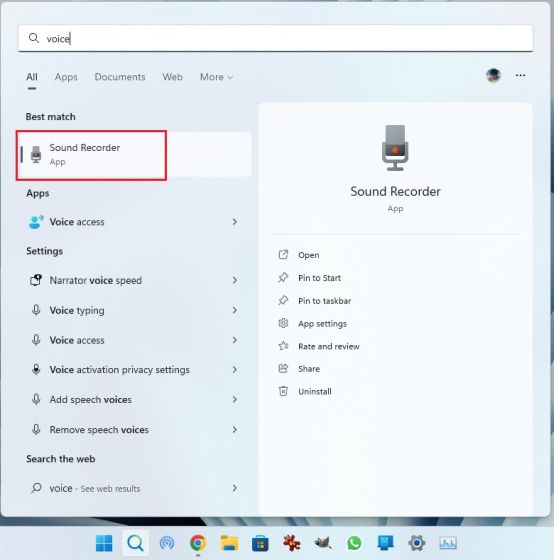
2. Em seguida, o aplicativo será atualizado para a versão mais recente do Gravador de voz. Se, por algum motivo, ainda for o aplicativo antigo, abra este link e atualize o aplicativo por meio da Microsoft Store.

3. Agora, inicie o aplicativo Gravador de Som. No canto inferior esquerdo, você pode escolher o dispositivo de gravação no menu suspenso. Agora, você pode clicar no grande botão vermelho “Gravar” na parte inferior para iniciar a gravação de áudio. Para interromper a gravação, clique novamente no mesmo botão. Ele terá se transformado em um botão vermelho “Stop”.

4. Depois disso, você pode simplesmente clicar com o botão direito do mouse no áudio gravado e abrir o local do arquivo para localizar instantaneamente o arquivo.

5. O áudio gravado no Windows 11 será salvo na pasta “perfil do usuário -> Documentos -> Gravações de som”.

6. Você também pode marcar os intervalos de áudio com timestamps e alterar a velocidade de reprodução no menu de 3 pontos no canto inferior direito.

7. E para alterar a qualidade de gravação no Windows 11, abra “Configurações” dentro do aplicativo. As configurações também podem ser acessadas no menu de três pontos no canto inferior direito. Aqui, você pode escolher o formato de áudio que preferir. Então, é assim que você pode gravar clipes de áudio no Windows 11 com o aplicativo Gravador de Som.

Grave áudio com o aplicativo de terceiros Audacity no Windows 11
Caso você esteja procurando um programa avançado para gravar áudio no Windows 11, deixe-me apresentar o Audacity. Está classificado entre alguns dos melhores aplicativos do Windows 11 por sua lista de recursos. Você pode gravar o som do sistema, o áudio sendo reproduzido pelos alto-falantes, o áudio do microfone, etc. A melhor parte é que o Audacity é de código aberto e é totalmente gratuito. Assim, usuários em geral e profissionais podem aproveitar este incrível aplicativo de gravação de áudio. Aqui está como usar o Audacity para gravar áudio no Windows 11.
1. Acesse este link e baixe o Audacity. Você também pode instalar o Audacity no Windows 11 através da Microsoft Store.

2. Uma vez instalado, abra o aplicativo de gravação de áudio para saber como usá-lo. Primeiro, ao lado do ícone do microfone na parte superior, você pode escolher a fonte de entrada para gravar o áudio.

3. Por fim, clique no botão vermelho de gravação na parte superior. Para interromper a gravação, clique no botão cinza “Parar”.

4. Agora você pode clicar no botão verde de reprodução para ouvir a gravação. Você também pode editar a gravação de áudio, além de mixar, remover ruídos, aparar, alterar a velocidade etc.

5. Para salvar a gravação de áudio, clique em “Arquivo” e escolha “Exportar”. Aqui, selecione o formato de arquivo desejado.

6. Escolha a pasta onde deseja salvar a gravação de áudio, e aí está. Existem infinitas possibilidades com o Audacity, que você pode explorar no aplicativo. Mas é assim que você pode gravar áudio no Windows 11 usando um programa de terceiros como o Audacity.

Grave som no Windows 11 de duas maneiras fáceis
Portanto, existem duas maneiras de gravar som no Windows 11. O aplicativo Sound Recorder nativo é excelente, mas se você quiser mais recursos, sempre poderá optar pelo Audacity. De qualquer forma, isso é tudo de nós. Se você estiver tendo problemas com o microfone no seu PC com Windows 11, acesse o guia vinculado para obter uma correção instantânea. Por fim, se você tiver alguma dúvida, informe-nos na seção de comentários abaixo.