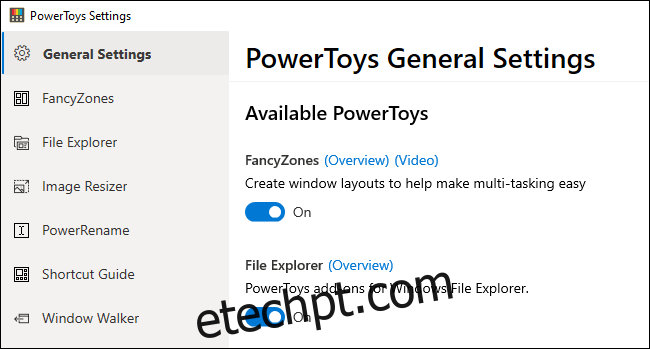A Microsoft está trabalhando arduamente no PowerToys para Windows 10. Este projeto de código-fonte aberto adiciona muitos recursos poderosos ao Windows, desde um renomeador de arquivos em massa até uma alternativa Alt + Tab que permite pesquisar janelas no teclado.
Publicamos este artigo originalmente em 1º de abril de 2020. Nós o atualizamos com informações sobre o PowerToy: ColorPicker mais recente. É uma parte do PowerToys 0.20, que a Microsoft lançou em 31 de julho de 2020.
últimas postagens
Como obter o Microsoft PowerToys
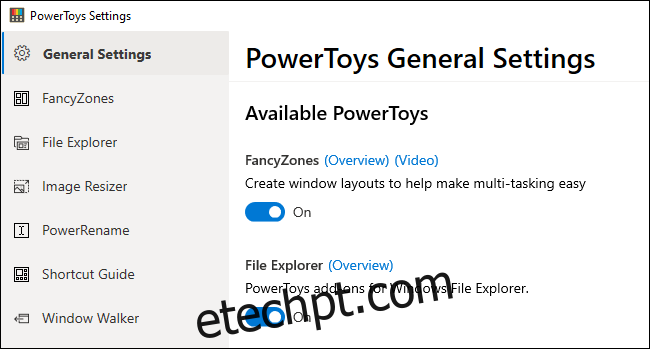
Você pode baixe PowerToys do GitHub e habilite os recursos que você deseja no aplicativo PowerToys Settings. É gratuito e de código aberto. Baixe o arquivo MSI “PowerToysSetup” do site e clique duas vezes nele para instalá-lo.
Para acessar as configurações do PowerToys depois de instalar e iniciar o aplicativo, localize o ícone do PowerToys na área de notificação (bandeja do sistema) na barra de tarefas, clique com o botão direito e selecione “Configurações”.
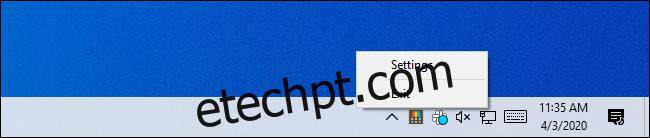
Como atualizar PowerToys
Você tem uma versão mais antiga do PowerToys instalada? Agora você pode verificar se há atualizações diretamente no painel Configurações gerais. Em Configurações gerais, role para baixo e clique em “Verificar atualizações” na parte inferior do painel para verificar se há uma nova versão.
A partir da versão 0.18, você também pode habilitar o recurso “Baixar atualizações automaticamente” para que os PowerToys baixem e instalem automaticamente as atualizações.
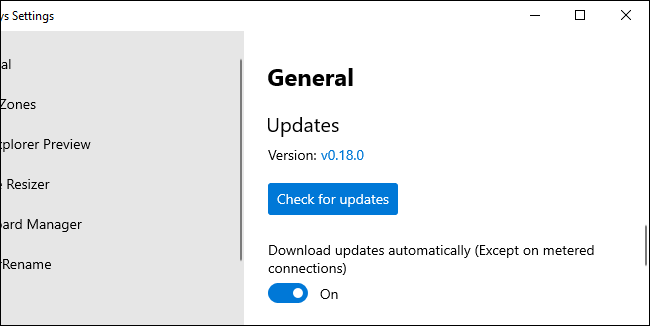
Se você não vir este botão, você terá que baixe o pacote PowerToys mais recente do GitHub e instale-o para atualizar.
Seletor de cores, um seletor de cores veloz para todo o sistema

Pessoas que trabalham com gráficos, de web designers a fotógrafos e artistas gráficos, muitas vezes precisam identificar uma cor específica e usá-la. É por isso que ferramentas como o Photoshops têm um seletor de cores (conta-gotas) que permite apontar o cursor do mouse para parte de uma imagem para identificar precisamente de que cor ela é.
O Color Picker é uma ferramenta de colírio que funciona em qualquer lugar do sistema. Depois de habilitá-lo no PowerToys, pressione Win + Shift + C para abri-lo em qualquer lugar. Você verá o código de cores exibido em hexadecimal e RGB para que possa usá-lo em outros programas.
Clique uma vez e o código de cores hexadecimais será copiado para a área de transferência para que você possa colá-lo. Se você preferir RGB, pode abrir a tela Color Picker na janela PowerToys Settings e escolher copiar o código de cores RGB ao clicar.
PowerToys Run, um lançador rápido de aplicativos
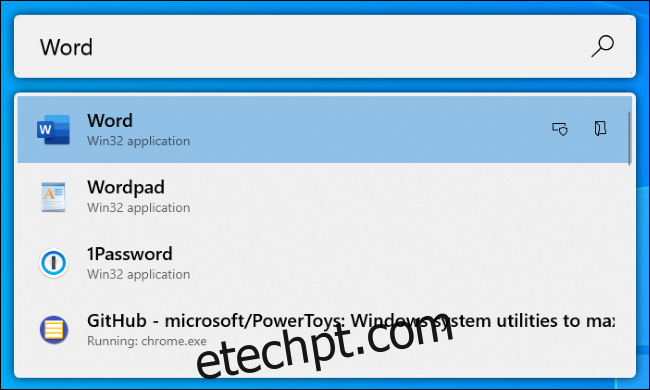
PowerToys Run é um iniciador de aplicativos baseado em texto com um recurso de pesquisa. Ao contrário da caixa de diálogo Executar do Windows clássico (Win + R), ele possui um recurso de pesquisa. Ao contrário da caixa de pesquisa do menu Iniciar, trata-se apenas de iniciar coisas no seu computador, em vez de pesquisar na web com o Bing.
Além de aplicativos, PowerToys Run pode localizar arquivos rapidamente. Ele pode até localizar e alternar para abrir janelas – basta pesquisar o título da janela.
Para abri-lo, pressione Alt + Espaço. Este atalho de teclado é personalizável no painel PowerToys Run em PowerToys Settings.
Comece a digitar uma frase para pesquisar aplicativos, arquivos e até mesmo abrir janelas. Use as teclas de seta para selecionar um item na lista (ou continue digitando para restringi-lo) e pressione Enter para iniciar o aplicativo, abrir o arquivo ou alternar para a janela.
PowerToys Run tem alguns outros recursos, como um botão “Abrir como administrador” e “Abrir pasta de conteúdo” para cada opção na lista. No futuro, terá plug-ins como uma calculadora.
Gerenciador de teclado, para remapeamento de atalhos de teclado

O Gerenciador de teclado fornece uma interface fácil para remapear teclas únicas em seu teclado e atalhos com várias teclas.
A ferramenta “Remapear teclado” permite que você altere uma única tecla para uma nova tecla. Você pode fazer qualquer tecla do teclado funcionar como qualquer outra tecla – incluindo teclas de função especial. Por exemplo, você pode transformar a tecla Caps Lock que nunca usa em uma tecla Voltar do navegador para navegar mais facilmente na web.
O painel “Remapear atalhos” permite que você altere atalhos de várias teclas para outros atalhos. Por exemplo, Win + E normalmente abre uma janela do Explorador de Arquivos. Você pode criar um novo atalho de teclado Win + Space que abre uma janela do Explorador de Arquivos. Seus novos atalhos de teclado podem substituir os atalhos de teclado existentes integrados ao Windows 10.
PowerRename, um renomeador de arquivos em massa
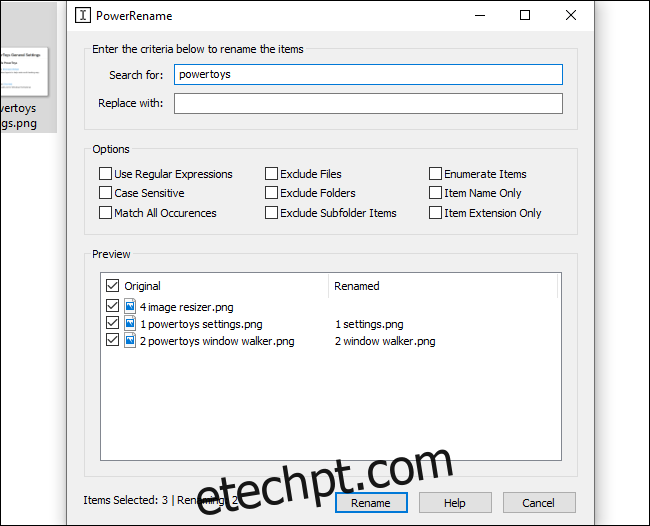
Os PowerToys da Microsoft incluem uma ferramenta de renomeação em lote chamada “PowerRename”. Com este recurso habilitado, você pode clicar com o botão direito em um ou mais arquivos ou pastas no File Explorer e selecionar “PowerRename” no menu de contexto para abri-lo.
A janela da ferramenta PowerRename aparecerá. Você pode usar as caixas de texto e as caixas de seleção para renomear arquivos em lote rapidamente. Por exemplo, você pode remover palavras de um nome de arquivo, substituir frases, adicionar números, alterar várias extensões de arquivo de uma vez e muito mais. Você pode até usar expressões regulares. O painel de visualização irá ajudá-lo a ajustar suas configurações de renomeação antes de prosseguir com a renomeação dos arquivos
Este utilitário é muito mais simples do que a maioria das ferramentas de renomeação em lote de terceiros disponíveis para Windows.
Image Resizer, um Bulk Image Resizer
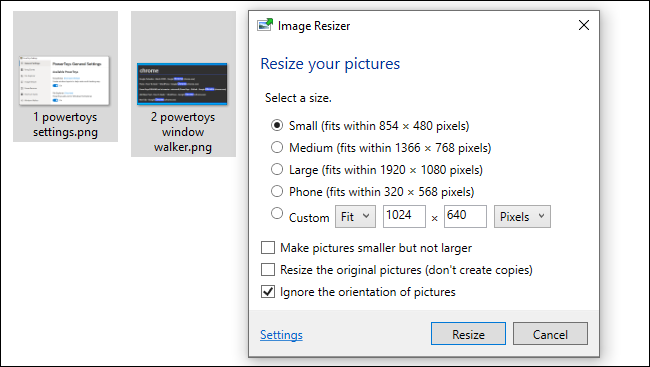
PowerToys oferece um redimensionador de imagem rápido que se integra ao File Explorer. Com ele ativado, selecione um ou mais arquivos de imagem no File Explorer, clique com o botão direito neles e selecione “Redimensionar imagens”.
A janela Image Resizer será aberta. Você pode então escolher um tamanho para os arquivos de imagem ou inserir um tamanho personalizado em pixels. Por padrão, a ferramenta criará cópias redimensionadas dos arquivos de imagem selecionados, mas você também pode redimensionar e substituir os arquivos originais. Você pode até clicar no botão “Configurações” e configurar opções avançadas, como configurações de qualidade do codificador de imagem.
Esta ferramenta é uma maneira rápida de redimensionar um ou mais arquivos de imagem sem abrir um aplicativo mais complicado.
FancyZones, um gerenciador de janelas baseado em zona
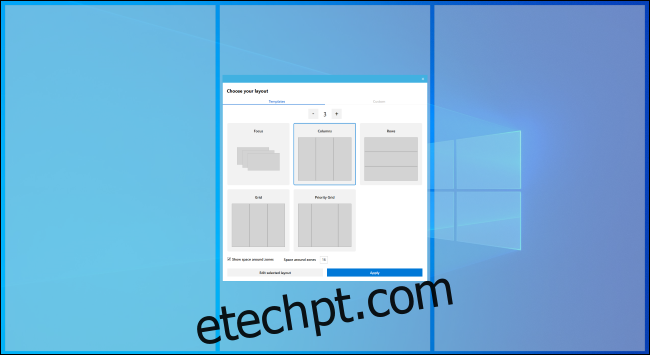
FancyZones é um gerenciador de janelas que permite criar layouts de “zonas” para janelas em sua área de trabalho. O Windows normalmente permite que você “encaixe” as janelas em um arranjo 1 × 1 ou 2 × 2. FancyZones permite criar layouts mais complexos.
Por padrão, você pode pressionar Windows + `(que é um til, a tecla acima da tecla Tab) para abrir o Zone Editor. Então, enquanto arrasta e solta uma janela, você pode pressionar e segurar a tecla Shift (ou outro botão do mouse, como o botão direito do mouse) para ver as zonas. Solte uma janela em uma zona e ela se ajustará a esse layout na tela.
FancyZones oferece uma maneira rápida de configurar layouts de janela complexos sem redimensionar cuidadosamente cada janela. Basta soltar as janelas nas zonas. Você pode configurar todas as suas muitas opções e atalhos de teclado abrindo a janela Configurações do PowerToys e clicando em “FancyZones” na barra lateral.
Guia de atalhos (para a tecla Windows)
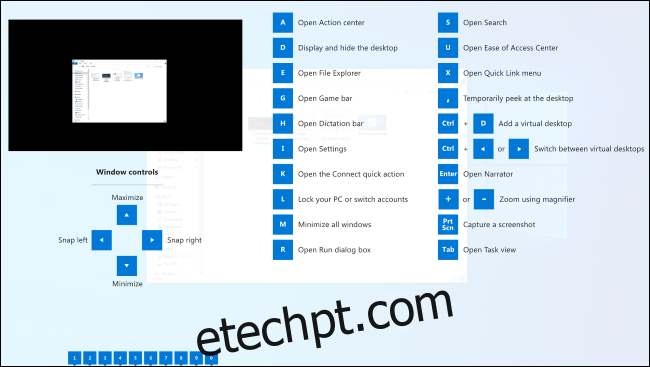
O Windows vem com atalhos de teclado que usam a tecla Windows. Por exemplo, você sabia que pode pressionar Windows + E para abrir uma janela do Explorador de Arquivos, Windows + i para abrir uma janela Configurações ou Windows + D para mostrar sua área de trabalho? Você também pode pressionar Windows + 1 para ativar o primeiro atalho de aplicativo da esquerda na barra de tarefas, Windows + 2 para ativar o segundo e assim por diante.
O Guia de atalhos de teclas do Windows o ajudará a aprender e lembrar desses atalhos. Com ele habilitado, você pode manter pressionada a tecla Windows do teclado por cerca de um segundo para visualizar uma sobreposição que exibe atalhos comuns. Solte a tecla para descartar a sobreposição.
Visualização do File Explorer (para SVG e Markdown)
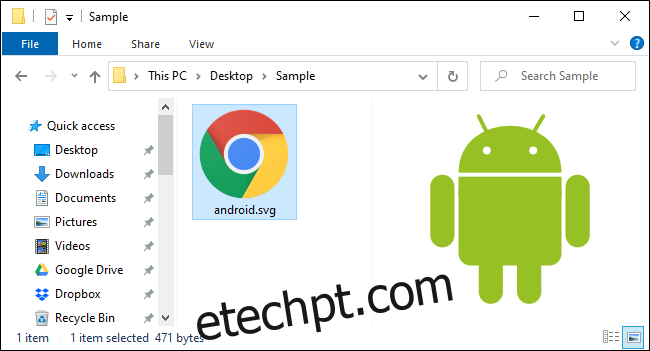
O File Explorer tem um painel de visualização, que pode mostrar visualizações de imagens e outros tipos de arquivo diretamente no File Explorer. Pressione Alt + P no File Explorer para mostrá-lo ou ocultá-lo. Selecione um arquivo e você verá imediatamente uma prévia.
Com os manipuladores de visualização do File Explorer habilitados no PowerToys, o Windows será capaz de mostrar visualizações de imagens e documentos SVG (gráficos vetoriais escaláveis) formatados em Markdown.
O que aconteceu com o Window Walker?
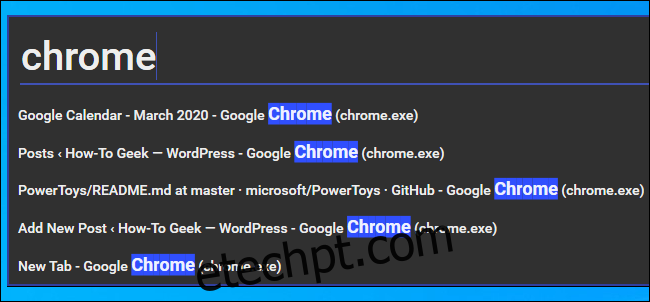
Atualização: Este PowerToy agora foi incorporado ao PowerToys Run. Você pode digitar o título de uma janela na caixa PowerToys Run para localizá-la e acessá-la.
Window Walker é uma alternativa Alt + Tab baseada em texto com um recurso de pesquisa. Para abri-lo, pressione Ctrl + Win. Você verá uma caixa de texto aparecer.
Comece a digitar uma frase para pesquisar janelas abertas que correspondam a ela. Por exemplo, se houver várias janelas do navegador Chrome abertas, você pode digitar “Chrome” e verá uma lista delas. Use as teclas de seta para rolar pelas janelas e pressione Enter para selecionar uma.
Essa ferramenta pode ser muito útil se você tiver muitas janelas abertas e estiver procurando por uma em particular. Por exemplo, se você tiver dez janelas de navegador diferentes abertas e estiver procurando por uma que exiba um determinado site da Web, pode pressionar Ctrl + Tab, começar a digitar o nome do site e localizar a janela do navegador exibindo esse site.
O pacote PowerToys ainda está em seus estágios iniciais, com mais ferramentas planejadas antes do lançamento 1.0. A Microsoft espera lançar a versão final em setembro de 2020.
Manteremos este artigo atualizado com novos recursos à medida que forem lançados.