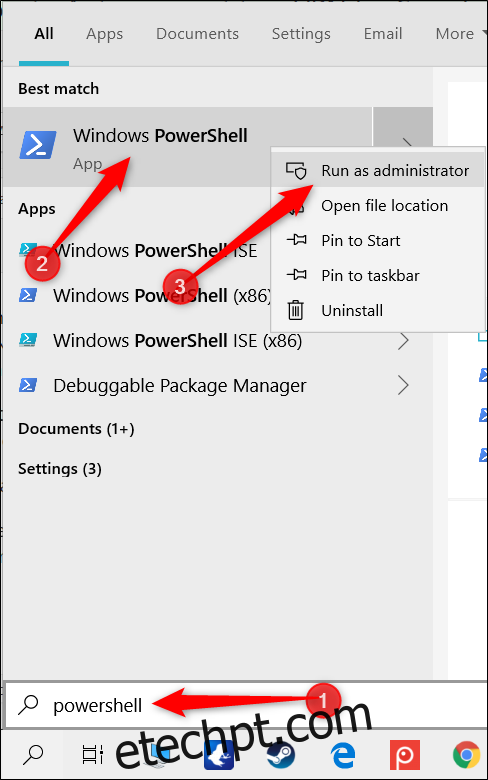Com o cmdlet PowerShell do Windows 10, você pode facilmente adicionar aplicativos para acionar automaticamente uma conexão VPN quando eles forem iniciados. Automatizar essa tarefa significa que você nem mesmo terá que pensar em se conectar a uma VPN ao usar determinados aplicativos.
Para tirar proveito dessa funcionalidade no PowerShell, você primeiro terá que adicionar um serviço VPN ao seu computador, se ainda não tiver um.
últimas postagens
Como Adicionar VPN Auto-Triggering
Depois de configurar uma conexão VPN no Windows 10, você precisará abrir uma instância elevada do PowerShell. Para fazer isso, clique no botão Iniciar e digite “Powershell”. Clique com o botão direito em “Windows PowerShell” e selecione “Executar como Administrador” no menu.
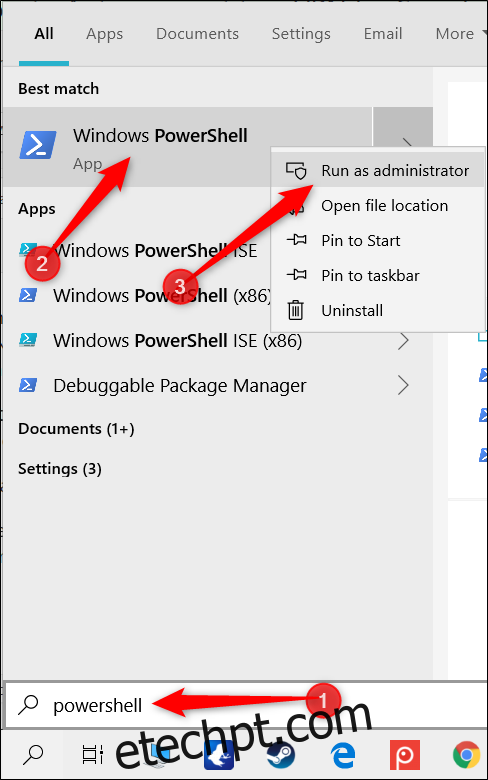
Clique em “Sim” no prompt que aparece para permitir o acesso ao seu computador.
Na janela do PowerShell, digite o seguinte e substitua
Add-VpnConnectionTriggerApplication -Name "" –ApplicationID " "
 ” -ID do aplicativo “
” -ID do aplicativo “
Certifique-se de incluir as aspas no comando.
Pressione Enter para executar o comando. O PowerShell avisa que o túnel dividido está desabilitado por padrão. Para continuar, você deve confirmar e habilitar o recurso antes que ele seja acionado automaticamente.
Digite “Y” quando o prompt aparecer e pressione Enter mais uma vez para terminar.
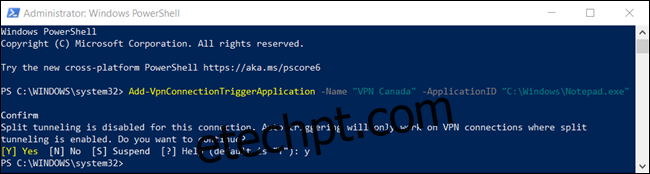
Você deve habilitar o túnel dividido para que o disparador automático se conecte à VPN sem intervenção humana.
O túnel dividido impede o Windows de rotear todo o tráfego de rede por meio da VPN quando o aplicativo o ativa para iniciar. Em vez disso, ele divide o tráfego e apenas os dados do aplicativo listado fluirão pela VPN.
Digite Set-VpnConnection -Name “
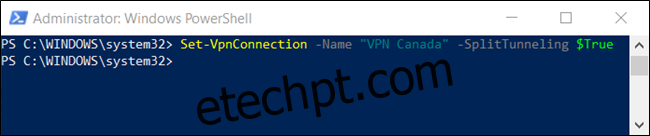 Comando ”-SplitTunneling $ True” em uma janela do PowerShell. ‘width = ”650 ″ height =” 136 ″ onload = ”pagespeed.lazyLoadImages.loadIfVisibleAndMaybeBeacon (this);” onerror = ”this.onerror = null; pagespeed.lazyLoadImages.loadIfVisibleAndMaybeBeacon (this);”>
Comando ”-SplitTunneling $ True” em uma janela do PowerShell. ‘width = ”650 ″ height =” 136 ″ onload = ”pagespeed.lazyLoadImages.loadIfVisibleAndMaybeBeacon (this);” onerror = ”this.onerror = null; pagespeed.lazyLoadImages.loadIfVisibleAndMaybeBeacon (this);”>
Em seguida, caso você feche acidentalmente o aplicativo e não queira que a conexão seja encerrada, você pode definir um buffer de tempo limite para reiniciar o aplicativo.
Digite Set-VpnConnection -Name “
 ”-IdleDisconnectSeconds
”-IdleDisconnectSeconds
Agora, quando o aplicativo for fechado, o Windows aguardará 10 segundos antes de encerrar a conexão VPN. Você pode definir esse número como quiser ou omitir essa etapa por completo.
Como ver quais aplicativos disparam automaticamente uma VPN
Existem algumas maneiras de verificar quais aplicativos configurou para acionar o início de uma conexão VPN. Você pode usar um cmdlet dentro do PowerShell ou editar o arquivo da lista telefônica no File Explorer.
Se a VPN iniciar repentinamente e você não tiver certeza do motivo, pode usar um dos métodos a seguir para identificar qual aplicativo a acionou.
Usando um cmdlet PowerShell
Para usar este método, clique no botão Iniciar e digite “PowerShell”. Clique com o botão direito em “Windows PowerShell” e selecione “Executar como Administrador” no menu.
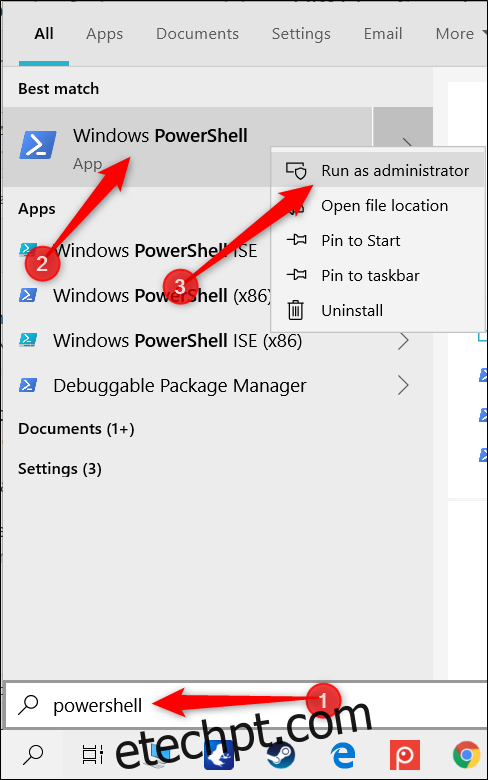
Clique em “Sim” no prompt que aparece para permitir o acesso ao seu computador.
Na janela do PowerShell, digite o seguinte comando, mas substitua
Get-VpnConnectionTrigger -ConnectionName
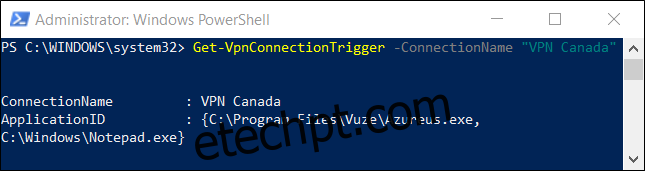 ”Comando em uma janela do PowerShell. ‘width = ”645 ″ height =” 171 ″ onload = ”pagespeed.lazyLoadImages.loadIfVisibleAndMaybeBeacon (this);” onerror = ”this.onerror = null; pagespeed.lazyLoadImages.loadIfVisibleAndMaybeBeacon (this);”>
”Comando em uma janela do PowerShell. ‘width = ”645 ″ height =” 171 ″ onload = ”pagespeed.lazyLoadImages.loadIfVisibleAndMaybeBeacon (this);” onerror = ”this.onerror = null; pagespeed.lazyLoadImages.loadIfVisibleAndMaybeBeacon (this);”>
Em nosso exemplo, o comando recuperou as propriedades de gatilho da conexão VPN “VPN Canadá” e as exibiu abaixo.
Usando o Explorador de Arquivos
A outra opção é rastrear o dial-up arquivo da lista telefônica no Explorador de Arquivos. Você pode abri-lo em um editor de texto e ver a lista de aplicativos que acionam a VPN.
Um arquivo de lista telefônica fornece uma maneira padrão para o Windows coletar e especificar as informações necessárias para estabelecer uma Conexão de Acesso Remoto (RAS). O arquivo contém informações como endereços IP, portas, configurações de modem e – as informações que estamos procurando – aplicativos que acionam a conexão.
Para começar, abra o Explorador de Arquivos e cole o seguinte diretório na barra de endereço, mas substitua
C:UsersAppDataRoamingMicrosoftNetworkConnectionsPbk
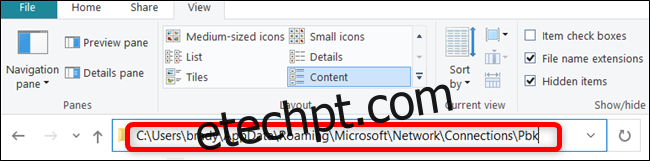
Clique com o botão direito em “rasphone.pbk” e selecione o editor de texto no qual deseja abrir o arquivo.
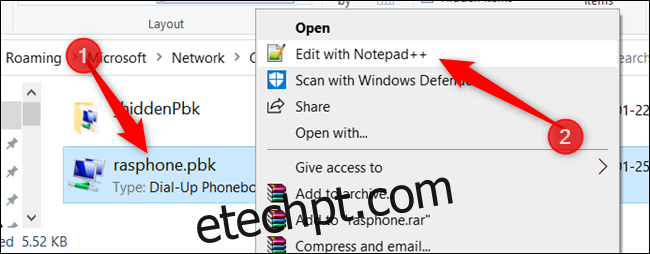
Este arquivo contém todas as conexões VPN em seu computador, portanto, se você tiver mais de uma VPN, poderá ter que vasculhar muito para encontrar os aplicativos que deseja. Cada aplicativo é armazenado na função “ClassicApplicationIDs” como seu caminho de arquivo direto.
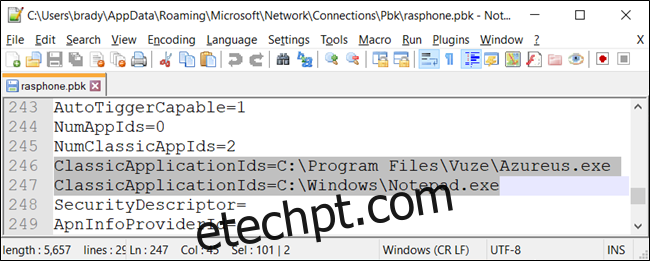
Felizmente, se você não quiser rolar para encontrar cada aplicativo, a maioria dos editores de texto tem um recurso Localizar. Pressione Ctrl + F, digite “ClassicApplicationIds” no campo de texto e pressione Enter.
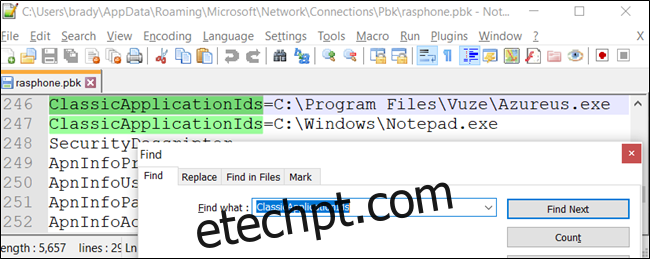
Como remover o disparo automático da VPN
Se você acidentalmente adicionar o aplicativo errado ou não quiser mais que a VPN seja disparada ao iniciar aplicativos específicos, você pode removê-los usando um cmdlet semelhante no PowerShell.
Para remover o acionamento automático da VPN, clique no botão Iniciar e digite “Powershell”. Clique com o botão direito em “Windows PowerShell” e selecione “Executar como Administrador” no menu.
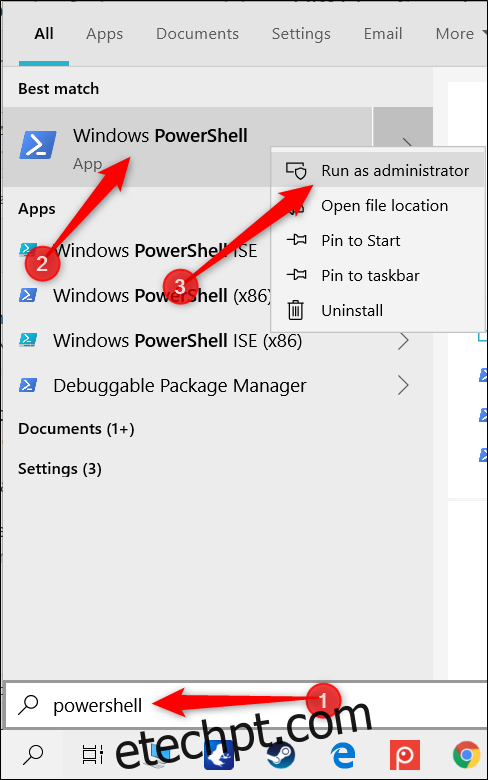
Clique em “Sim” no prompt que aparece para permitir o acesso ao seu computador.
Na janela do PowerShell, digite o seguinte, mas substitua
Remove-VpnConnectionTriggerApplication -Name "" –ApplicationID " "
O PowerShell solicita que você confirme se deseja remover o aplicativo da lista de disparos automáticos. Digite “Y” e pressione Enter.

Repita esta etapa para cada aplicativo que deseja remover da lista.
Agora, quando você iniciar os aplicativos especificados, o Windows iniciará uma conexão VPN e enviará o tráfego por ela – nenhum software de terceiros é necessário.