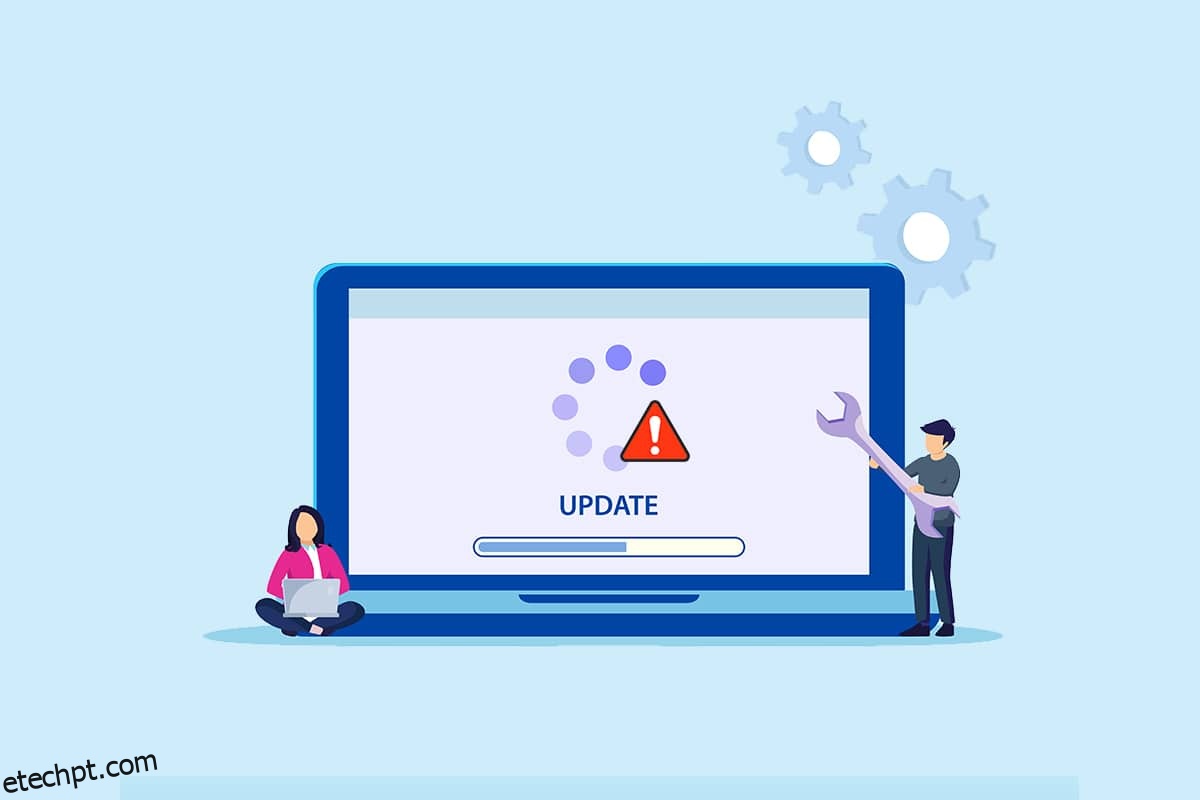Muitos de vocês podem ter ficado frustrados com a mensagem de erro do Windows não pôde procurar novas atualizações ao tentar atualizar seu sistema operacional. Este é um problema irritante em que você não pode instalar nenhuma atualização para corrigir bugs e problemas. Não se preocupe! Você pode corrigir facilmente o problema com algumas etapas de solução de problemas simples e eficazes. Se você também está enfrentando o mesmo erro, este guia irá ajudá-lo muito. Então, o que você está esperando? Continue lendo o artigo.
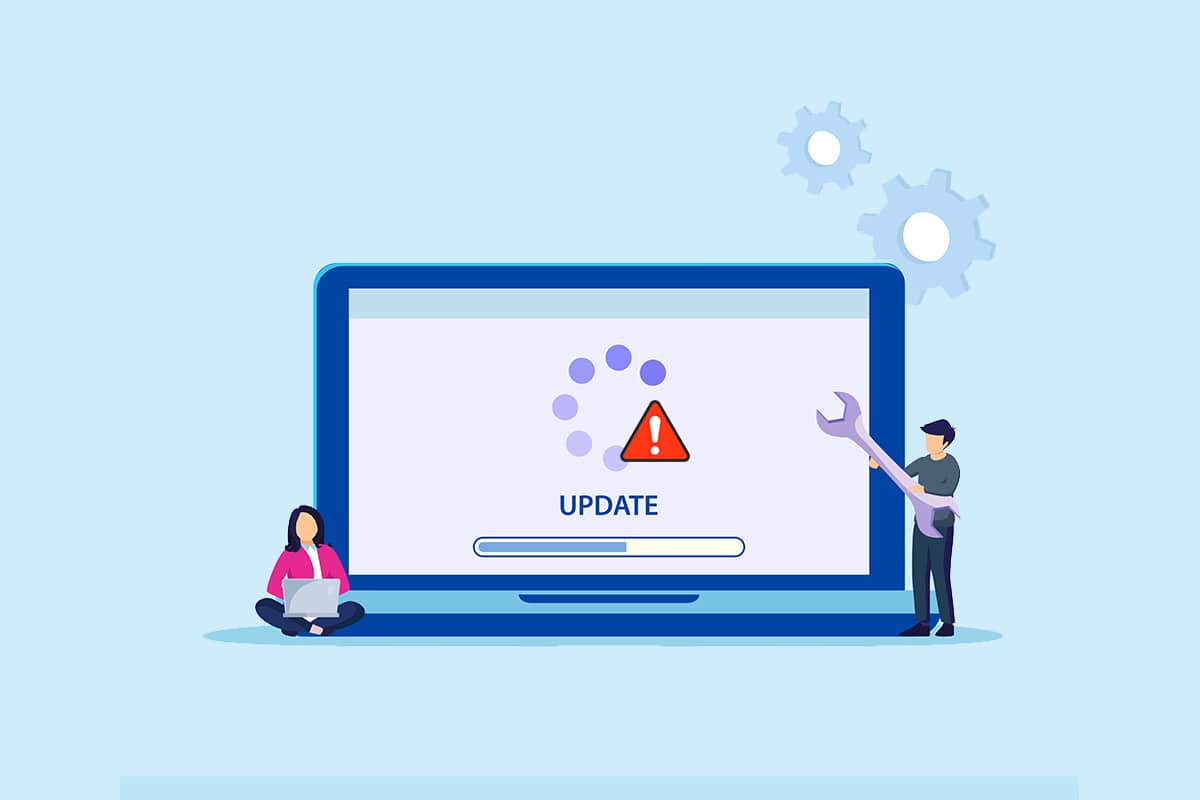
últimas postagens
Como corrigir o Windows não pôde procurar novas atualizações
Você pode encontrar vários códigos de erro ao atualizar ou atualizar seu PC. Além dos computadores com Windows 10, isso também acontece no Windows 11. Você pode enfrentar vários códigos de erro associados a esse problema, como 80244001, 80244001B, 8024A008, 80072EFE, 80072EFD, 80072F8F, 80070002, 8007000E e muito mais. Aqui estão alguns motivos exatos que causam esses erros no seu PC com Windows 10. Analise o motivo que faz com que o problema resolva o mesmo facilmente.
- Arquivos ausentes ou danificados no PC.
- Programas corruptos.
- Ataque de vírus ou malware no PC.
- Componentes do Windows Update incompletos ou interrompidos no PC.
- Outros programas em segundo plano interferem no processo de atualização.
- Chaves de registro do Windows inválidas no PC.
- Interferência do programa antivírus.
- Conexão de internet instável.
Neste guia, compilamos uma lista de métodos para resolver o erro do Windows não pode procurar novas atualizações. Os métodos são organizados de simples a etapas eficazes avançadas para que você possa obter resultados mais rápidos. Siga-os na mesma ordem conforme as instruções abaixo.
Nota: Certifique-se de criar um ponto de restauração quando algo der errado.
Dicas básicas de solução de problemas
Antes de seguir os métodos avançados de solução de problemas, aqui estão algumas correções básicas que ajudarão você a corrigir o erro Windows não pode procurar por novas atualizações.
- Reinicie o seu PC.
- Verifique a conexão com a internet.
- Remova os dispositivos USB externos.
- Desative temporariamente o programa antivírus em seu PC.
- Execute uma verificação antivírus.
- Certifique-se de que seu disco rígido tenha espaço suficiente para instalar novas atualizações.
Método 1: Execute a solução de problemas do Windows Update
Se você não conseguir corrigir o problema, tente executar a solução de problemas do Windows Update. Esse recurso embutido no Windows 10 PC ajuda você a analisar e corrigir todos os erros de atualização. Aqui estão algumas instruções para executar a solução de problemas do Windows Update.
1. Pressione as teclas Windows + I simultaneamente para iniciar as Configurações.
2. Clique no bloco Atualização e segurança, conforme mostrado.

3. Vá para o menu Solução de problemas no painel esquerdo.
4. Selecione a solução de problemas do Windows Update e clique no botão Executar a solução de problemas mostrado destacado abaixo.
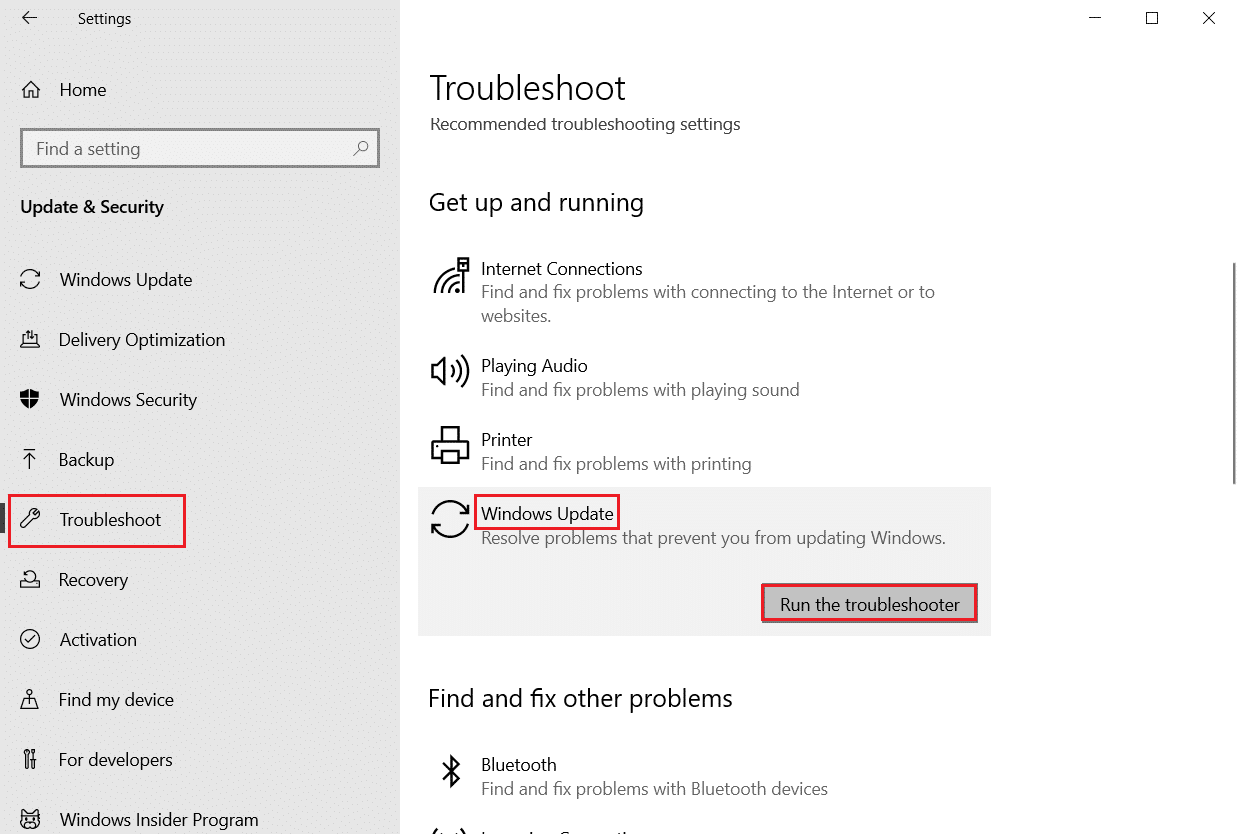
5. Aguarde até que o solucionador de problemas detecte e corrija o problema. Quando o processo estiver concluído, reinicie o seu PC.
Método 2: Sincronize a data e hora do Windows
Quando você atualiza seu PC, o servidor garante que a data e hora do seu PC estejam correlacionadas com a data e hora do servidor localizado naquela localização geográfica específica. Você também pode fazer com que o Windows não possa procurar novas atualizações quando tiver as configurações incorretas de data e hora no Windows 10 PC. Verifique se a data e a hora do seu computador estão corretas seguindo as etapas mencionadas abaixo.
1. Pressione a tecla Windows. Digite configurações de data e hora e abra-o.
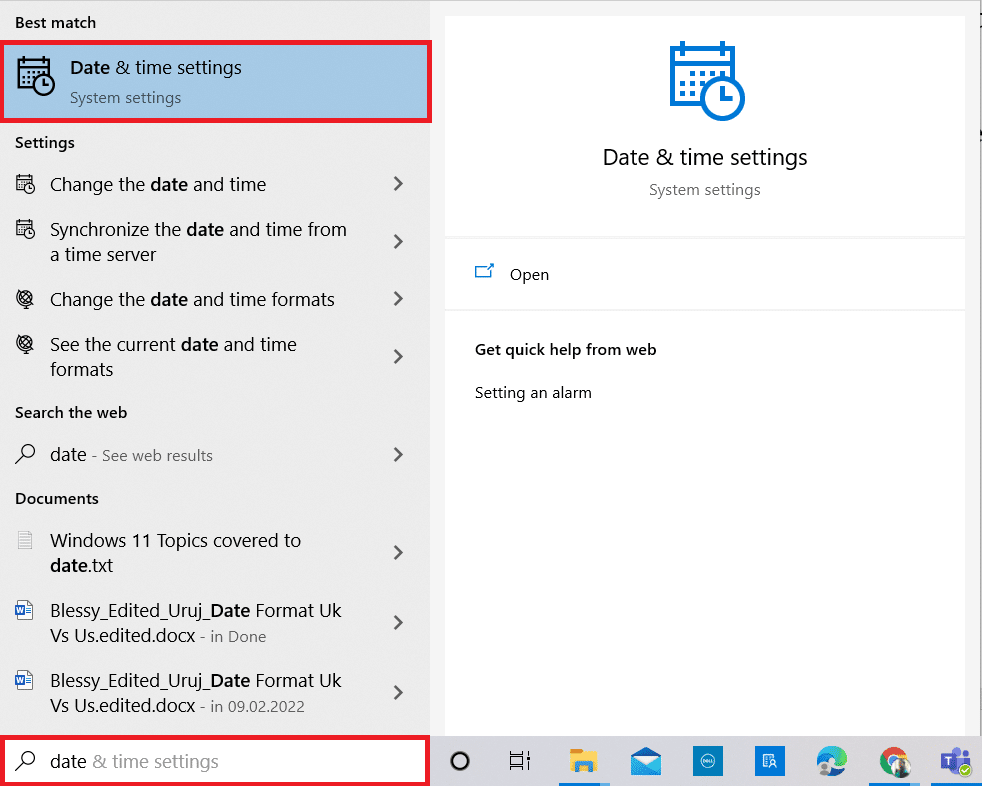
2. Agora, verifique e selecione o Fuso horário na lista suspensa e verifique sua região geográfica atual.
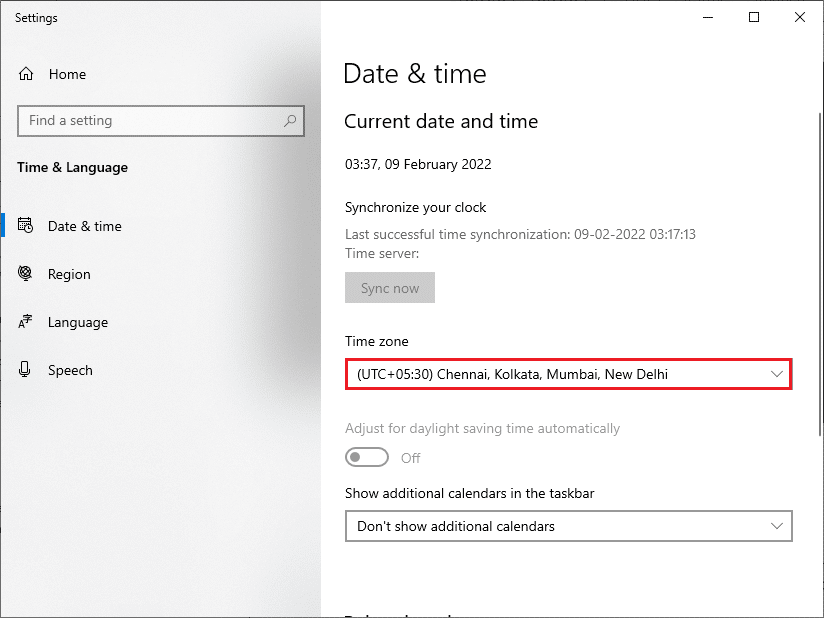
3. Em seguida, certifique-se de que a hora e a data correspondam ao Hora e data universais.
Método 3: Limpe o espaço em disco
Se o seu PC com Windows não tiver espaço suficiente para instalar novas atualizações, você enfrentará vários erros. Nesse caso, você pode usar a ferramenta interna do Windows Liberar espaço para limpar o espaço e remover arquivos inúteis grandes. Essa ferramenta exclui todos os arquivos temporários, logs de instalação, cache e miniaturas. Você pode liberar vários gigabytes de espaço em seu computador seguindo as etapas mencionadas abaixo.
1. Pressione e segure as teclas Windows + I juntas para abrir as Configurações do Windows.
2. Agora, clique em Sistema conforme mostrado abaixo.
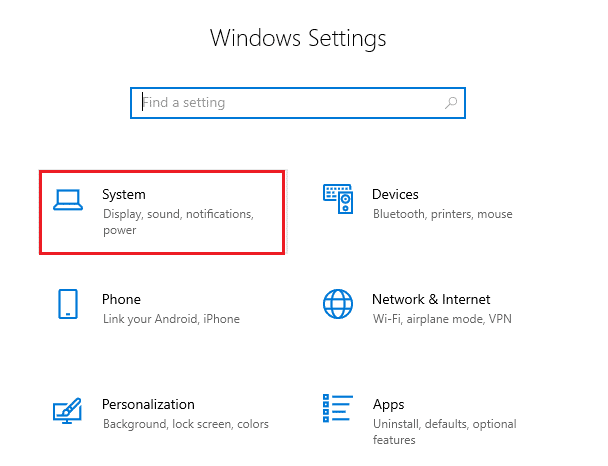
3. Em seguida, no painel esquerdo, clique na guia Armazenamento
4. No painel direito, selecione o link Configure Storage Sense ou execute-o agora conforme destacado.
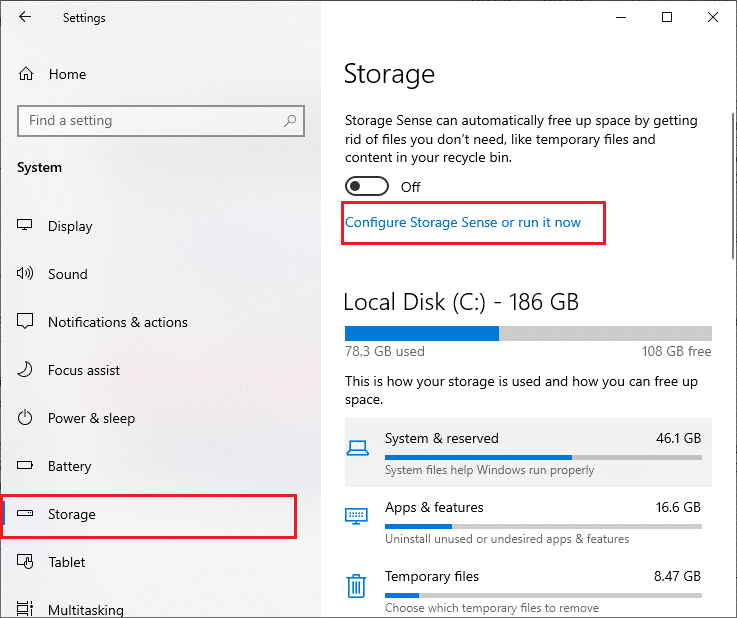
5. Na próxima janela, role para baixo até a seção Liberar espaço agora e selecione a opção Limpar agora, conforme mostrado.
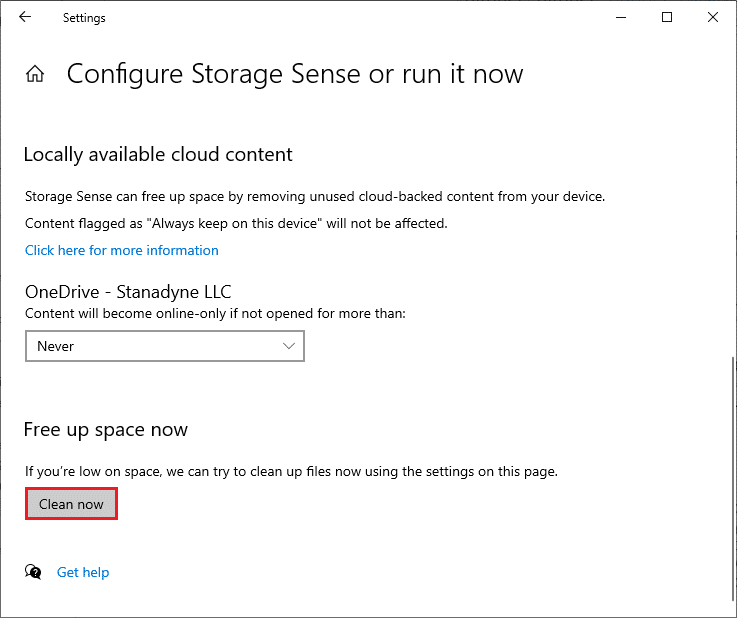
Método 4: Desativar proxy
Os servidores proxy desviarão a rede e o servidor poderá levar algum tempo para responder à solicitação do Windows Update. Isso pode desencadear o problema discutido. Aqui estão algumas instruções simples para desabilitar o Proxy em dispositivos Windows 10.
1. Aperte o botão Windows e digite Proxy conforme destacado abaixo.
2. Agora, abra Alterar configurações de proxy nos resultados da pesquisa.

3. Aqui, desative as configurações a seguir.
- Detectar configurações automaticamente
- Usar script de configuração
- Usar um servidor proxy

Observação: se o problema persistir, tente conectar seu PC a outra rede, como Wi-Fi ou ponto de acesso móvel.
Método 5: redefinir componentes de atualização
Para resolver todos os problemas relacionados à atualização, existe um método eficaz de solução de problemas, redefinindo os componentes do Windows Update. Este procedimento reinicia os serviços BITS, Cryptographic, MSI Installer, Windows Update e pastas de atualização como SoftwareDistribution e Catroot2. Aqui estão algumas instruções para redefinir os componentes do Windows Update para corrigir o Windows não pôde procurar por novos problemas de atualizações.
1. Inicie o prompt de comando usando privilégios administrativos conforme discutido nos métodos anteriores.
2. Agora, digite os seguintes comandos um por um e pressione a tecla Enter após cada comando.
net stop wuauserv net stop cryptSvc net stop bits net stop msiserver ren C:WindowsSoftwareDistribution SoftwareDistribution.old ren C:WindowsSystem32catroot2 Catroot2.old net start wuauserv net start cryptSvc net start bits net start msiserver
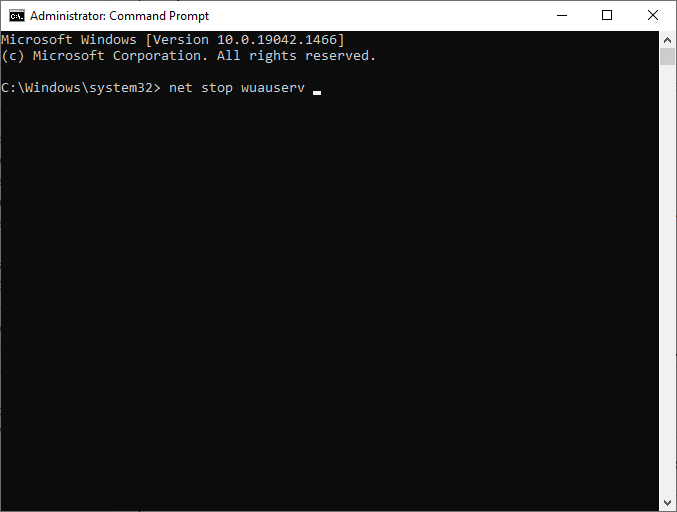
Aguarde a execução dos comandos e verifique se o Windows não conseguiu procurar novas atualizações O Windows 10 está corrigido em seu sistema.
Método 6: Reparar arquivos do sistema
Se você encontrar este problema do Windows não pôde procurar por novas atualizações, você pode ter arquivos corrompidos em seu computador. De qualquer forma, você possui recursos embutidos SFC (System File Checker) e DISM (Deployment Image Servicing and Management) no computador Windows 10 para verificar e remover arquivos corrompidos prejudiciais.
1. Pressione a tecla Windows. Digite Prompt de Comando e clique em Executar como administrador.

2. Agora, digite o comando chkdsk C: /f /r /x e pressione a tecla Enter.
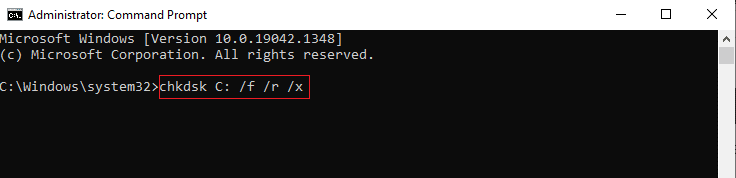
3. Se você for solicitado com uma mensagem, Chkdsk não pode ser executado…o volume está… em processo de uso, pressione a tecla Y e reinicie seu PC.
4. Novamente, digite o comando sfc /scannow e pressione a tecla Enter.
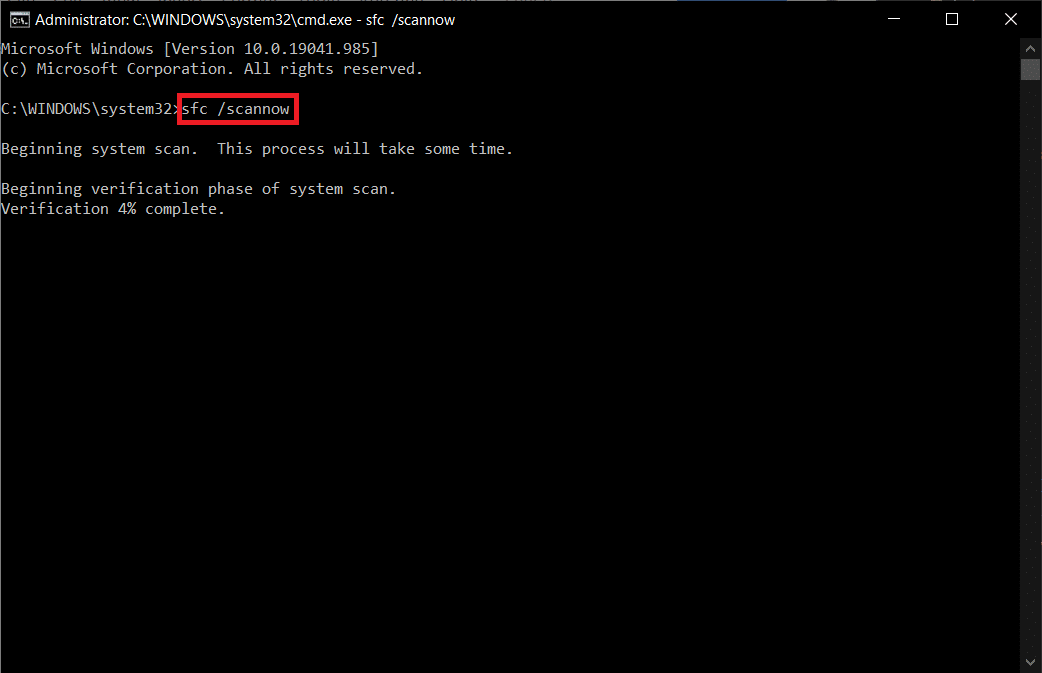
Nota: O Verificador de arquivos do sistema verificará todos os programas e os reparará automaticamente em segundo plano. Você pode continuar suas atividades até que a verificação seja concluída.
5. Depois de concluir a verificação, ele mostrará uma das mensagens.
- A Proteção de Recursos do Windows não encontrou nenhuma violação de integridade.
- A Proteção de Recursos do Windows não pôde executar a operação solicitada.
- A Proteção de Recursos do Windows encontrou arquivos corrompidos e os reparou com êxito.
- A Proteção de Recursos do Windows encontrou arquivos corrompidos, mas não conseguiu corrigir alguns deles.
6. Reinicie seu sistema.
7. Agora, abra o prompt de comando como feito anteriormente neste método.
8. Digite os seguintes comandos um por um e pressione Enter.
Observação: você precisa estar conectado a uma rede para executar o DISM corretamente.
DISM.exe /Online /cleanup-image /scanhealth DISM.exe /Online /cleanup-image /restorehealth DISM /Online /cleanup-Image /startcomponentcleanup
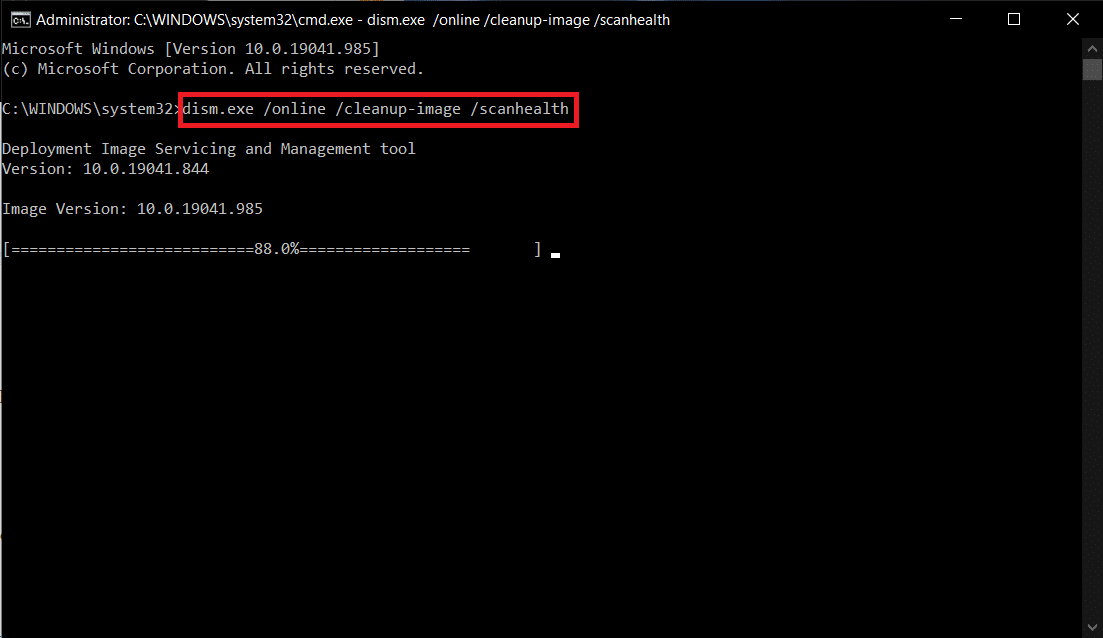
9. Por fim, espere que o processo seja executado com sucesso e feche a janela.
Método 7: Reative o Windows Update
Você também pode corrigir o Windows não pôde procurar novas atualizações de erros do Windows 10 usando linhas de comando simples. Este é um método de solução de problemas eficaz para resolver o erro em comandos simples.
1. Inicie o prompt de comando como administrador.
2. Digite os seguintes comandos um por um. Pressione a tecla Enter após cada comando.
SC config wuauserv start= auto SC config bits start= auto SC config cryptsvc start= auto SC config trustedinstaller start= auto
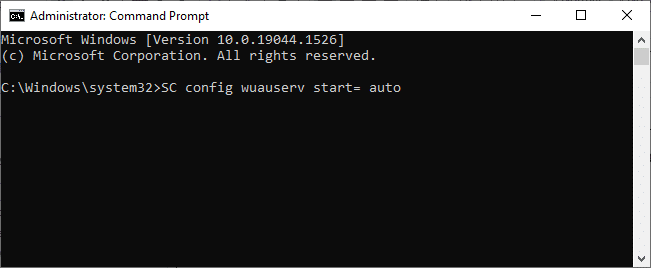
3. Uma vez executados os comandos, reinicie o seu PC.
Método 8: Redefinir o Catálogo Winsock
Para resolver esse problema, é recomendável limpar o cache DNS (ipconfig /flushdns), liberar e atualizar os nomes NetBIOS (nbtstat -RR), redefinir as configurações de IP (netsh int ip reset) e redefinir o Catálogo Winsock (netsh winsock reset) . Isso pode ser possível usando as linhas de comando correspondentes conforme as instruções abaixo.
1. Abra o prompt de comando como administrador.
2. Agora, digite os seguintes comandos um por um e pressione a tecla Enter após cada comando.
ipconfig /flushdns nbtstat -RR netsh int ip reset netsh winsock reset
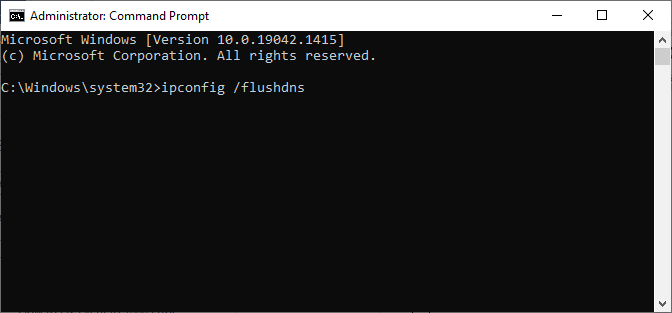
3. Aguarde a conclusão do processo e reinicie o seu PC.
Método 9: Reinicie o Serviço de Atualização do Windows
Às vezes, você pode corrigir o Windows não pode procurar novas atualizações do Windows 10 reiniciando manualmente o Windows Update Service. Em seguida, siga as instruções abaixo para implementar o mesmo.
1. Você pode iniciar a caixa de diálogo Executar pressionando as teclas Windows + R.
2. Digite services.msc da seguinte forma e clique em OK para iniciar a janela Serviços.
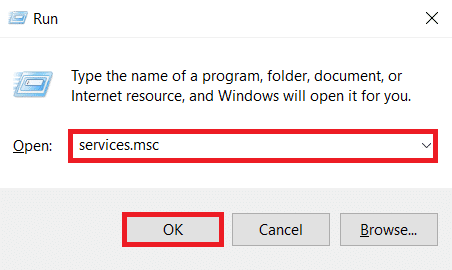
3. Agora, role a tela e clique com o botão direito do mouse em Windows Update.
Nota: Se o status atual não for Running, você pode pular a etapa abaixo.
4. Aqui, clique em Parar se o status atual exibir Em execução.
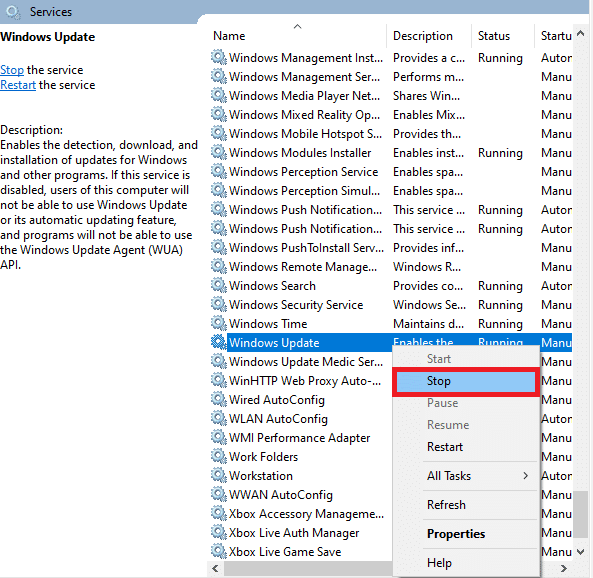
5. Agora, abra o Explorador de Arquivos clicando nas teclas Windows + E juntas.
6. Agora, navegue até o seguinte caminho.
C:WindowsSoftwareDistributionDataStore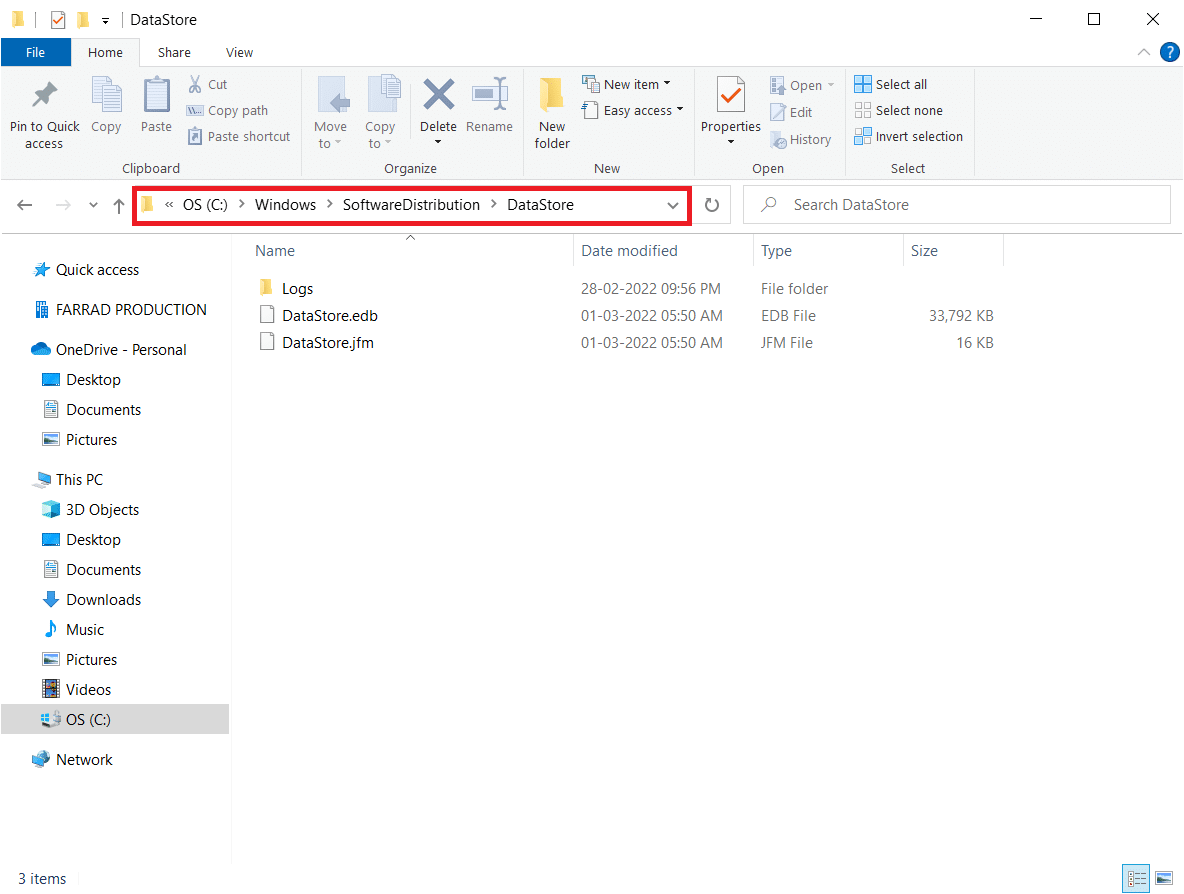
7. Agora, selecione todos os arquivos e pastas pressionando as teclas Ctrl + A juntas e clique com o botão direito neles.
Observação: você só pode excluir esses arquivos com uma conta de usuário administrador.
8. Aqui, selecione a opção Excluir para remover todos os arquivos e pastas do local do DataStore.
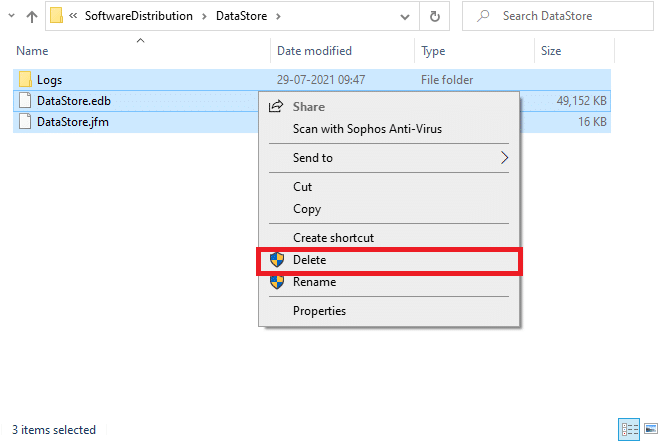
9. Agora, navegue até o caminho:
C:WindowsSoftwareDistributionDownload
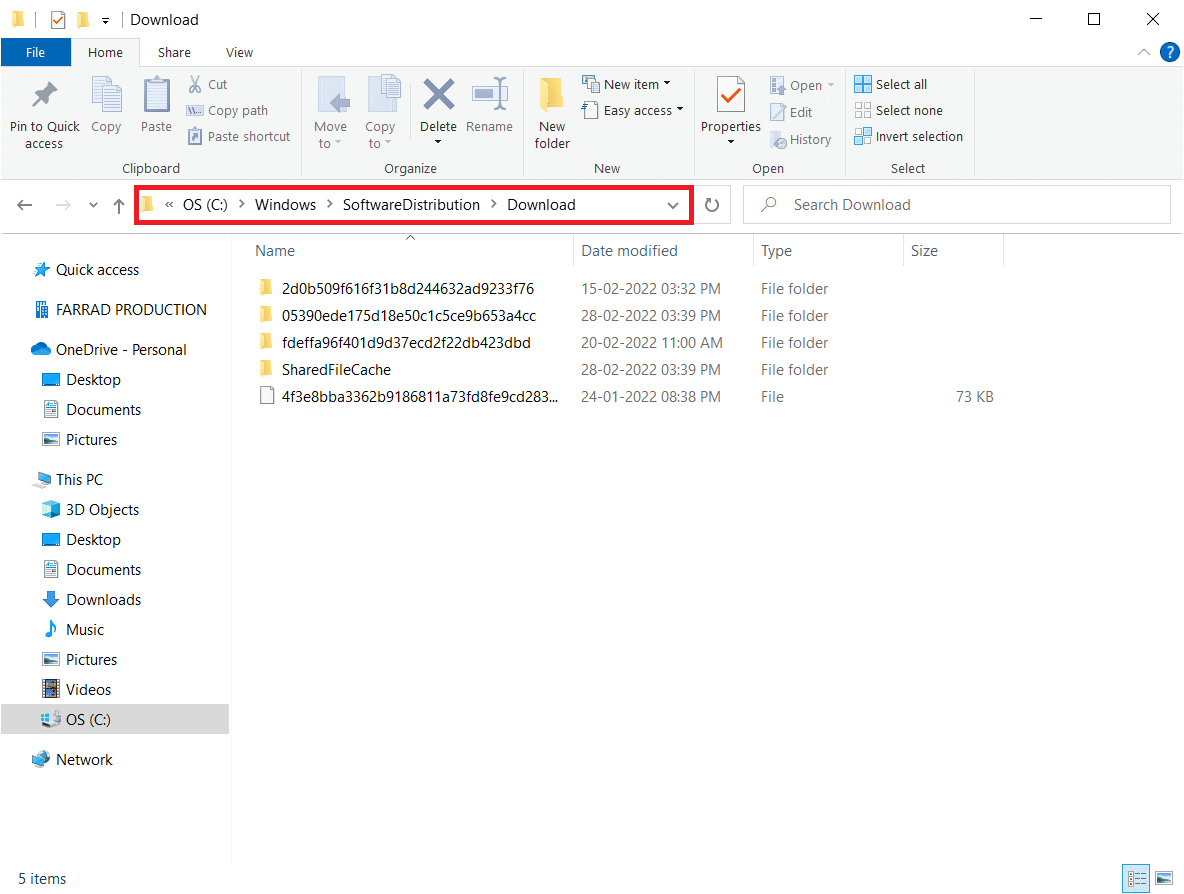
10. Exclua todos os arquivos no local de Downloads conforme mencionado nas etapas anteriores.
Observação: você só pode excluir esses arquivos com uma conta de usuário administrador.
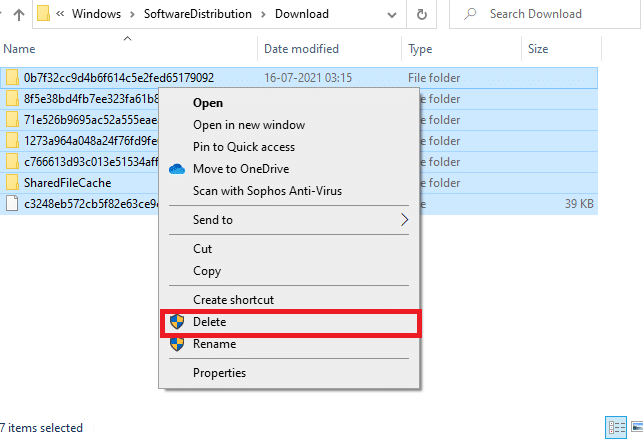
11. Agora, volte para a janela Serviços e clique com o botão direito do mouse em Windows Update.
12. Aqui, selecione a opção Iniciar conforme ilustrado na imagem abaixo.
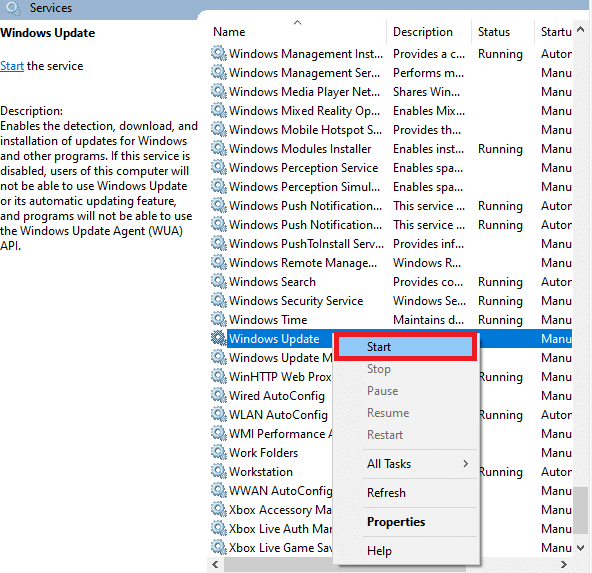
Método 10: Modificar o Editor do Registro
Se os métodos acima não resolverem o Windows não pôde procurar o problema de novas atualizações, tente modificar as chaves do Registro. Aqui estão algumas instruções para modificar as chaves no Editor do Registro. Tenha cuidado ao modificar, pois uma alteração incorreta pode causar problemas graves.
1. Pressione e segure as teclas Windows + R juntas para abrir a caixa de diálogo Executar.
2. Agora, digite regedit na caixa e pressione Enter.

3. Clique em Sim no prompt Controle de Conta de Usuário.
4. Agora, navegue no seguinte caminho
HKEY_LOCAL_MACHINESoftwareMicrosoftWindowsWindows UpdateAU
Observação: se você não conseguir encontrar esse caminho ou subchave, siga outros métodos de solução de problemas.
5. Agora, clique duas vezes em NoAutoUpdate no painel direito.
6. Altere os dados do valor para 1 para desativar as atualizações automáticas.
Observação: você pode alterar os dados do valor para 0 para habilitar as atualizações automáticas.

7. Em seguida, clique em OK para salvar as alterações e reinicie o PC.
Método 11: Excluir arquivos de distribuição de software no modo de segurança
Se você não obteve nenhuma correção excluindo manualmente os componentes da Pasta de Distribuição de Software ou se encontrou algum erro ao remover os arquivos, siga as etapas abaixo mencionadas para corrigir o problema de que o Windows não pôde procurar por novas atualizações. Estas instruções inicializarão seu PC no modo de recuperação para que você possa excluí-lo sem problemas.
1. Pressione a tecla Windows e digite Opções de recuperação conforme mostrado. Abra os melhores resultados.
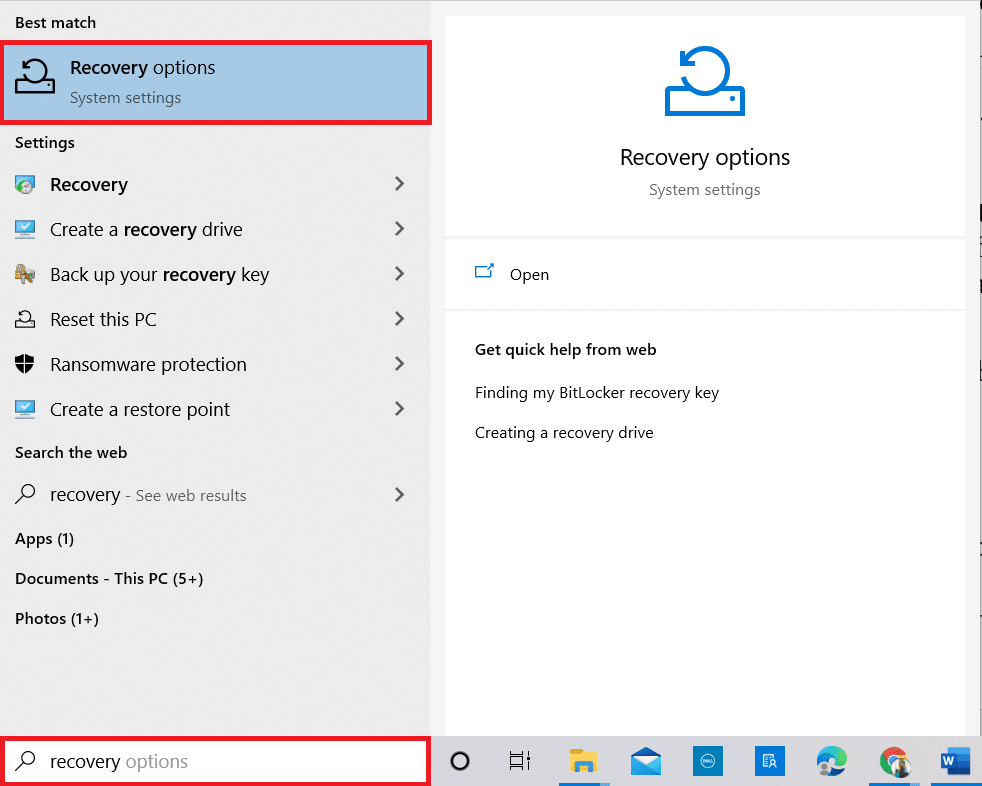
2. Na janela Configurações, clique na opção Reiniciar agora em Inicialização avançada, conforme mostrado.
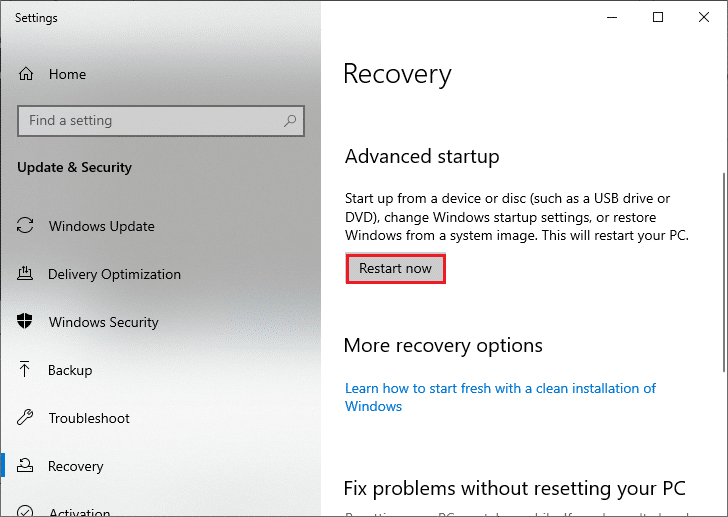
3. Depois que o sistema for reiniciado, clique em Solucionar problemas na janela Escolher uma opção.
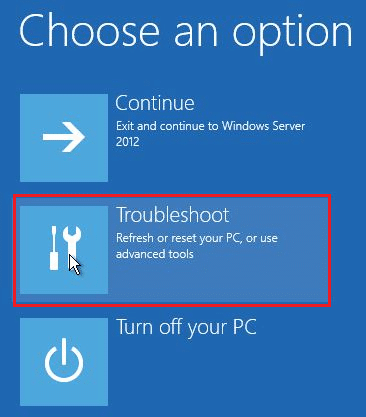
4. Em seguida, clique em Opções avançadas conforme mostrado.
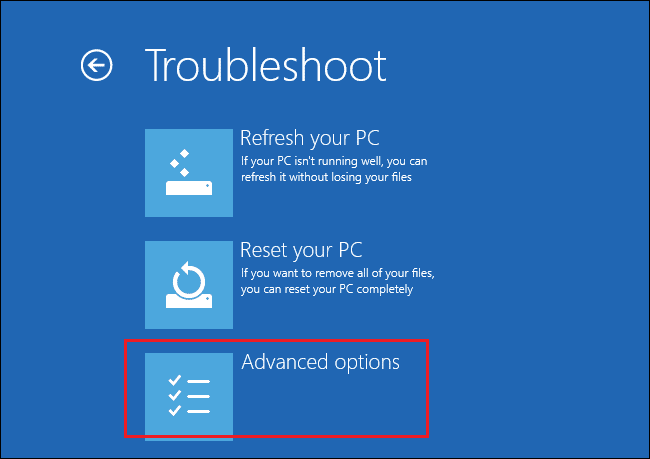
5. Agora, clique em Configurações de inicialização conforme destacado.
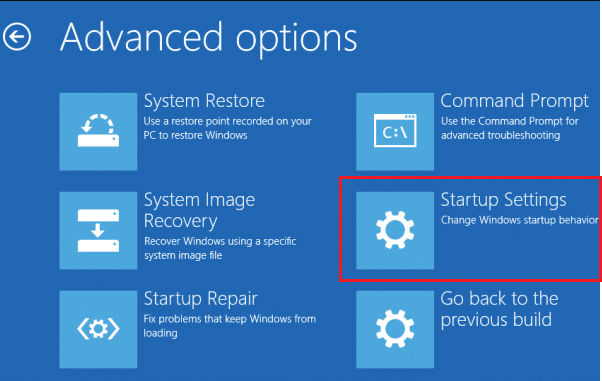
6. Agora, na janela Configurações de inicialização, clique em Reiniciar.
7. Quando o seu PC for reiniciado, pressione a tecla F5 para habilitar o modo de segurança com opção de rede.
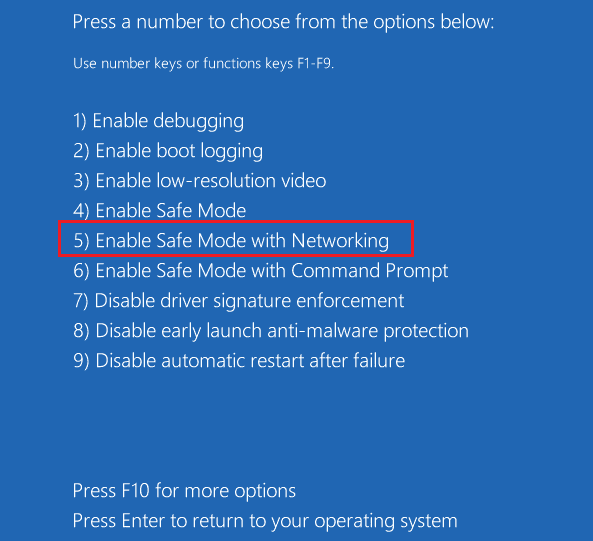
8. Agora, pressione e segure as teclas Windows + E juntas para abrir o Explorador de Arquivos. Navegue até o seguinte local.
C:WindowsSoftwareDistribution.

9. Selecione todos os arquivos na pasta Software Distribution e exclua-os.
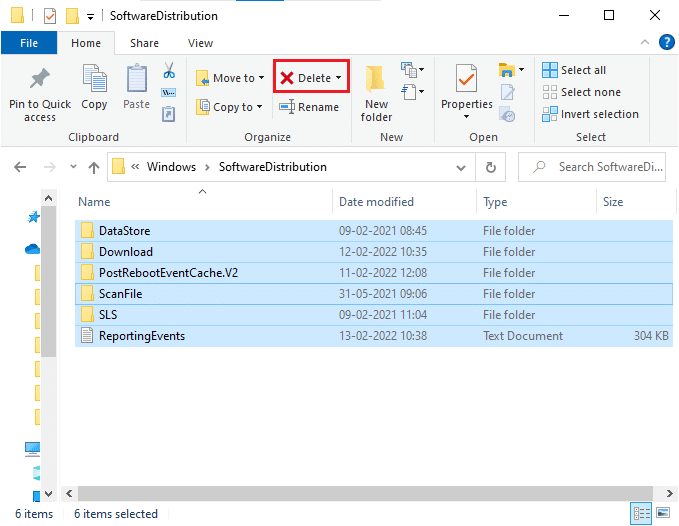
10. Em seguida, reinicie o seu PC e tente atualizar o Windows Update.
Método 12: Baixe as atualizações manualmente
Se nenhum desses métodos funcionar, tente baixar as atualizações manualmente conforme as instruções abaixo.
1. Pressione as teclas Windows + I juntas para abrir as Configurações em seu sistema.
2. Agora, selecione Atualização e segurança.
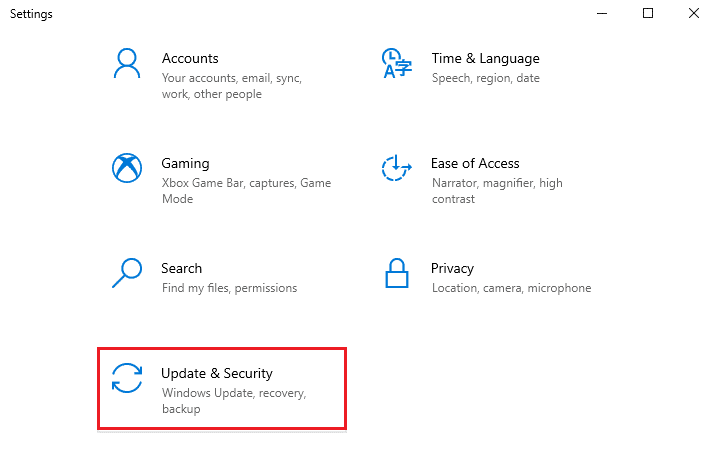
3. Agora, clique na opção Exibir histórico de atualizações conforme destacado abaixo.
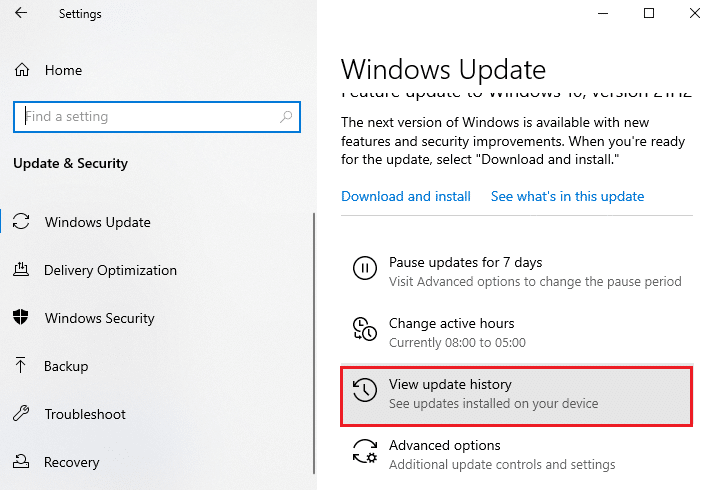
4. Na lista, anote o número da KB cujo download está pendente devido a uma mensagem de erro.
5. Aqui, digite o número KB no Catálogo do Microsoft Update Barra de pesquisa.
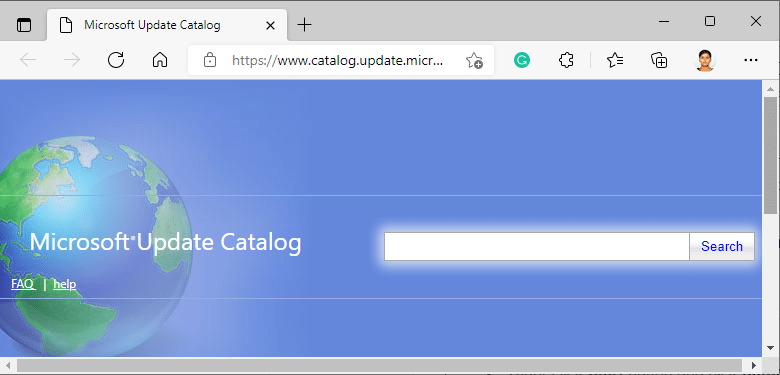
6. Siga as instruções na tela para baixar e instalar a atualização manualmente.
Método 13: Redefinir o PC
Se você não obteve nenhuma correção seguindo os métodos acima, reinicie seu computador como último recurso. Siga as instruções dadas abaixo.
1. Pressione as teclas Windows + I juntas para abrir as Configurações em seu sistema.
2. Agora, role para baixo na lista e selecione Atualização e segurança.
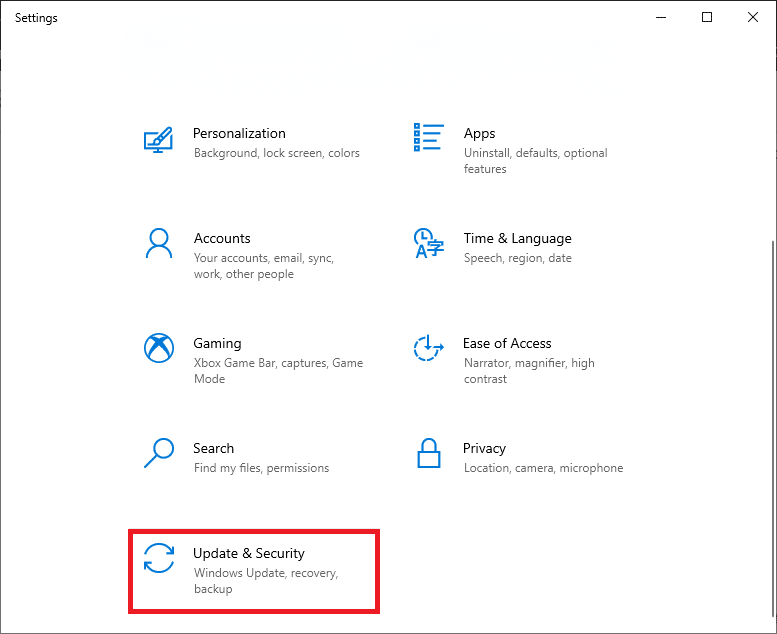
3. Agora, selecione a opção Recuperação no painel esquerdo e clique em Começar no painel direito.
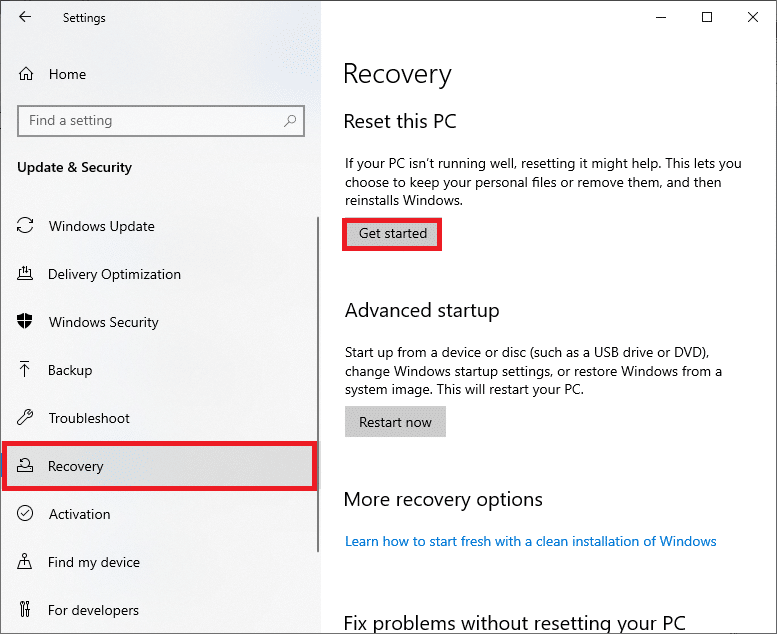
4A. Se você deseja remover aplicativos e configurações, mas manter seus arquivos pessoais, selecione a opção Manter meus arquivos.
4B. Se você deseja remover todos os seus arquivos pessoais, aplicativos e configurações, selecione a opção Remover tudo.
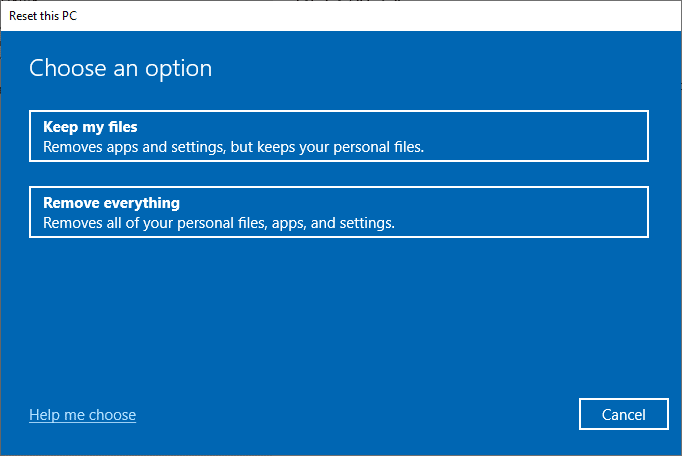
5. Por fim, siga as instruções na tela para concluir o processo de redefinição.
Nota: Ainda assim, se você encontrar esse problema, poderá restaurar o sistema para sua versão anterior.
***
Esperamos que este guia tenha sido útil e você tenha corrigido o erro de que o Windows não pôde procurar por novas atualizações. Deixe-nos saber qual método funcionou melhor para você. Além disso, se você tiver dúvidas ou sugestões sobre este artigo, sinta-se à vontade para deixá-las na seção de comentários. Deixe-nos saber o que você quer aprender a seguir.