O Microsoft Teams é uma plataforma abrangente que oferece diversas funcionalidades, incluindo chats, videochamadas, colaboração em documentos, compartilhamento de arquivos, criação de enquetes, formulários, organização de agendas, listas de tarefas e muito mais. Apesar de sua robustez, seu consumo de memória em condições normais é relativamente baixo.
Durante reuniões ou ao sincronizar e carregar arquivos, o uso de memória pelo Microsoft Teams pode aumentar, mas ainda se mantém em níveis aceitáveis. Se você perceber que o aplicativo está utilizando uma quantidade excessiva de memória, isso não é comum e existem métodos para mitigar essa situação.
Otimizando o Consumo de Memória do Microsoft Teams
Embora o Microsoft Teams possa, em alguns momentos, demandar mais memória, seu uso consistente de uma quantidade significativa de RAM não é o comportamento esperado. Ele não foi projetado para causar lentidão no sistema ou prejudicar o desempenho de outros aplicativos.
A seguir, apresentamos algumas soluções para corrigir o uso excessivo de memória pelo Microsoft Teams e como gerenciá-lo de forma eficaz:
1. Reinicie o Microsoft Teams
Se o seu sistema não é reiniciado com frequência, alguns aplicativos podem começar a usar progressivamente mais RAM. Esse consumo pode ser corrigido ao reiniciar o aplicativo e, para garantir, reiniciando o próprio sistema operacional.
Caso o Microsoft Teams continue a consumir muita memória após a reinicialização, siga as próximas soluções.
2. Atualize o Microsoft Teams
O Microsoft Teams recebe atualizações regularmente, e algumas delas podem ocasionar problemas no uso de memória. A Microsoft costuma otimizar o aplicativo, portanto, se você notar um consumo elevado de RAM, verifique e instale as atualizações disponíveis.
Para atualizar, siga estes passos:
Abra o Microsoft Teams.
Clique na sua foto de perfil, localizada no canto superior direito, e selecione “Verificar atualizações”.
O Microsoft Teams irá procurar e baixar as atualizações.
Reinicie o aplicativo para que a atualização seja instalada.
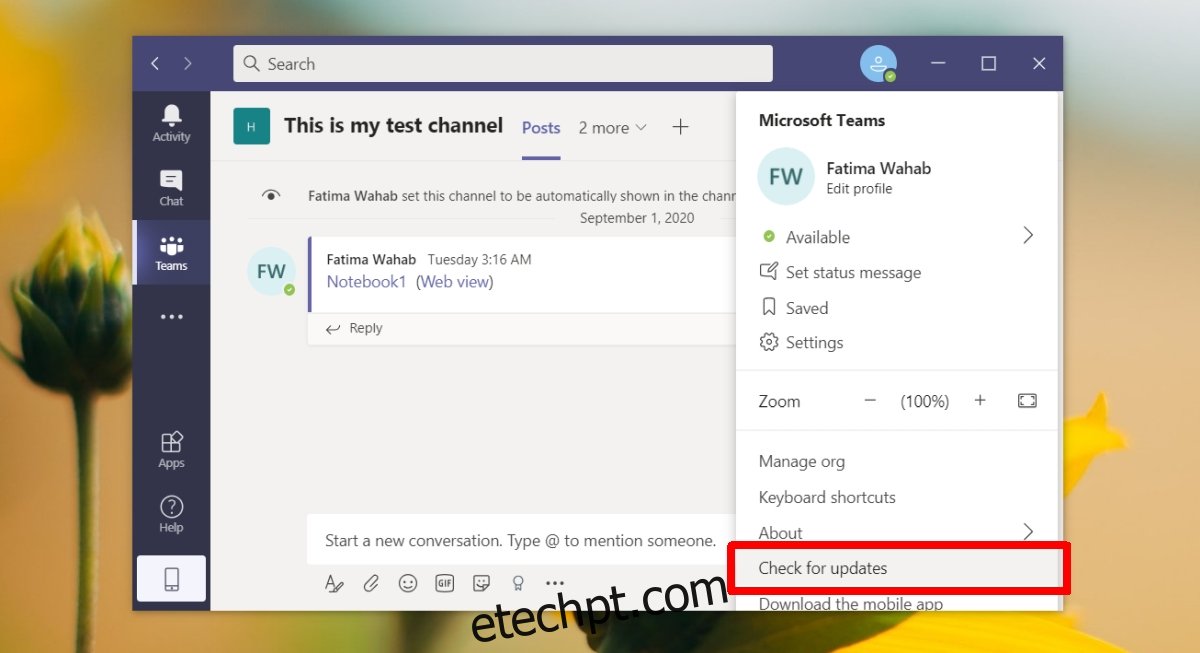
3. Limpe o Cache do Microsoft Teams
Limpar o cache do Microsoft Teams pode solucionar diversos problemas do aplicativo, incluindo o alto consumo de memória.
Siga estas etapas:
Feche o Microsoft Teams.
Abra o Explorador de Arquivos.
Digite ou cole o seguinte caminho: %appdata%\Microsoft\teams
Exclua as seguintes pastas:
| Cache |
| blob_storage |
| databases |
| GPUCache |
| IndexedDB |
| Local Storage |
| tmp |
Reinicie o sistema.
Abra o Microsoft Teams novamente.
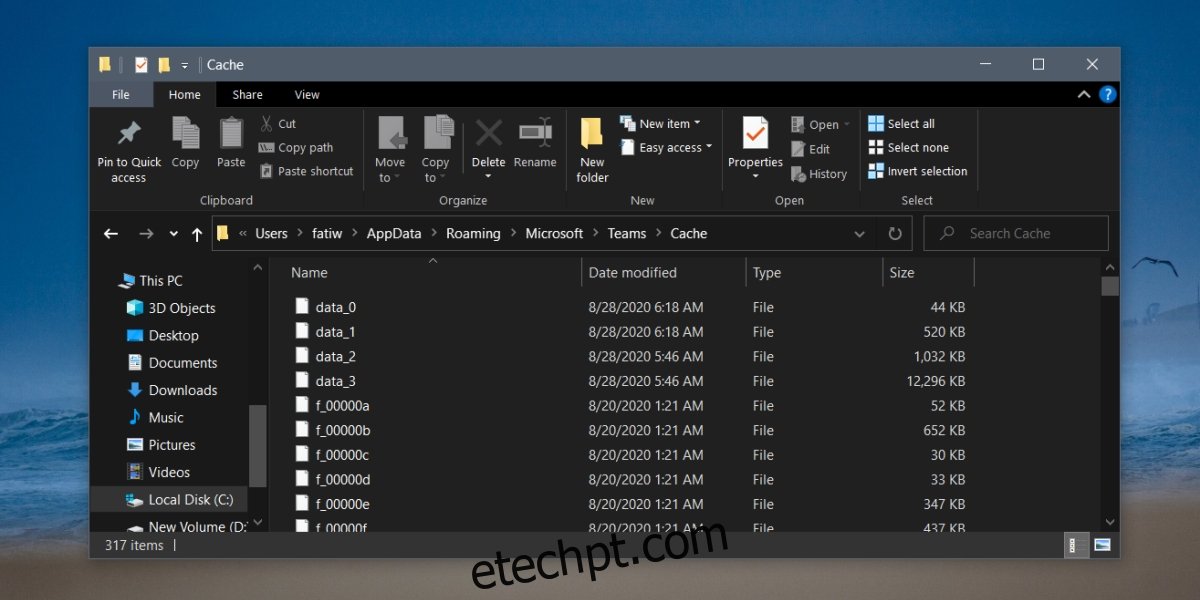
4. Modifique a Aceleração por GPU
O Microsoft Teams pode utilizar a aceleração por GPU, mas isso pode ou não influenciar o consumo de memória. Se a opção estiver ativa, desative-a e monitore o uso de RAM. Caso esteja desativada, ative-a e verifique se há mudanças no consumo de memória.
Para ajustar essa configuração, siga estas instruções:
Abra o Microsoft Teams.
Clique na sua foto de perfil e selecione “Configurações”.
Acesse a aba “Geral”.
Modifique a opção “Desativar aceleração de hardware da GPU”.
Reinicie o Microsoft Teams para aplicar as alterações.
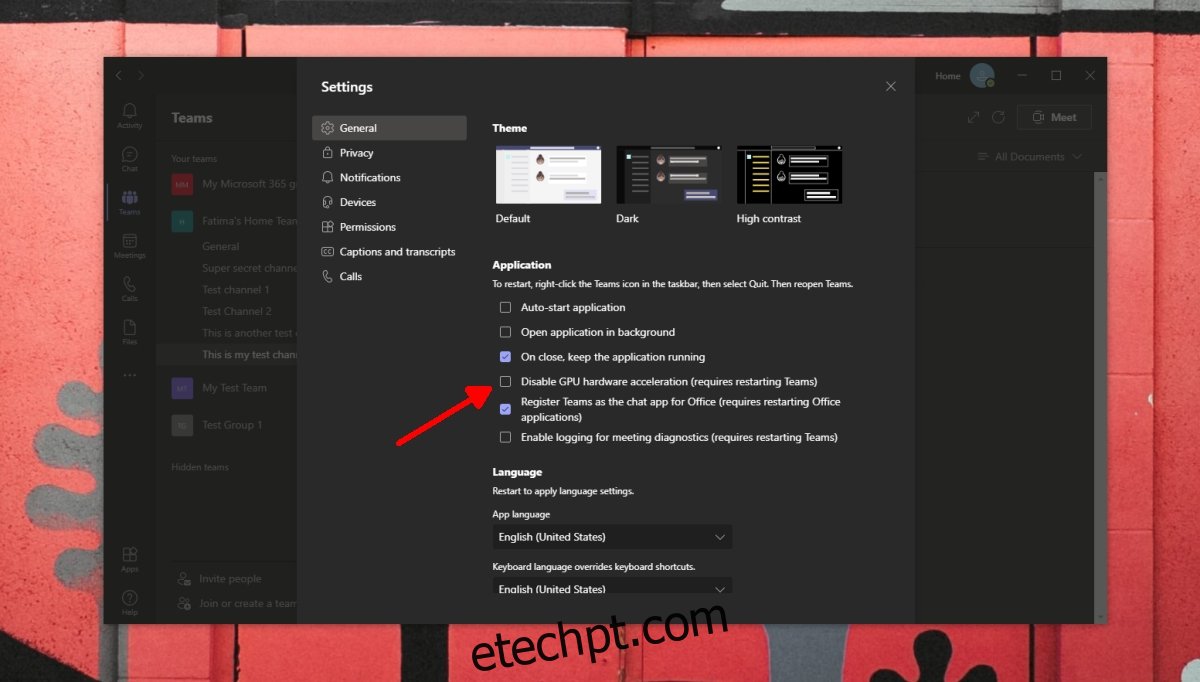
5. Desative o Suplemento do Microsoft Teams no Outlook
O Microsoft Teams instala um suplemento no Outlook, caso você tenha o programa instalado. Este recurso facilita o agendamento de reuniões do Teams através do Outlook, mas também pode contribuir para o alto consumo de memória. Desative o suplemento e veja se o uso de memória volta ao normal.
Para desativar, siga estes passos:
Abra o Outlook.
Clique em “Arquivo” e em seguida “Opções”.
Selecione a aba “Suplementos”.
Procure o suplemento “Microsoft Teams” e selecione-o.
Clique no botão “Ir…”, próximo ao menu suspenso “Gerenciar”.
Desmarque a caixa ao lado do suplemento “Microsoft Teams”.
Clique em “OK”.
Reinicie o Outlook.
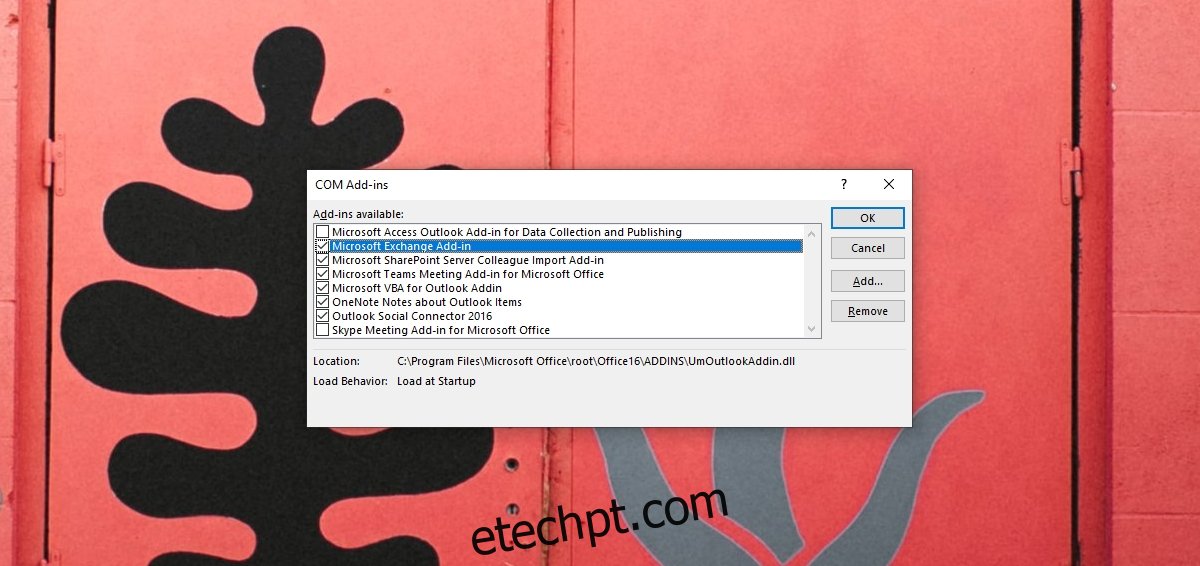
Conclusão
O Microsoft Teams, como qualquer outro aplicativo, utiliza memória do sistema. Se você está preocupado com o uso excessivo, saiba que um consumo de até 1 GB durante uma reunião é considerado normal, e fora de reuniões, ele pode utilizar cerca de 500 a 600 MB. A menos que o aplicativo esteja prejudicando o desempenho do sistema, causando lentidão em outros aplicativos ou utilizando toda a RAM, não há motivo para preocupação.