Um teclado é um dispositivo de entrada básico. Funciona mesmo se você estiver na tela de inicialização ou no BIOS. Drivers para o dispositivo raramente são um problema e não importa se você está usando um teclado QWERTY ou Dvorak, ou se ele é com fio ou sem fio, funcionará perfeitamente.
As teclas de um teclado são razoavelmente padronizadas, a menos que você tenha comprado um teclado para um idioma específico, por exemplo, um teclado pode ter letras árabes ou pode ter certos caracteres acentuados do inglês. Independentemente do que está impresso no teclado físico, uma simples mudança no Windows 10 permitirá que você o use como um teclado normal em inglês.

últimas postagens
Teclado Digitando Letras Erradas
Um teclado é um hardware simples, mas vem com muitas variações de entrada dependendo da localização / região, por exemplo, um teclado americano terá o cifrão nas quatro teclas, enquanto um inglês terá um símbolo de libra. São pequenas diferenças como essa que revelam onde o teclado deve ser usado. O comportamento de entrada de um teclado também pode ser modificado alterando o idioma de entrada no Windows 10 ou executando scripts que o remapearão.

Como corrigir letras erradas de digitação no teclado
Se o seu teclado estiver digitando letras ou caracteres errados do que os impressos nas teclas físicas, tente as seguintes correções.
1. Verifique o layout do teclado
O layout do teclado é determinado pelo Windows 10, mas ele pode ter detectado o layout incorreto. Você pode alterá-lo para o que for adequado ao seu teclado.
Abra o aplicativo Configurações (atalho de teclado Win + I).
Vá para Hora e idioma.
Selecione a guia Idioma.
Selecione o idioma que você adicionou e clique em Opções.
Verifique se o layout de teclado correto foi adicionado.
Para adicionar um layout diferente, clique no botão Adicionar.
Selecione um layout diferente na lista.
Remova o layout incorreto.
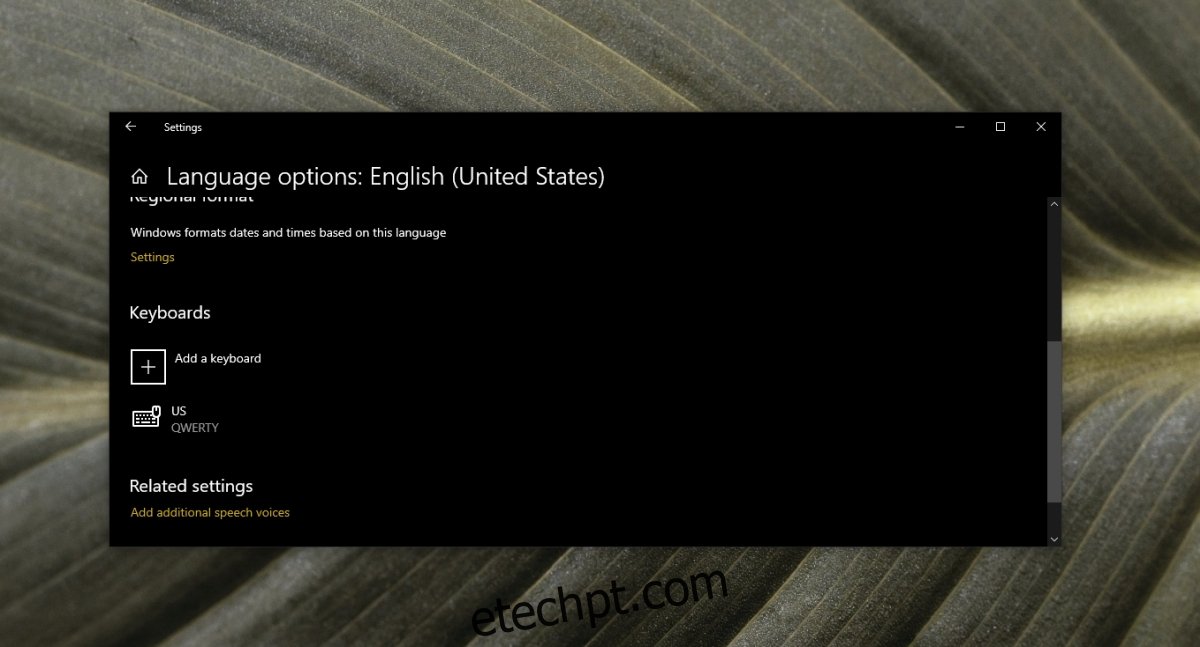
2. Verifique as configurações de idioma
É possível que você tenha mudado para um idioma diferente e a entrada do teclado esteja correspondendo a ele.
Abra o aplicativo Configurações (atalho de teclado Win + I).
Vá para Hora e idioma.
Selecione a guia Idioma.
Verifique se algum idioma, diferente daqueles que você normalmente digita, está listado.
Selecione um idioma para remover.
Clique no botão Remover.
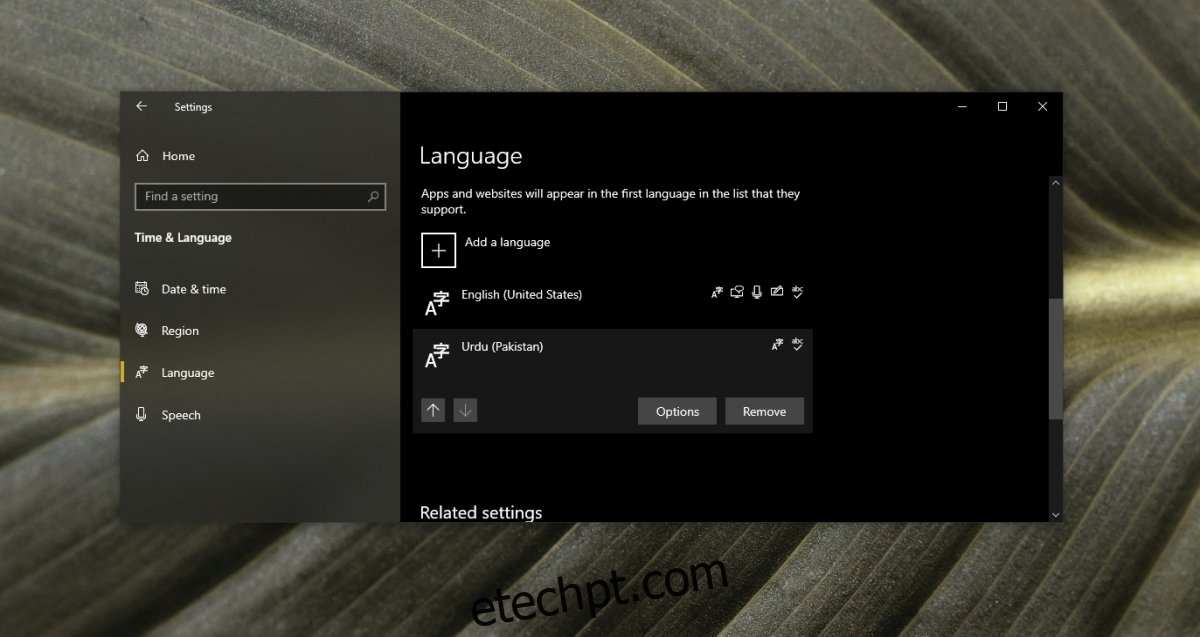
3. Desative scripts e aplicativos
Se você tiver aplicativos e / ou scripts em execução que modifiquem as teclas do teclado ou as remapeiem, feche todos. Eles podem ter sido configurados incorretamente e podem estar causando a inserção de caracteres incorretos. Os scripts AutoHotKey costumam ser usados para remapear as teclas do teclado. Saia dos scripts AHK se houver algum em execução.
Nessa nota, desative a tecla Num Lock. Seu teclado pode inserir caracteres diferentes se o Num Lock estiver ativado.
4. Execute o solucionador de problemas de teclado
Execute o solucionador de problemas de teclado. Pode ser capaz de detectar se algo diferente de um script ou configuração de idioma está interferindo nele.
Abra o aplicativo Configurações (atalho de teclado Win + I).
Vá para Atualização e segurança.
Selecione a guia Solução de problemas.
Clique em Solucionadores de problemas adicionais.
Execute o solucionador de problemas de teclado e aplique todas as correções que ele recomenda.
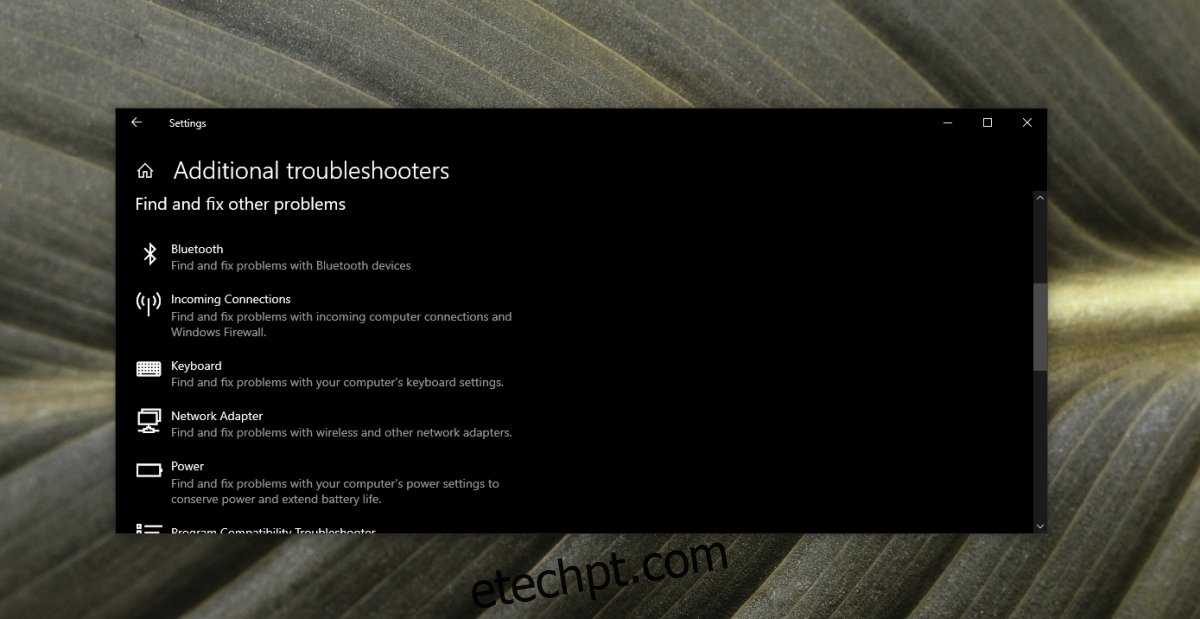
5. Desinstale e reinstale o teclado
Embora os teclados sejam dispositivos plug & play simples, há um driver responsável por ele funcionar corretamente. Desinstalar e reinstalar o dispositivo pode resolver problemas com ele e reinstalar os drivers para ele ao mesmo tempo
Abra o Gerenciador de Dispositivos.
Expanda teclados.
Clique com o botão direito no teclado e selecione Desinstalar dispositivo.
Reinicie o sistema.
O teclado e seus drivers serão instalados novamente na inicialização.
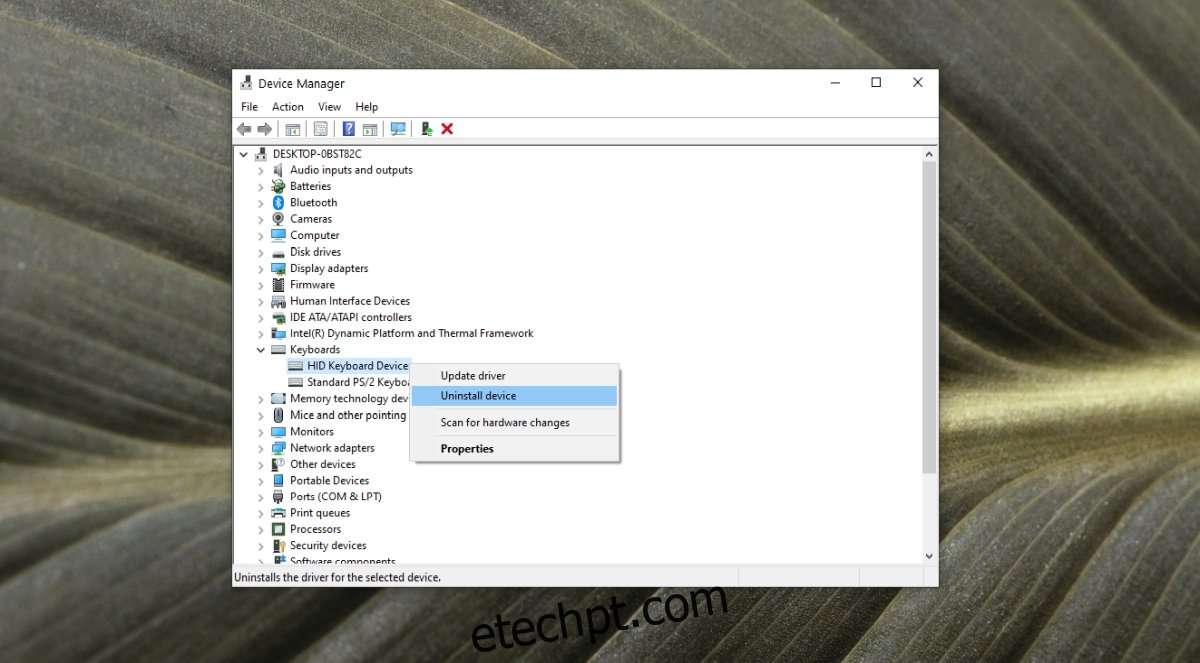
6. Problemas específicos do aplicativo
Se o teclado inserir a letra ou caractere incorreto em um determinado aplicativo, é altamente provável que o aplicativo esteja causando o problema. Verifique cada tecla do teclado em um aplicativo básico como o Bloco de notas. Se as letras e caracteres forem inseridos corretamente, seu problema pode estar no aplicativo que você está tentando digitar.
Verifique as configurações de fonte no aplicativo para certificar-se de que não selecionou uma fonte como Webdings.
Se você estiver tentando executar um atalho de teclado, é possível que o atalho tenha sido bloqueado no Windows 10, remapeado ou não funcione em um aplicativo específico. Verifique o teclado em diferentes aplicativos para determinar se o problema é específico de um aplicativo.
7. Experimente um teclado diferente
Se tudo mais falhar, tente usar um teclado diferente. Os teclados vêm em todos os tipos de faixas de preço. Você pode comprar um mais barato ou pedir um emprestado para testar se o problema é o hardware.
Conclusão
Problemas de teclado são raros e, normalmente, estão limitados a uma tecla que não responde mais. Caracteres incorretos é um problema que deve ser resolvido com as etapas acima. Se tudo mais falhar, você pode usar um script para remapear a chave e fazer com que ela insira o caractere correto.

