Um teclado é um periférico básico de que você precisa em um computador desktop. O único substituto para um teclado físico é uma tela de toque e um sistema operacional que vem com ou que pode oferecer suporte a um teclado na tela. Um computador pode ser usado sem um mouse, mas não pode ser usado sem um teclado.
Os problemas com um teclado normalmente estão relacionados ao hardware, uma vez que não há muito que possa dar errado com um teclado em um nível de software. Se você deixou cair o teclado e uma das teclas se soltou, a tecla pode não ser pressionada tão suavemente depois de colocá-la de volta. pode causar problemas novamente.

últimas postagens
Quando eu digito números, recebo letras
Os teclados vêm em diferentes formas e tamanhos, mas uma diferença notável de tamanho que você encontrará é quando um teclado tem um teclado numérico dedicado e quando não tem. Na ausência de um teclado numérico, há certas teclas do teclado que funcionam como teclas de entrada numérica. Além desse cenário, as chaves podem ser mapeadas para outras chaves com aplicativos ou scripts. Qualquer um deles pode fazer com que o teclado digite números em vez de letras. Experimente as correções abaixo.

Números de digitação do teclado em vez de letras
Experimente as correções abaixo.
1. Desligue o Num Lock
Um teclado que não possui um teclado numérico dedicado usará certas teclas de letras para inserir números. Essas teclas são ativadas ao ativar o num lock.
No teclado, procure a tecla num lock.
Desative a tecla num lock tocando nela (a tecla alterna o estado num lock).
Tente pressionar as teclas do teclado e eles não inserirão mais números.
Nota: Se você tiver problemas para saber se o Num Lock está ou não ativado, você pode instalar um aplicativo que irá adicionar um alerta na tela para quando for ativado ou desativado ou você pode ativar os alertas de áudio no Windows 10.

2. Desative completamente o num lock
Em alguns teclados, o num lock pode ser desativado completamente (você ainda pode ativá-lo quando precisar). Desativar a alternância impedirá que o teclado insira números, a menos que você queira.
No teclado, localize as teclas Fn e F11.
Toque nas teclas Fn + F11 para desativar o recurso Num Lock.
O bloqueio numérico não ativará ou desativará mais os números e permanecerá no estado Desligado.
Nota: Outras combinações de teclado para tentar se Fn + F11 não funcionar são Fn + Num Lock ou Fn + Shift + Num Lock.
3. Desligue scripts e ferramentas de remapeamento
Se você estiver executando scripts que remapeiam as teclas do teclado, independentemente de quais teclas são remapeadas, feche todas elas. É possível que o script não tenha sido escrito corretamente e seja responsável pela entrada incorreta do teclado.
Se você tiver ferramentas de remapeamento de teclado em execução em seu sistema, feche-as também. Não importa que tipo de chave eles remapem. Eles podem estar interferindo na entrada do teclado.
4. Digitando em modo de segurança
Se tudo mais falhar e você não conseguir descobrir por que o teclado está digitando números em vez de letras, execute o Windows 10 no modo de segurança. Isso permitirá que você determine se o problema é um aplicativo ou não.
Abra o menu Iniciar.
Clique no botão liga / desliga.
Mantenha pressionada a tecla Shift e clique em Reiniciar.
Na tela de inicialização, vá para Resolver problemas> Opções avançadas> Configurações de inicialização
Clique no botão Reiniciar.
Selecione a opção para o modo de segurança.
Depois de inicializar no modo de segurança, teste o teclado.
Se as teclas não inserirem mais números, você tem um problema de aplicativo ou script em mãos.
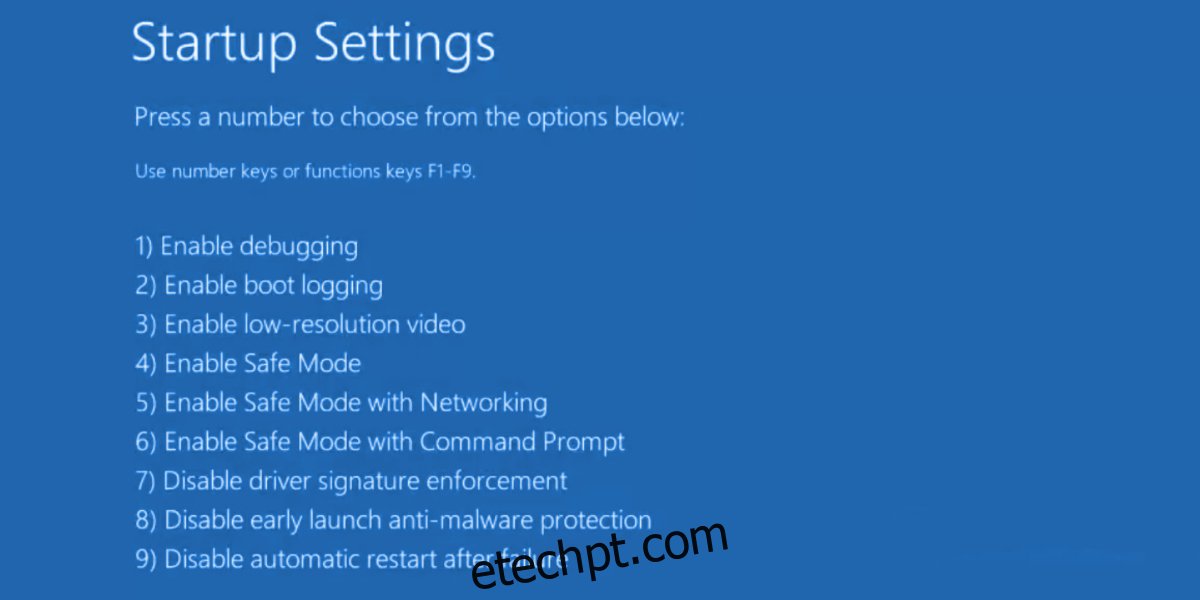
5. Encontre aplicativos problemáticos
Se um aplicativo está interceptando a entrada do teclado e você não consegue descobrir qual é, siga estas etapas.
Clique com o botão direito na barra de tarefas e selecione Gerenciador de Tarefas no menu de contexto.
Vá para a guia Inicializar.
Selecione cada item, um por um, e clique no botão desativar.
Reinicie o sistema.
Abra o Bloco de notas (nenhum outro aplicativo deve estar em execução no seu sistema).
Teste o teclado. Se estiver funcionando bem, um de seus aplicativos de inicialização é o responsável.
Habilite / execute os aplicativos novamente, um por um, e teste a entrada do teclado após cada aplicativo ter sido executado para determinar qual deles está causando problemas.
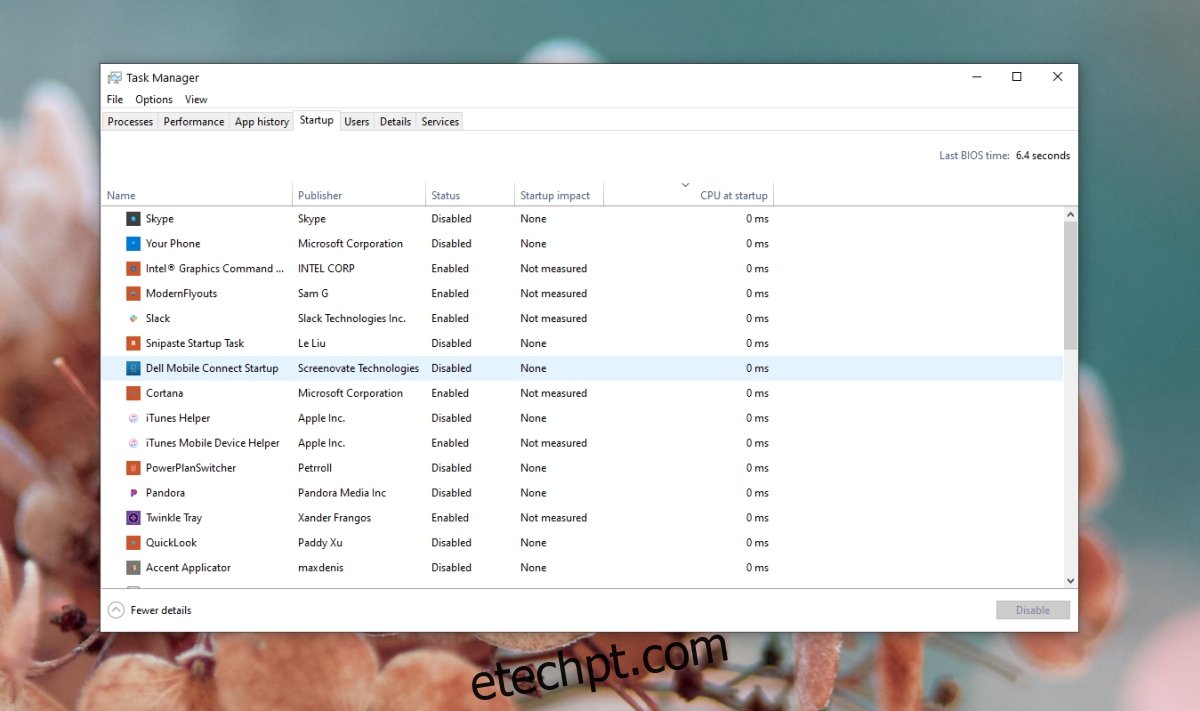
6. Problemas de entrada específicos do aplicativo
Se o seu teclado funciona bem, mas insere números em vez de letras em um aplicativo específico, é altamente provável que o problema esteja relacionado às próprias configurações do aplicativo. Por exemplo, se você tiver um aplicativo VoIP instalado em seu sistema, ele pode não reconhecer a entrada em ordem alfabética. Explore as configurações do aplicativo e verifique como e se ele oferece suporte para entrada em ordem alfabética. Do contrário, não há nada que você possa fazer além de usar um aplicativo diferente.
Conclusão
Os teclados são um hardware simples e geralmente não funcionam. Danos no hardware de um teclado impedem a entrada do teclado, mas não mudam qual caractere é inserido ao pressionar uma tecla. As correções acima o ajudarão a restringir o problema e resolvê-lo rapidamente.

