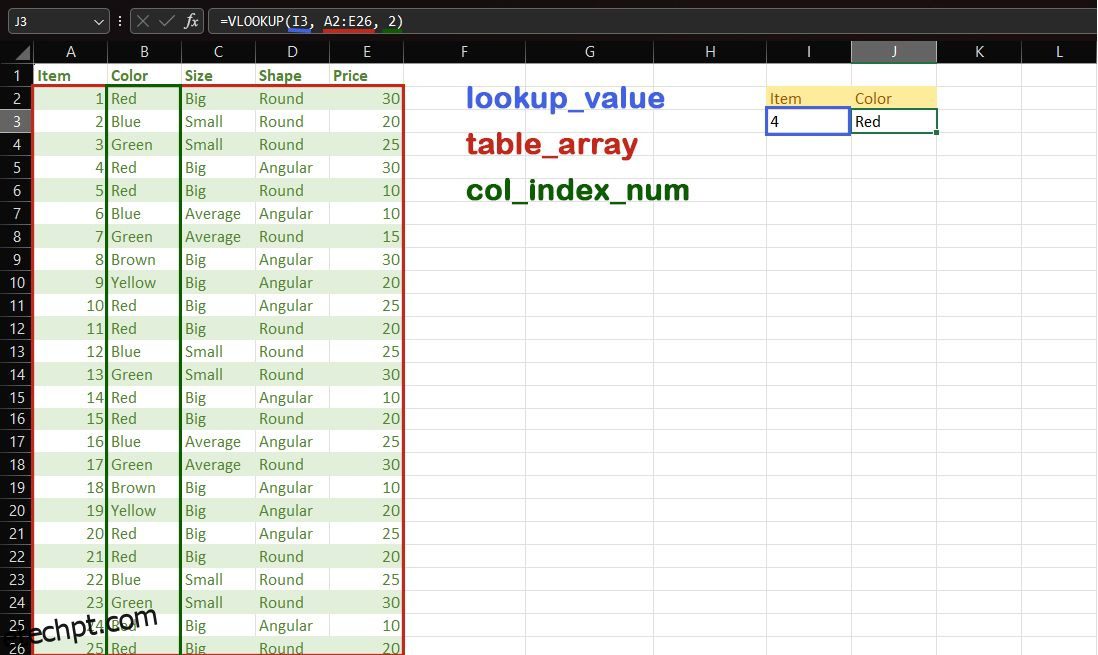últimas postagens
Principais conclusões
- O VLOOKUP do Excel pode parecer complicado, mas com prática, você o dominará facilmente.
- A fórmula permite pesquisar um valor em uma tabela e retornar um valor correspondente.
- VLOOKUP ajuda na análise de dados, cálculo de GPA e comparação de colunas.
VLOOKUP pode não ser tão intuitivo quanto outras funções, mas é uma ferramenta poderosa que vale a pena aprender. Dê uma olhada em alguns exemplos e aprenda como usar VLOOKUP para seus próprios projetos Excel.
O que é PROCV no Excel?
A função VLOOKUP do Excel é semelhante a uma lista telefônica. Você fornece um valor para pesquisar (como o nome de alguém) e ele retorna o valor escolhido (como o número).
PROCV pode parecer assustador no início, mas com alguns exemplos e experimentos, você logo estará usando-o sem suar a camisa.
A sintaxe para VLOOKUP é:
=VLOOKUP(lookup_value, table_array, col_index_num[, exact])
Esta planilha contém dados de exemplo para mostrar como VLOOKUP se aplica a um conjunto de linhas e colunas:
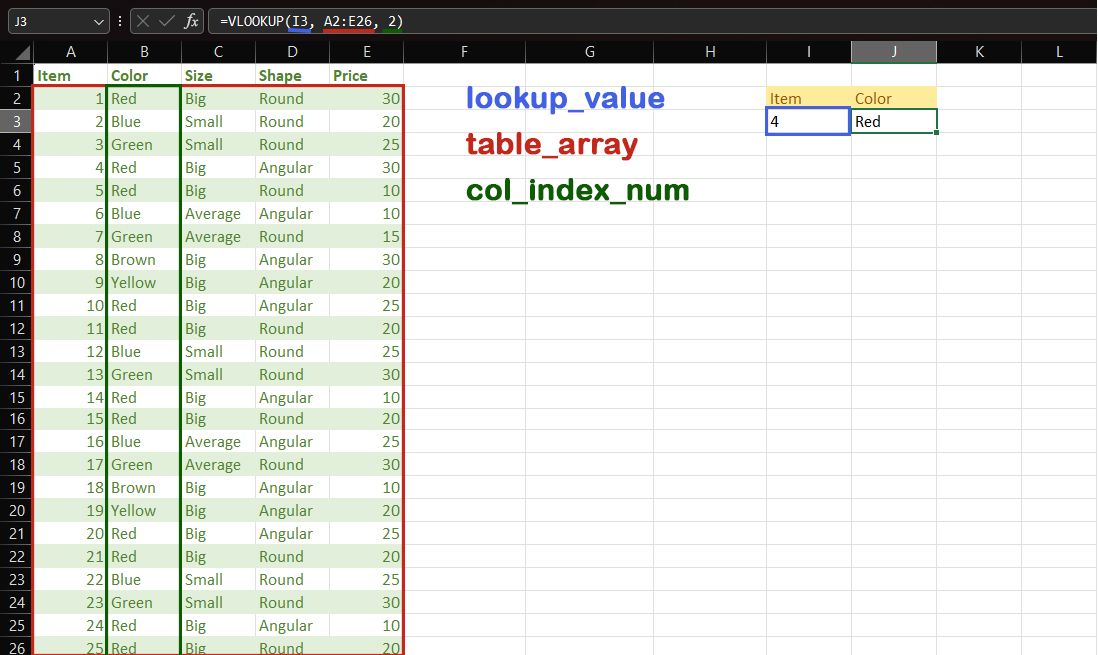
Neste exemplo, a fórmula VLOOKUP é:
=VLOOKUP(I3, A2:E26, 2)
Vamos ver o que cada um desses parâmetros significa:
- lookup_value é o valor que você deseja procurar na tabela. Neste exemplo, é o valor em I3, que é 4.
- table_array é o intervalo que contém a tabela. No exemplo, é A2:E26.
- col_index_no é o número da coluna do valor desejado retornado. A cor está na segunda coluna de table_array, então é 2.
- exact é um parâmetro opcional que determina se a correspondência de pesquisa deve ser exata (FALSE) ou aproximada (TRUE, o padrão).
Você pode usar VLOOKUP para exibir o valor retornado ou combiná-lo com outras funções para usar o valor retornado em cálculos posteriores.
O V em VLOOKUP significa vertical, o que significa que pesquisa uma coluna de dados. VLOOKUP retorna apenas dados das colunas à direita do valor de pesquisa. Apesar de estar limitado à orientação vertical, VLOOKUP é uma ferramenta essencial que facilita outras tarefas do Excel. VLOOKUP pode ser útil quando você calcula seu GPA ou até mesmo compara duas colunas.
VLOOKUP pesquisa a primeira coluna de
matriz_tabela
para
valor_procurado
. Se quiser pesquisar em uma coluna diferente, você pode deslocar a referência da tabela, mas lembre-se de que o valor de retorno só pode estar à direita da coluna de pesquisa. Você pode optar por reestruturar sua tabela para atender a esse requisito.
Como fazer um VLOOKUP no Excel
Agora que você sabe como funciona o VLOOKUP do Excel, utilizá-lo é apenas uma questão de escolher os argumentos certos. Se achar difícil digitar os argumentos, você pode iniciar a fórmula digitando um sinal de igual (=) seguido de VLOOKUP. Em seguida, clique nas células para adicioná-las como argumentos na fórmula.
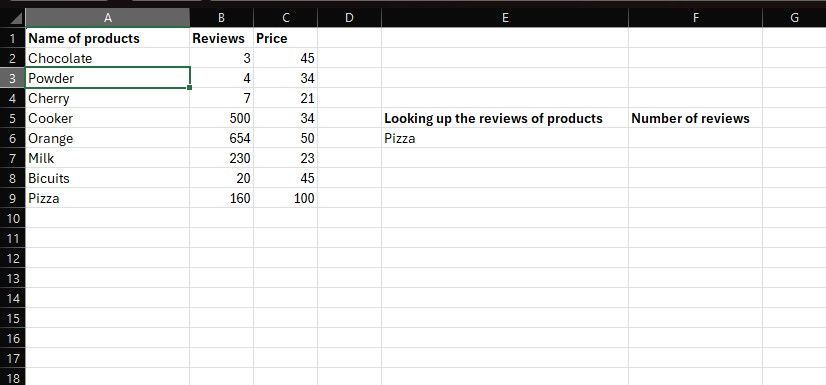
Vamos praticar na planilha de exemplo acima. Suponha que você tenha uma planilha contendo as seguintes colunas: Nome dos produtos, Avaliações e Preço. Em seguida, você deseja que o Excel retorne o número de avaliações de um produto específico, Pizza neste exemplo.
Você pode conseguir isso facilmente com a função VLOOKUP. Apenas lembre-se de qual será cada argumento. Neste exemplo, como queremos pesquisar informações sobre o valor na célula E6, E6 é o valor_procurado. O table_array é o intervalo que contém a tabela, que é A2:C9. Você deve incluir apenas os dados em si, sem os cabeçalhos na primeira linha.
Por fim, col_index_no é a coluna da tabela onde estão as avaliações, que é a segunda coluna. Com isso resolvido, vamos escrever essa fórmula.
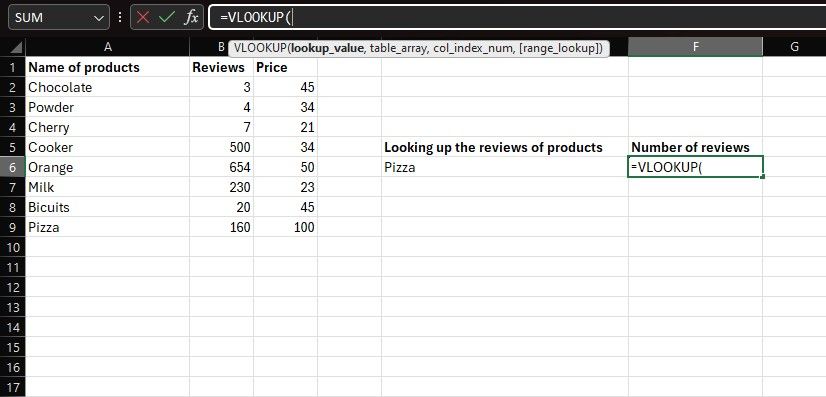
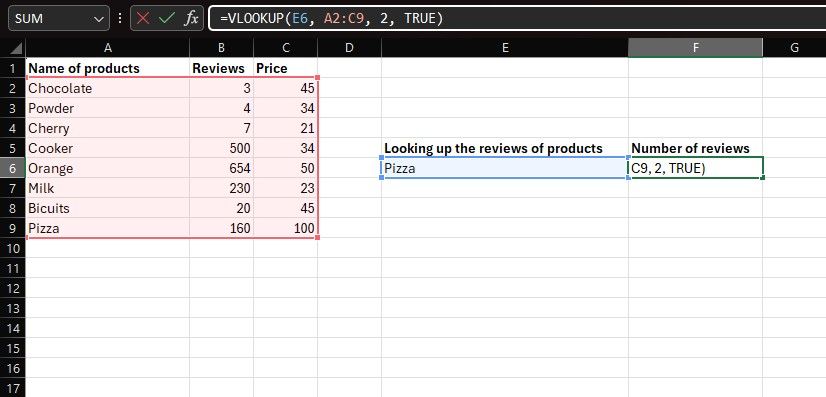
=VLOOKUP(E6,A2:C9,2,FALSE)
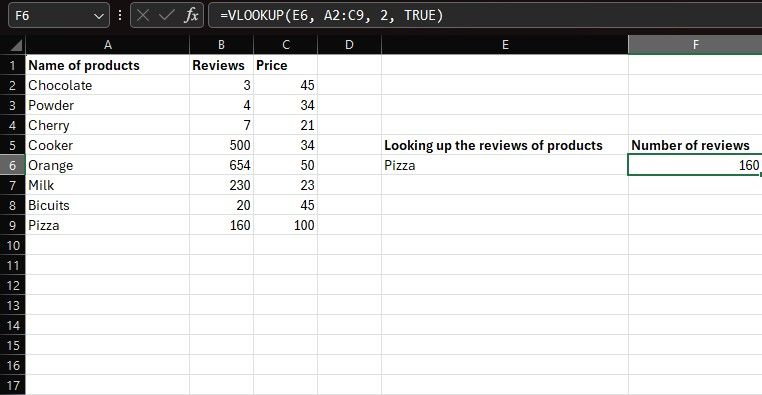
O Excel agora retornará as avaliações de Pizza na célula F6.
Como fazer um VLOOKUP para vários itens no Excel
Você também pode procurar vários valores em uma coluna com VLOOKUP. Isso pode ser útil quando você precisa realizar operações como traçar gráficos ou tabelas do Excel nos dados resultantes. Você pode fazer isso escrevendo a fórmula VLOOKUP para o primeiro item e preenchendo automaticamente o restante.
O truque é usar referências absolutas de células para que não mudem durante o preenchimento automático. Vamos ver como você pode fazer isso:
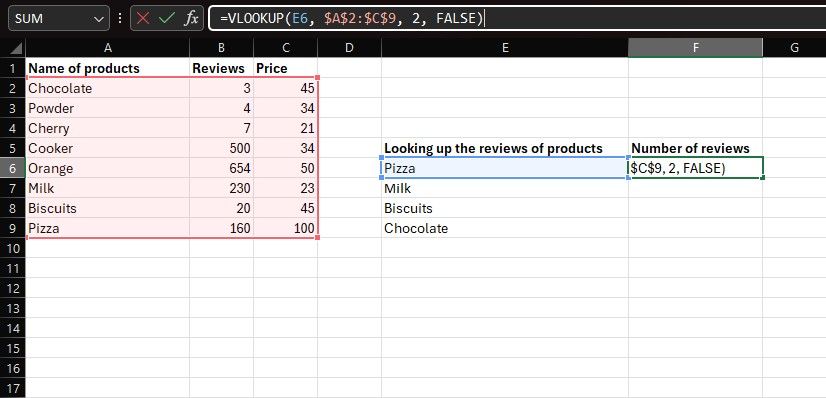
=VLOOKUP(E6,$A$2:$C$9,2,FALSE)
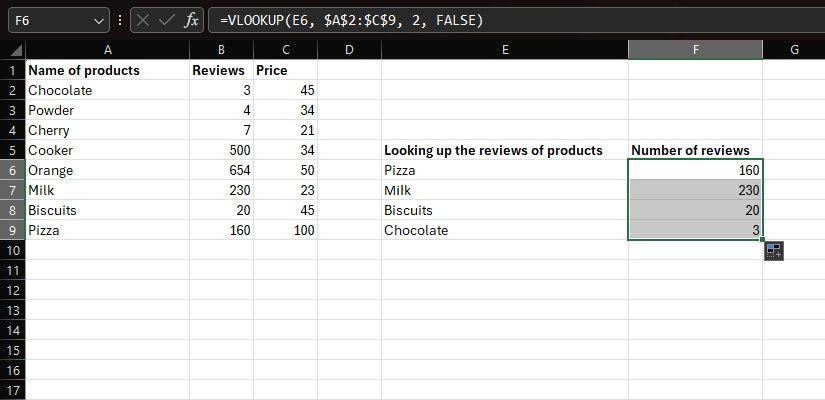
Se você deixar o argumento final em branco ou digitar
verdadeiro
, VLOOKUP aceitará correspondências aproximadas. No entanto, a correspondência aproximada pode ser muito branda, principalmente se a sua lista não estiver ordenada. Como regra geral, você deve definir o argumento final como
FALSO
ao procurar valores exclusivos, como os deste exemplo.
Como conectar planilhas do Excel com VLOOKUP
Você também pode extrair informações de uma planilha do Excel para outra usando VLOOKUP. Isso é particularmente útil se você quiser deixar a tabela original inalterada, como quando importou os dados de um site para o Excel.
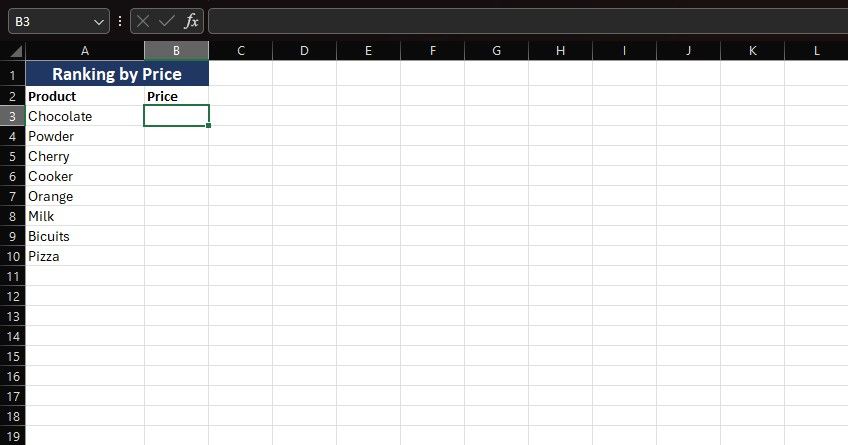
Imagine que você tem uma segunda planilha onde deseja classificar os produtos do exemplo anterior com base no preço. Você pode obter o preço desses produtos na planilha pai com VLOOKUP. A diferença aqui é que você terá que ir até a planilha pai para selecionar o array da tabela. Veja como:
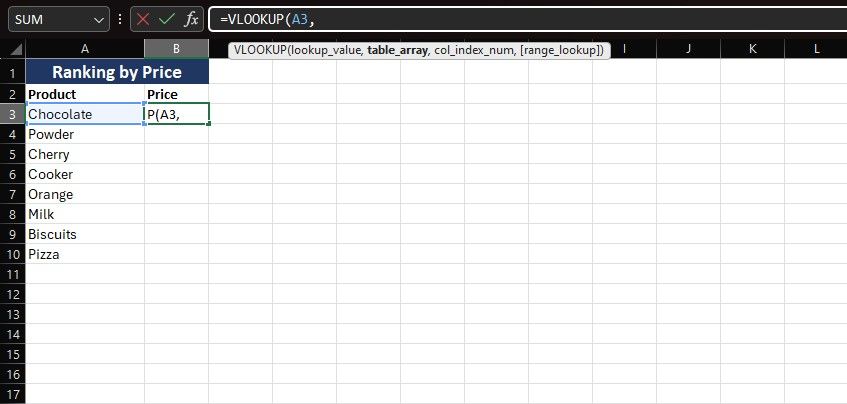
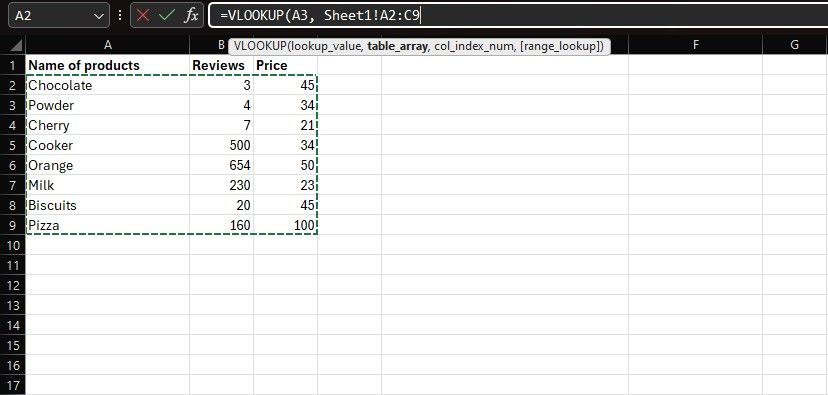
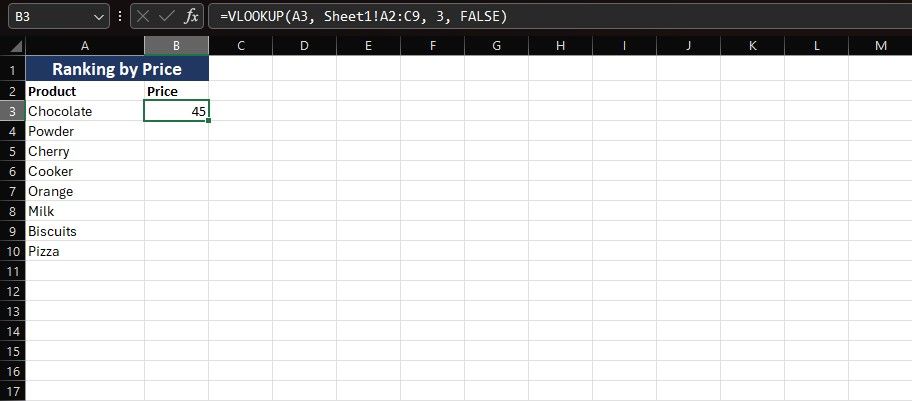
=VLOOKUP(A3, Sheet1!$A$2:$C$9, 3, FALSE)
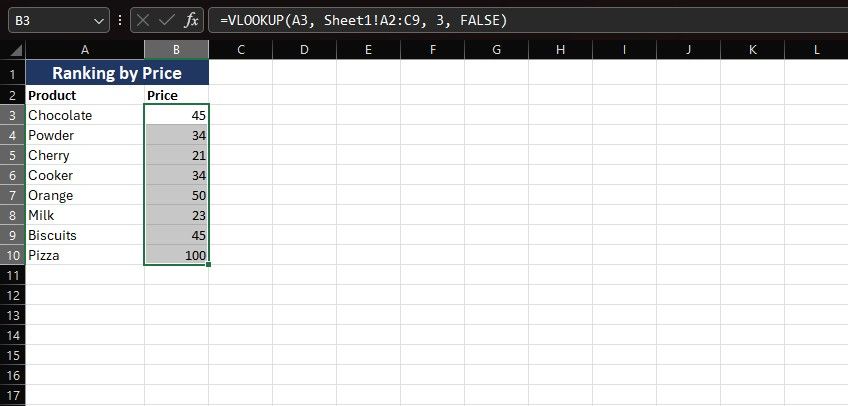
Agora você pode classificar seus dados do Excel sem afetar a tabela original. Erros de digitação são uma das causas comuns de erros de VLOOKUP no Excel, portanto, evite-os na nova lista.
VLOOKUP é uma ótima maneira de consultar dados com mais rapidez no Microsoft Excel. Embora VLOOKUP faça apenas consultas dentro de uma coluna e tenha mais algumas limitações, o Excel tem outras funções que podem fazer pesquisas mais poderosas.
A função XLOOKUP do Excel é semelhante ao VLOOKUP, mas pode ser exibida tanto vertical quanto horizontalmente em uma planilha. A maioria dos recursos de pesquisa do Excel segue o mesmo processo, com apenas algumas diferenças. Usar qualquer um deles para qualquer finalidade de pesquisa específica é uma maneira inteligente de controlar suas consultas do Excel.