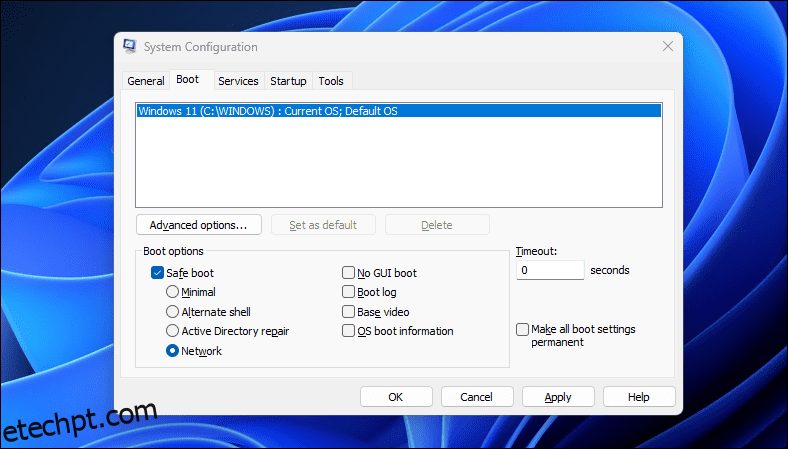últimas postagens
Principais conclusões
- Inicialize no modo de segurança usando a configuração do sistema para fácil configuração e personalização de inicialização.
- Acesse o modo de segurança por meio do aplicativo Configurações para obter um método simples de reinicializar no modo de segurança.
- Para inicializar no modo de segurança a partir da tela de bloqueio, reinicie o PC e navegue pelo Ambiente de Recuperação do Windows.
No modo de segurança, o Windows inicia com um conjunto básico de drivers e arquivos essenciais para o funcionamento do sistema. Todo o resto, incluindo aplicativos de inicialização, rede e prompt de comando, é desativado no modo de segurança. Isso ajuda a determinar se um driver de hardware externo ou conflito de programa está causando o mau funcionamento do sistema.
Existem diferentes tipos de modos de segurança e muitas maneiras de acessá-los. Se você precisar diagnosticar seu PC, veja como inicializar no modo de segurança no Windows 11 em um computador que funciona ou não.
Os diferentes tipos de modo de segurança e quando usá-los
Existem três tipos de opções de modo de segurança disponíveis nas opções de inicialização avançadas:
- Modo de segurança: o Windows inicia com um conjunto mínimo de drivers e arquivos e desativa todo o resto.
- Modo de segurança com rede: O Windows inicia com um conjunto básico de drivers, além dos drivers de rede necessários para conectar-se a uma rede ou à Internet. A conectividade Wi-Fi não está disponível neste modo.
- Modo de Segurança com Prompt de Comando: Para usuários avançados que desejam acessar o Prompt de Comando em modo de segurança e não precisam da interface gráfica do Windows.
1. Inicialize no modo de segurança usando o utilitário de configuração do sistema Microsoft
Você pode inicializar no modo de segurança usando o utilitário de configuração do sistema, que é menos intimidante do que outros métodos. Outra vantagem é que ele permite configurar o modo de segurança desejado (Padrão, Rede, Prompt de Comando) antes de reiniciar e também configurar automaticamente o computador para inicializar no modo de segurança na próxima reinicialização.
Para inicializar no modo de segurança usando o utilitário de configuração do sistema:
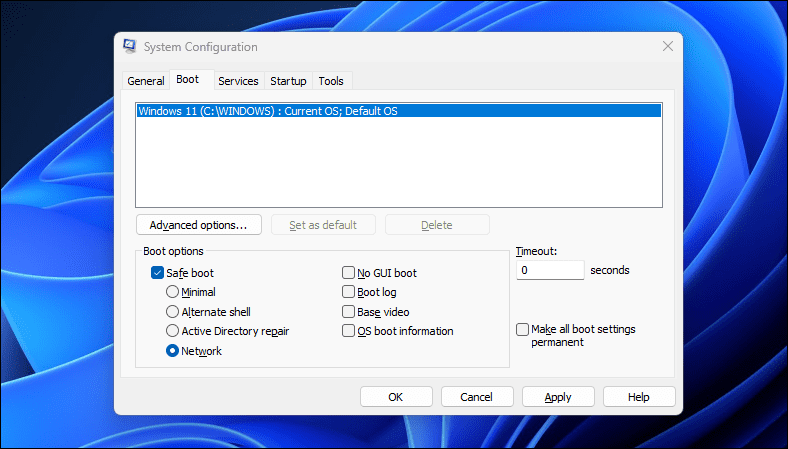
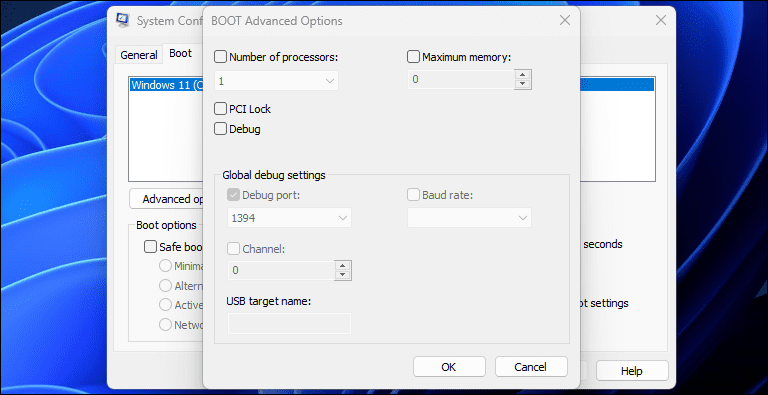
2. Como inicializar no modo de segurança usando o aplicativo Configurações
Outra maneira de inicializar no modo de segurança é por meio do aplicativo Configurações. Você pode usar a opção Recuperação para acessar as configurações avançadas de inicialização e inicializar no modo de segurança. Veja como fazer isso:
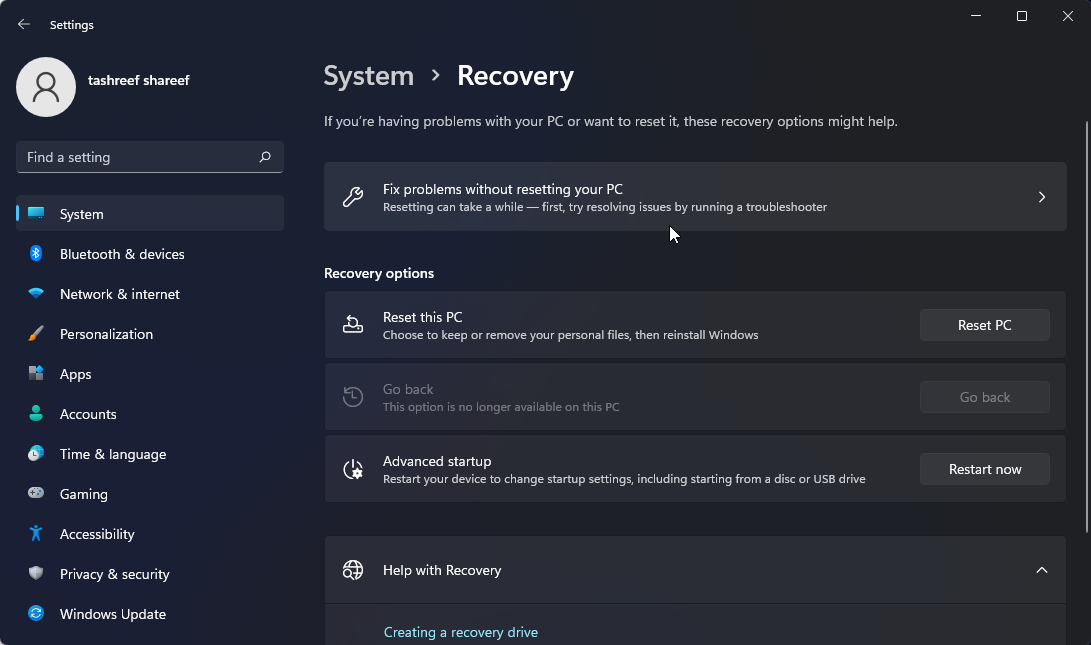
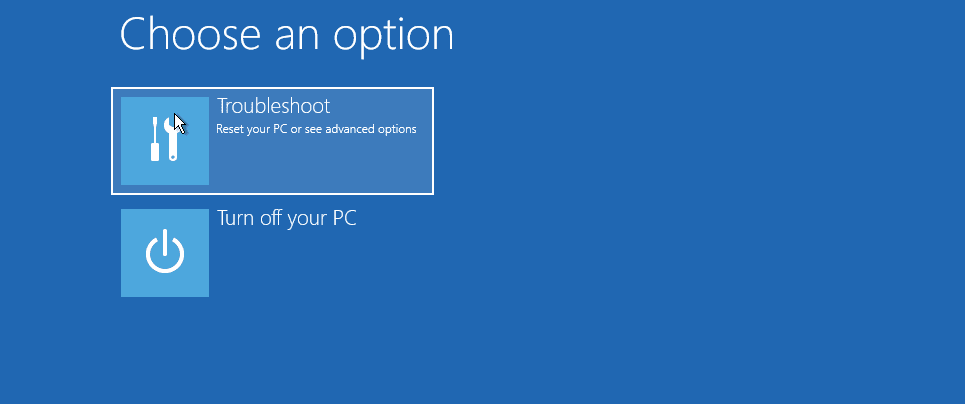
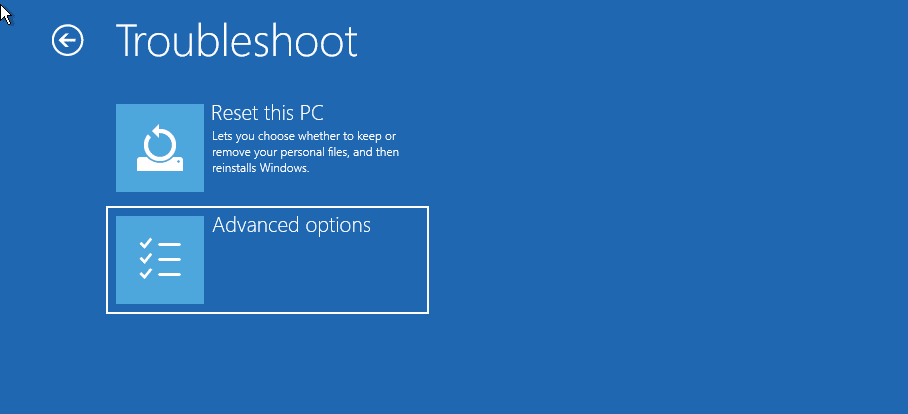
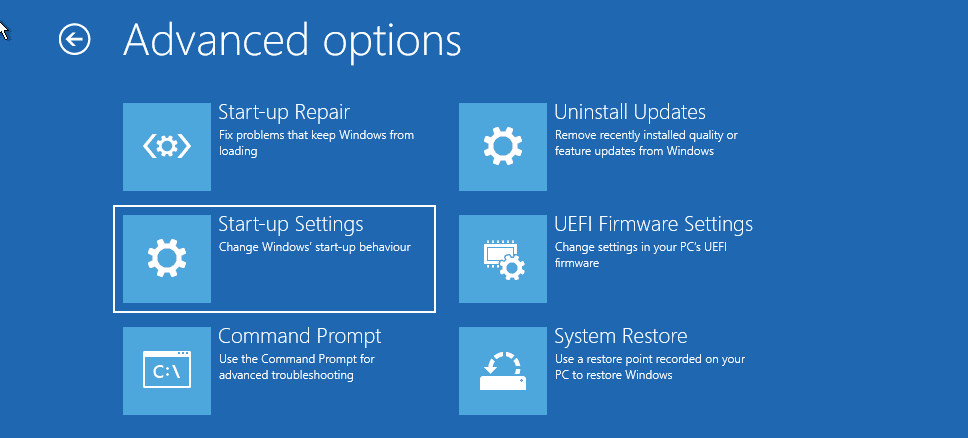
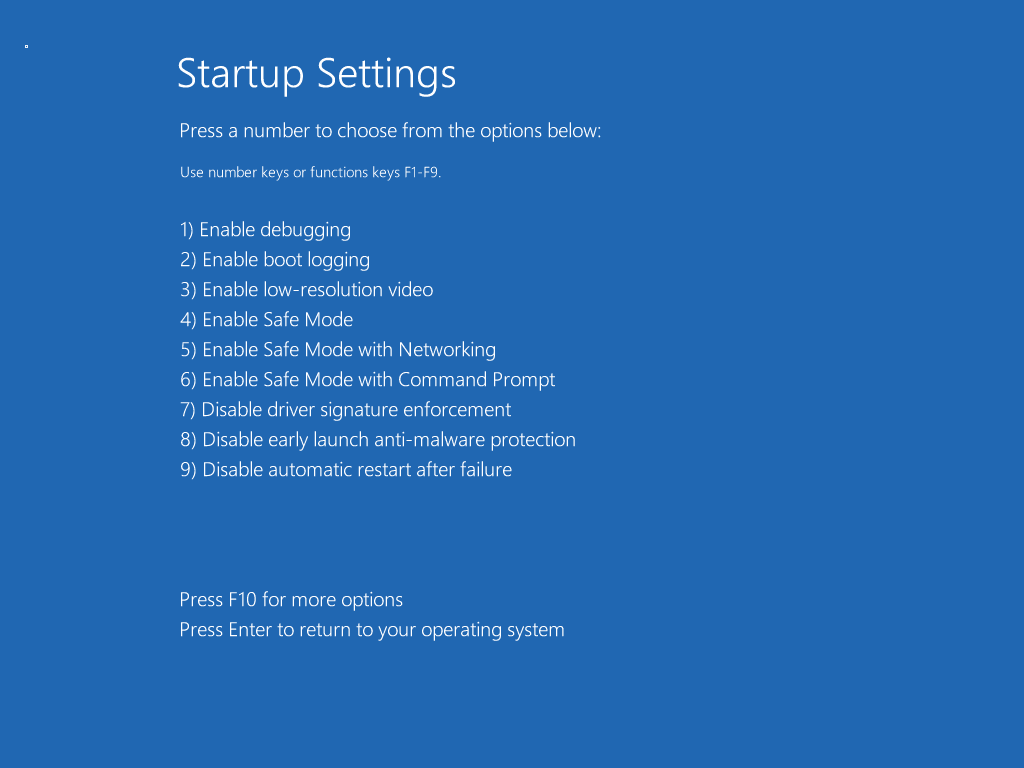
Para sair do modo de segurança, reinicie o seu PC e o Windows inicializará normalmente.
3. Como inicializar no modo de segurança a partir da tela de bloqueio
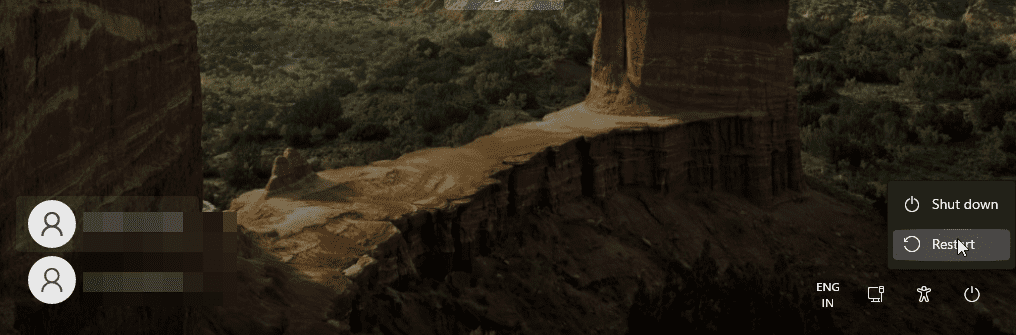
Se você esqueceu sua senha do Windows ou não consegue fazer login, você pode inicializar no modo de segurança a partir da própria tela de bloqueio. Veja como fazer isso:
Como alternativa, você também faz isso na área de trabalho. Clique em Iniciar > Energia e enquanto mantém pressionada a tecla Shift, clique em Reiniciar.
4. Inicialize no modo de segurança usando prompt de comando e WinRE
Além das etapas acima, você pode usar o prompt de comando para reiniciar o computador com as opções avançadas habilitadas. Uma vez no Windows RE, você pode navegar até Configurações de inicialização e acessar o modo de segurança. Veja como fazer isso.
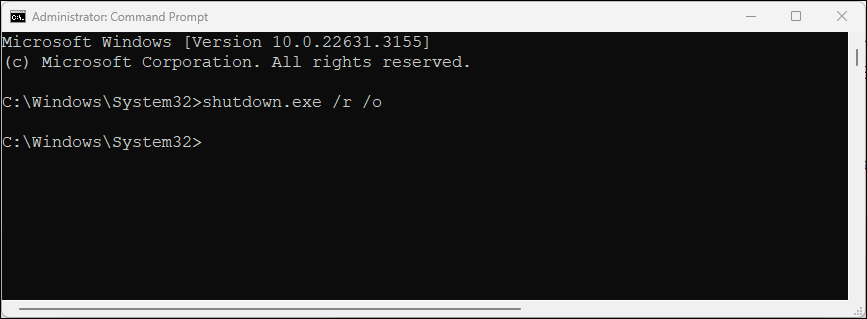
shutdown.exe /r /o
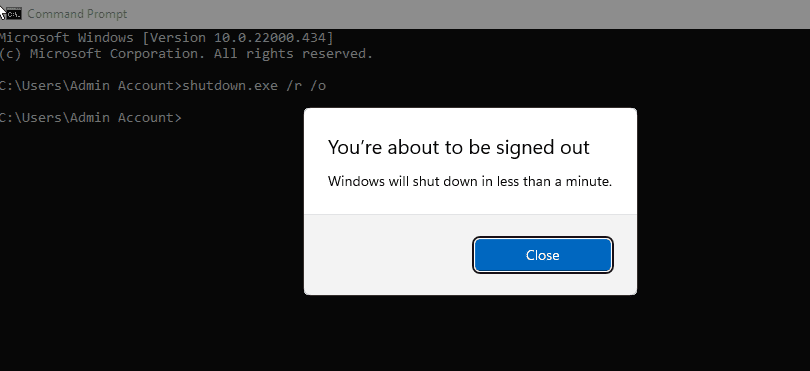
5. Inicialize no modo de segurança quando o Windows não estiver inicializando
Se o Windows não estiver inicializando ou você não conseguir ver a tela de login, você ainda poderá acessar o modo de segurança usando a opção de inicialização avançada acionando o Ambiente de Recuperação do Windows.
Embora você possa pressionar a tecla F8 repetidamente durante o processo de inicialização para acessar opções avançadas de inicialização, isso nem sempre funciona. Em vez disso, você pode forçar o Windows a inicializar no Ambiente de Recuperação do Windows forçando deliberadamente o desligamento do computador algumas vezes durante a inicialização.
Após duas tentativas fracassadas consecutivas, o Windows iniciará automaticamente o WinRE e dará acesso a opções avançadas de inicialização. Para fazer isso:
6. Execute uma inicialização segura usando uma unidade USB inicializável e um prompt de comando
Se o seu computador estiver enfrentando uma falha crítica do sistema ou problemas de inicialização e não conseguir inicializar normalmente, você pode executar uma inicialização segura usando uma unidade USB inicializável.
Se você não tiver mídia de instalação, siga nosso guia para criar uma unidade USB inicializável do Windows 11. Depois de criar uma unidade inicializável, continue com as etapas abaixo:
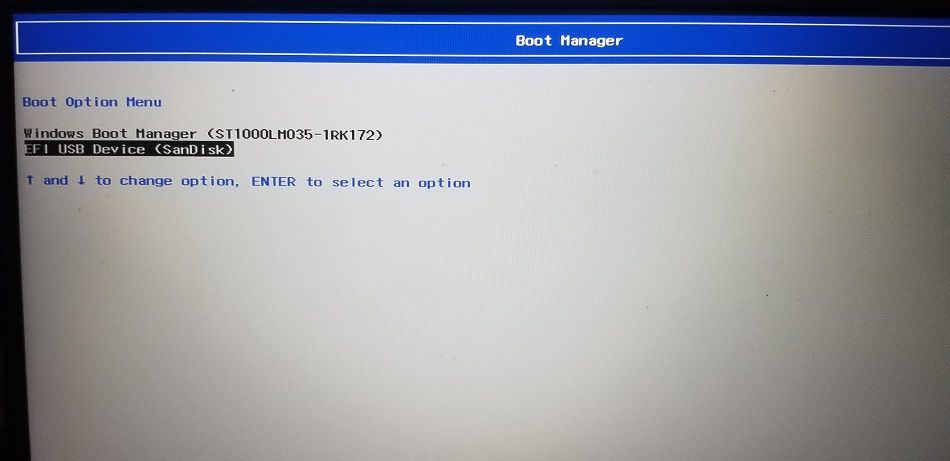
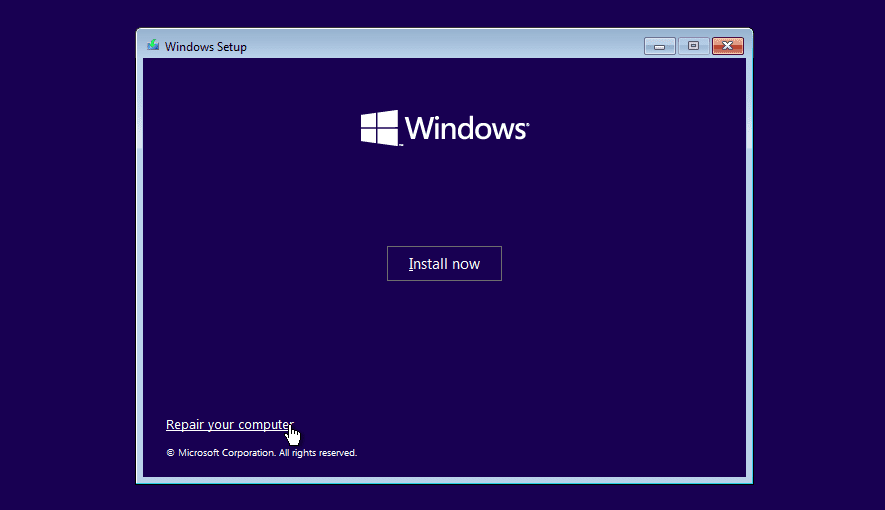
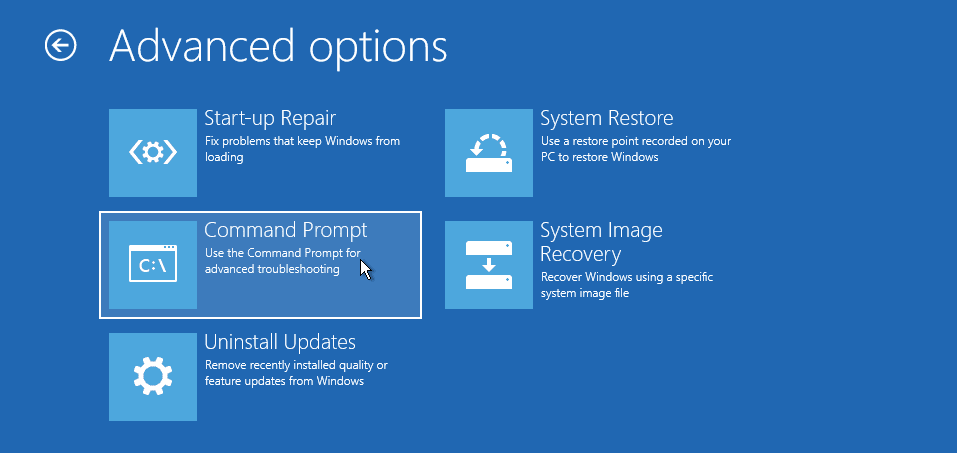
bcdedit /set {default} safeboot minimal
bcdedit /set {default} safeboot network
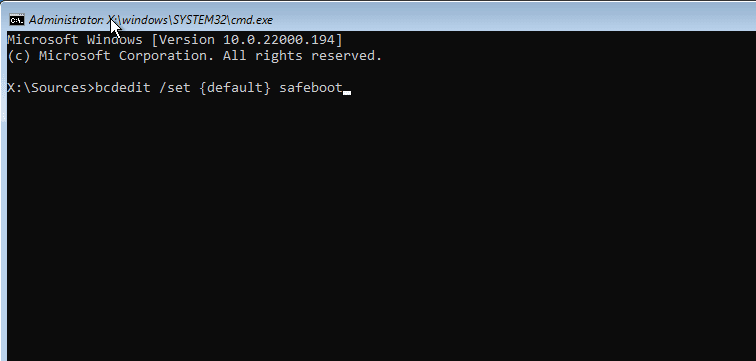
Como sair do modo de segurança no Windows 11
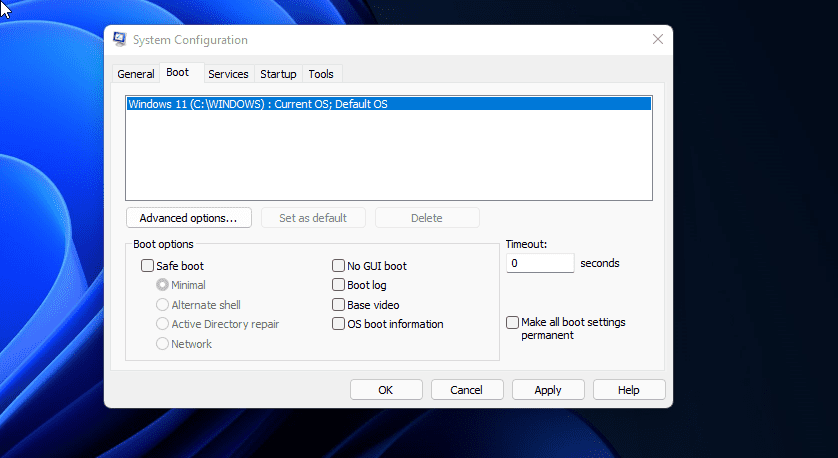
Para sair do modo de segurança, reinicie o seu PC e espere que ele reinicie normalmente. No entanto, se o seu computador continuar inicializando no modo de segurança, siga estas etapas para sair do modo de segurança manualmente.
O modo de segurança é um espaço de diagnóstico útil no Windows. Ele permite que você acesse drivers críticos e é ideal para diagnosticar problemas de hardware em seu sistema. No entanto, se você quiser solucionar problemas relacionados a software de terceiros, tente uma inicialização limpa no Windows. Ele permite que você carregue seu sistema com um conjunto mínimo de drivers e aplicativos de inicialização para isolar a causa que desencadeou o conflito.