O modo Tela Grande do Steam no Windows potencializa sua experiência de jogo, oferecendo uma interface similar à de um console, facilitando a navegação com um controle. Contudo, se o modo Tela Grande do Steam apresentar falhas ou travamentos frequentes em seu computador com Windows, você pode estar se perguntando como solucionar o problema.
Não se preocupe, você não precisa ficar limitado ao modo padrão do Steam. Abaixo, apresentamos algumas sugestões para fazer o modo Tela Grande do Steam operar corretamente no Windows.
1. Encerre o Steam e execute-o como administrador
Pode parecer uma solução simplista, mas falhas momentâneas no aplicativo podem, em muitos casos, levar o modo Tela Grande do Steam a travar ou deixar de funcionar no Windows. Portanto, é uma boa prática finalizar todos os processos do Steam e reabrir o aplicativo.
Utilize as teclas Ctrl + Shift + Esc para abrir o Gerenciador de Tarefas. Na aba “Processos”, clique com o botão direito sobre o Steam e selecione a opção “Finalizar tarefa”.
Clique com o botão direito no atalho do aplicativo Steam e escolha “Executar como administrador”. Após isso, tente utilizar o modo Tela Grande novamente.
2. Altere o arquivo EXE do Steam
Outra alternativa é configurar o Steam para iniciar diretamente no modo Tela Grande. Vários usuários da comunidade Steam afirmaram ter resolvido o problema com essa abordagem.
Para fazer o Steam abrir diretamente no modo Tela Grande, clique com o botão direito no atalho do aplicativo e selecione “Propriedades”. No campo “Destino”, adicione “-tenfoot” ao final do caminho existente, sem as aspas. Em seguida, clique em “Aplicar” e depois em “OK”.
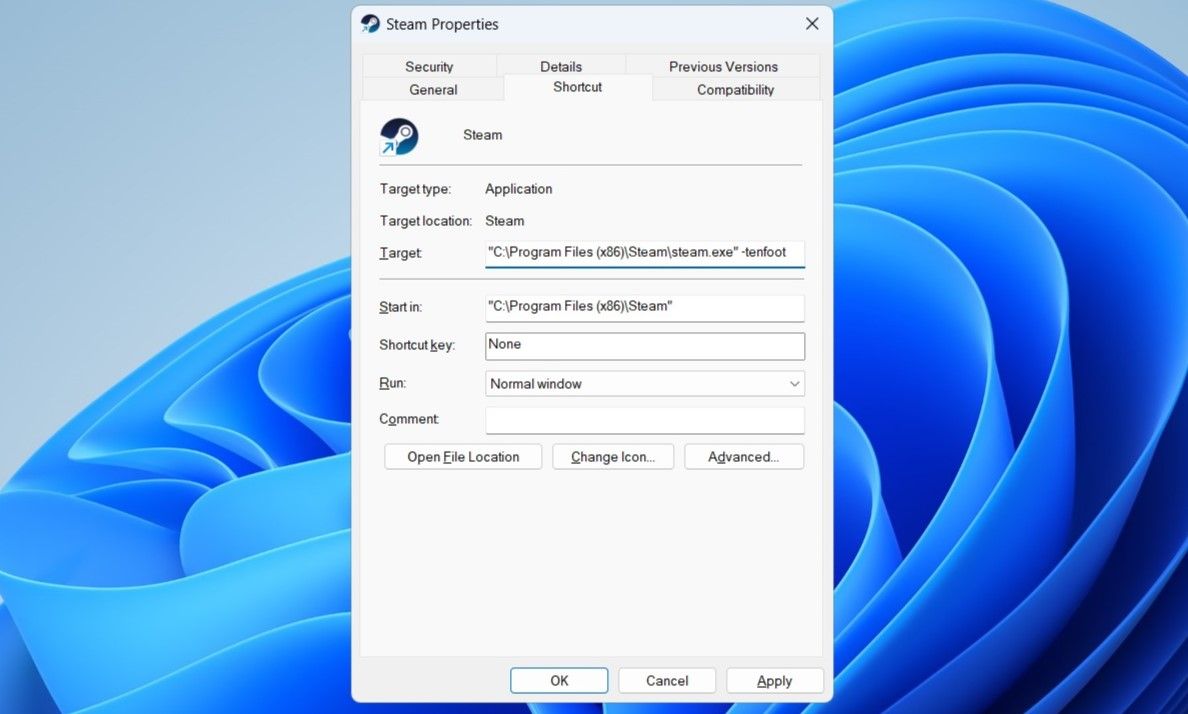
Dê um duplo clique no atalho do Steam para abri-lo no modo Tela Grande e verifique se o problema persiste.
3. Desconecte dispositivos periféricos
Ocasionalmente, dispositivos externos conectados ao computador, como um controle de jogo com defeito ou mal configurado, podem causar interferência no Steam e gerar problemas. Para descartar essa possibilidade, desconecte temporariamente todos os dispositivos periféricos e observe se isso soluciona a questão.
4. Limpe o cache do Steam
Arquivos de cache sobrecarregados ou corrompidos também podem levar o aplicativo Steam a apresentar comportamentos anormais no Windows. Quando isso ocorre, algumas funcionalidades, como o modo Tela Grande, podem não funcionar corretamente. Uma alternativa é tentar limpar o cache do aplicativo Steam para verificar se isso restabelece o funcionamento normal. Veja as etapas para realizar essa ação:
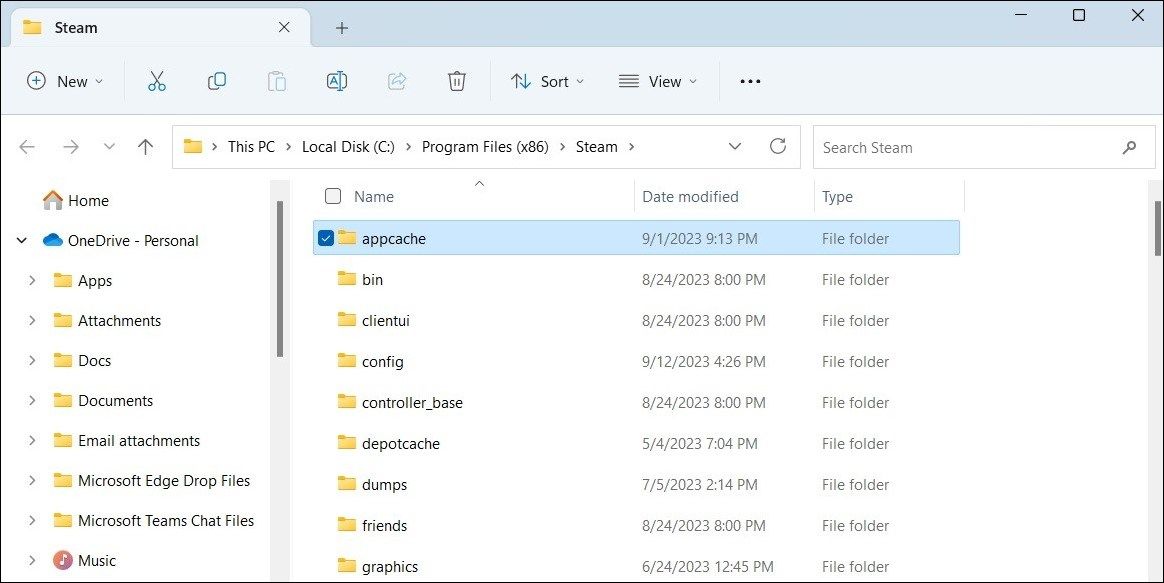
5. Atualize os drivers de vídeo
Outro fator que pode causar o mau funcionamento ou travamento do modo Tela Grande durante o carregamento é a existência de drivers gráficos desatualizados ou com falhas no seu computador. Se este for o caso, a atualização dos drivers gráficos deve ajudar a resolver o problema.
6. Saia do Steam Beta
Você está usando a versão beta do cliente Steam? Se sim, você pode estar enfrentando problemas com o Steam, já que as versões beta do aplicativo nem sempre são estáveis. Considere migrar para a versão estável do Steam para evitar essas complicações.
Para desativar o Steam beta:
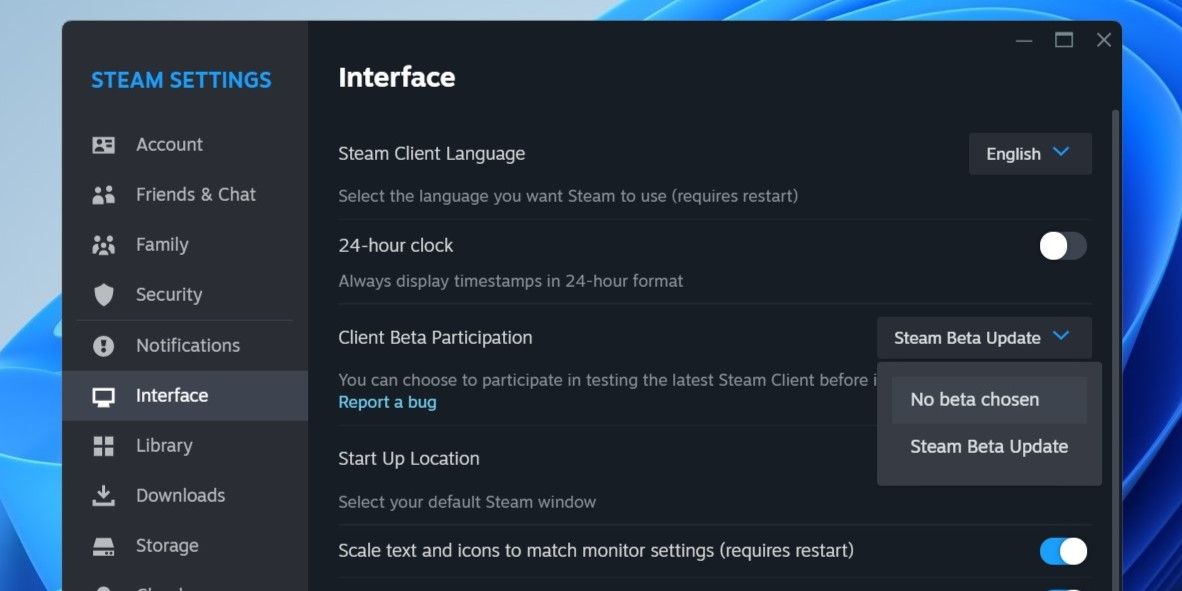
Aguarde até que o Steam implemente as atualizações necessárias e retorne para a versão padrão. Após esse processo, você deverá conseguir usar o modo Tela Grande no Steam sem problemas.
7. Redefina as configurações do Steam
Restaurar as configurações do Steam é uma maneira eficaz de solucionar diversos problemas. Se a dificuldade específica estiver sendo causada por configurações incorretas do Steam, a redefinição deverá ajudar. Siga os passos abaixo:
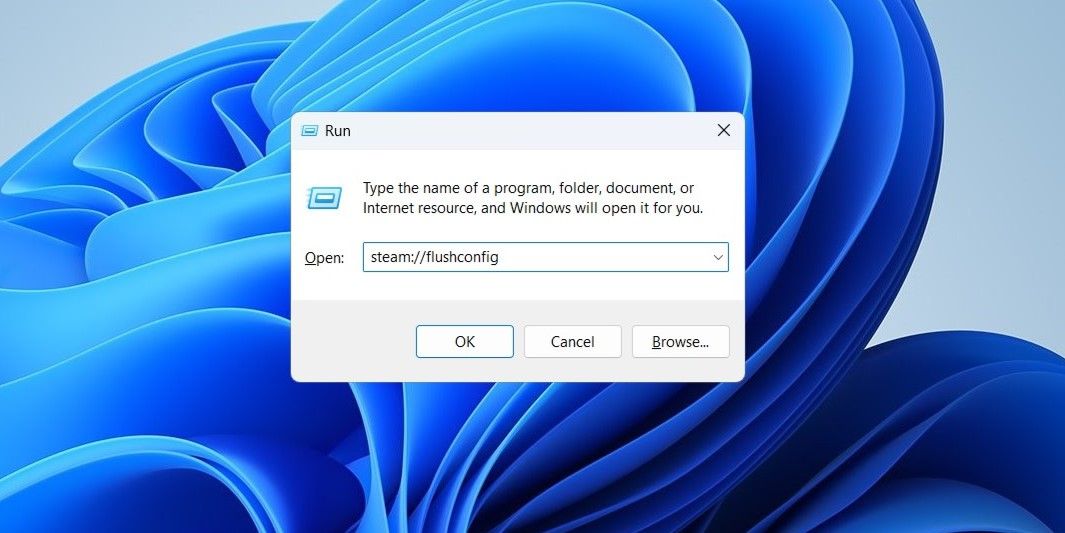
8. Desinstale e reinstale o Steam
Finalmente, se todas as outras soluções não funcionarem, considere desinstalar completamente o Steam e reinstalá-lo. Consulte nosso guia sobre diferentes maneiras de desinstalar softwares no Windows e utilize seu método preferido para remover o Steam. Em seguida, baixe e instale o aplicativo Steam novamente.
Volte a usar o modo Tela Grande do Steam
Se você utiliza um controle enquanto joga no PC, o modo Tela Grande do Steam oferece uma grande conveniência. Esperamos que uma ou mais das dicas apresentadas acima tenham ajudado a corrigir os problemas com o modo Tela Grande do Steam no Windows, para que você possa usá-lo sem preocupações.