Embora seja muito raro, podem ser casos em que o Chromebook não inicializa ou mostra qualquer sinal de vida. Muitos usuários relataram que seus Chromebooks HP e Asus não estão ligando. Em alguns casos, redefinir o Chromebook para as configurações de fábrica corrige o problema, mas e se o seu dispositivo Chrome OS não estiver ligando? Se for esse o caso, você precisa entrar no modo de recuperação avançada e reinstalar o Chrome OS. Também adicionamos algumas correções básicas para recuperar o Chromebook de seu estado morto. Então, falando nisso, vamos aprender como consertar seu Chromebook que não está ligando.
últimas postagens
Conserte um Chromebook que não liga (2023)
Adicionamos instruções passo a passo para corrigir Chromebooks que não ligam. Certifique-se de seguir as correções básicas antes de pular para as etapas avançadas. Você pode expandir a tabela abaixo para encontrar todos os métodos neste tutorial.
Razão pela qual seu Chromebook não liga
Existem muitos motivos pelos quais um Chromebook se recusa a ligar. O problema mais comum pode ser uma atualização do sistema operacional que pode ter danificado algumas partições ou arquivos do sistema. Se for esse o caso, você pode facilmente reinstalar o Chrome OS e colocar seu Chromebook em um estado de funcionamento. Fora isso, os Chromebooks não ligam normalmente devido a acessórios defeituosos e problemas na fonte de alimentação.
Também houve problemas com Chromebooks ligando, mas desligando em alguns minutos, possivelmente devido a uma bateria ou carregador degradado. Em alguns casos, inadvertidamente, os usuários reduzem o nível de brilho ao mínimo, o que resulta em um blecaute da tela, dando a impressão de que o Chromebook está morto e não liga. E raramente, há falhas de hardware que surgem nos Chromebooks e impedem a inicialização do Chrome OS, para as quais você terá que levar seu Chromebook para manutenção pelo fabricante.
Dito isto, você não precisa se preocupar. Percorra nosso guia abaixo e verifique todas as etapas básicas para encontrar a causa real. Se for um problema do sistema operacional, você pode recuperar rapidamente seu Chromebook a partir de nossas instruções abaixo.
Correções básicas se o seu Chromebook não estiver ligando
Nesta seção, adicionamos todas as etapas preliminares para verificar se seu Chromebook está com problemas de hardware ou software. Você pode seguir nossas instruções abaixo e descobrir a causa real por trás do Chromebook não ligar.
Verifique o carregador do Chromebook
Antes de qualquer coisa, remova todos os periféricos USB conectados ao seu Chromebook. Agora, carregue seu Chromebook por 30 minutos seguidos. Os Chromebooks vêm com um indicador luminoso ao lado da porta de carregamento, portanto, verifique se o Chromebook está carregando corretamente. Se parecer que seu Chromebook não está carregando, tente usar outro carregador USB-C.

Além disso, certifique-se de que o carregador e o adaptador estejam completamente conectados ao seu Chromebook e à tomada de parede para que não haja problemas de conexão solta. Se você não vir uma luz piscando, desconecte o carregador e tente carregá-lo novamente por 30 minutos.
Verifique se há uma bateria degradada
Queremos descartar a possibilidade de bateria descarregada. Portanto, tente conectar um novo carregador ao seu Chromebook e verifique se o indicador de carregamento acende. Se a luz acender, deixe-a carregar por 30 a 40 minutos. Além disso, se o seu Chromebook ligar, mas apagar depois de algum tempo, você pode verificar rapidamente a integridade da bateria do seu Chromebook no aplicativo Diagnostics.
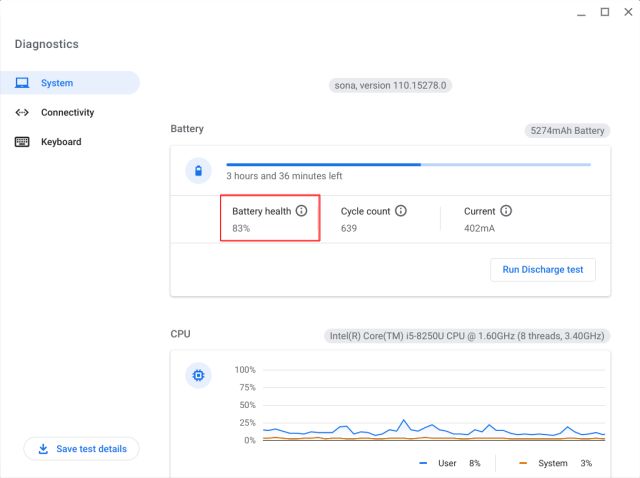
Abra o Iniciador de aplicativos em seu Chromebook e inicie o aplicativo Diagnóstico. Aqui, você pode verificar a integridade da bateria. Se estiver abaixo de 30%, você deve substituir a bateria do fabricante para evitar um desligamento precoce.
Desconecte acessórios defeituosos
Freqüentemente, o Chromebook se recusa a inicializar devido a acessórios defeituosos conectados ao dispositivo. O Google recomenda desconectar todos os periféricos conectados de um Chromebook para permitir que o sistema operacional inicialize sem qualquer obstrução. Portanto, se você conectou um adaptador USB, cartão SD, pendrive ou disco rígido, é recomendável removê-los e tentar ligar o Chromebook.
Verifique o brilho da tela
Há uma coisa crucial que você deve verificar se o seu Chromebook não ligar. O Chrome OS tem essa abordagem estranha para o brilho da tela. Se você pressionar a tecla de ajuste de brilho na linha superior para diminuir o brilho da tela para o último nível, simplesmente desliga a tela. É muito chato. Os usuários podem pensar que a tela está morta, mas não é o caso.
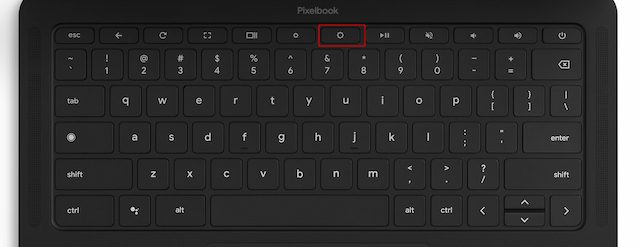 Aumente o brilho
Aumente o brilho
Basta pressionar a tecla de brilho para aumentar o brilho da tela e a tela ligará. Tente isso antes de prosseguir com as etapas avançadas de recuperação.
Consertar a tela do Chromebook liga, mas não fica ligada
Se a tela do seu Chromebook ligar, mas ficar em branco depois de um tempo, você pode tentar fazer uma lavagem rápida (também conhecida como reinicialização forçada) do Chromebook. Isso removerá todos os arquivos e pastas locais do seu Chromebook, exceto os arquivos sincronizados com o Google Drive. Portanto, certifique-se de fazer backup de todos os seus arquivos locais antes de prosseguir.
1. Para fazer powerwash em um Chromebook, abra o painel Configurações rápidas e clique no ícone de roda dentada para abrir o menu Configurações.
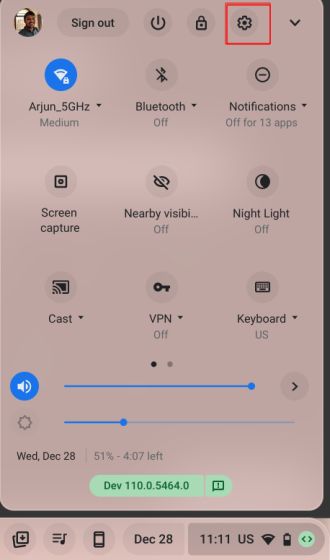
2. Em seguida, expanda o menu “Avançado” no painel esquerdo e clique em “Redefinir configurações“.
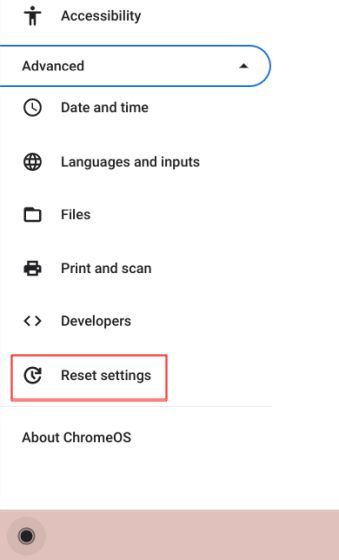
3. Agora, clique em “Redefinir” e ele reiniciará seu Chromebook. Ele iniciará o processo de redefinição e todos os dados e aplicativos serão removidos. Vá em frente e configure seu Chromebook. A partir de agora, a tela do Chromebook deve permanecer ligada.
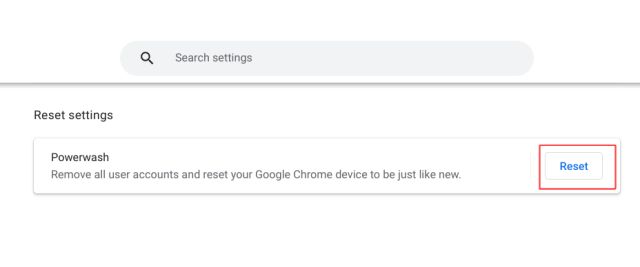
4. Caso o problema persista na versão atual do Chrome OS, você pode tentar reverter o Chrome OS para uma versão mais antiga seguindo nosso guia.
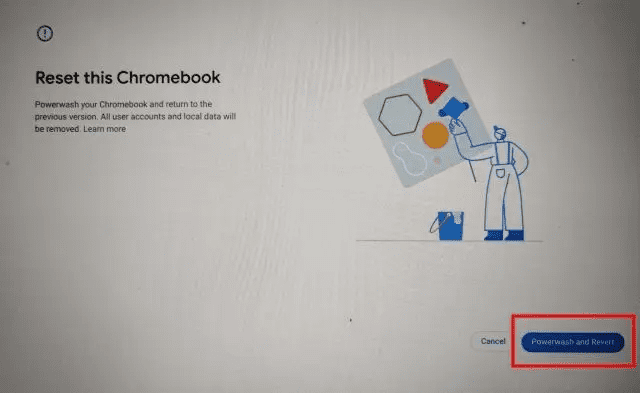
Reinstale o Chrome OS no seu Chromebook (Hard Reset)
Se o Chromebook carregar, mas não ligar, não há com o que se preocupar. Você só precisa entrar no modo de recuperação e executar uma nova instalação do Chrome OS. Nesta seção, adicionamos etapas para entrar no modo de recuperação do Chromebook. Depois disso, você pode escolher o método para instalar o Chrome OS.
Entre no modo de recuperação do Chromebook
1. Verifique se o Chromebook está carregando. Agora, pressione e segure as teclas “Esc” e “Atualizar” na linha superior e pressione o botão “Power”. Agora você pode soltar o botão “Power”. Você entrará no modo de recuperação.
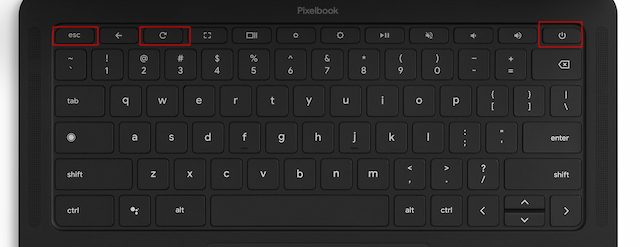
2. Você verá a tela “Chrome OS ausente ou danificado”.
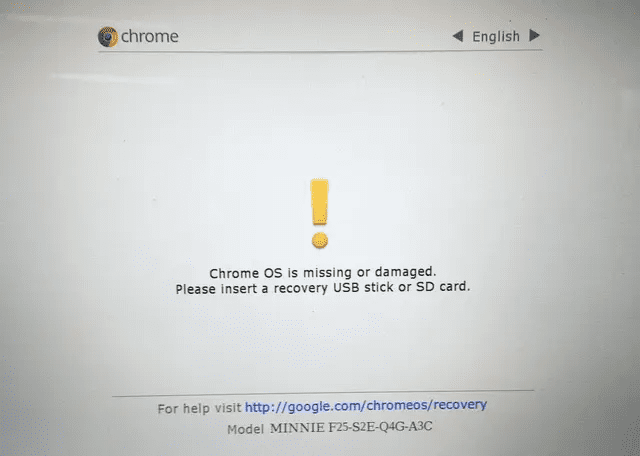
3. Para tablets Chrome OS, você precisa pressionar e segurar os botões “Aumentar volume” e “Power” juntos por 10 segundos para entrar no modo de recuperação.

4. Em alguns modelos de Chromebook, você precisa pressionar “Esc + Maximize + Power” para entrar no modo de recuperação.
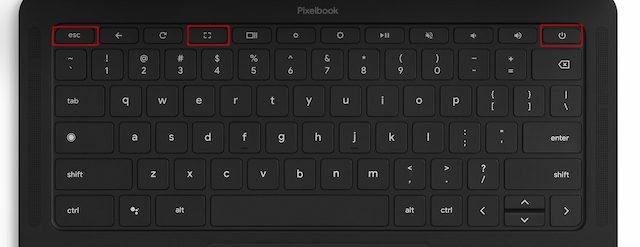
5. Chromebooks mais antigos, como os mencionado abaixo vêm com um botão de recuperação dedicado na parte de trás do Chromebook. Você pode clicar no link abaixo e encontrar o botão de recuperação do seu Chromebook. Basta usar um clipe de papel ou alfinete para pressionar o botão de recuperação. Isso iniciará automaticamente a tela de recuperação.

Execute uma nova instalação do Chrome OS
Depois de entrar no modo de recuperação, é hora de instalar uma cópia limpa do Chrome OS. Para isso, você precisa criar uma unidade de recuperação por meio de outro Chromebook, PC ou Mac e usá-la para recuperar seu Chromebook. Dito isso, lembre-se de que ele apagará completamente todos os seus dados locais armazenados no Chromebook. Mas arquivos e pastas sincronizados com o Google Drive não serão excluídos. Com tudo isso dito, aqui estão as etapas a seguir se o seu Chromebook não estiver ligando.
1. Em um computador secundário, seja um PC com Windows, Mac ou Chromebook, abra o navegador Chrome. Em seguida, instale o utilitário de recuperação do Chromebook (Livre) aplicativo.
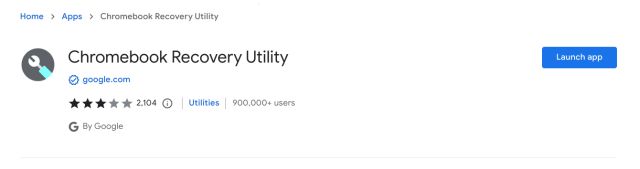
2. Depois disso, insira uma unidade USB em seu computador secundário. Depois de fazer isso, inicie o aplicativo Utilitário de recuperação do Chromebook na barra de ferramentas Extensão ao lado da barra de endereço.
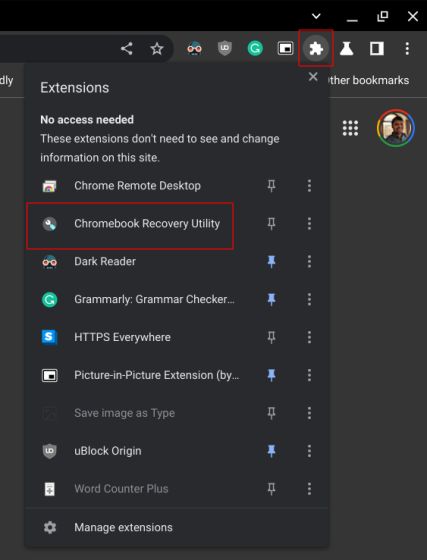
3. Aqui, clique em “Começar“.
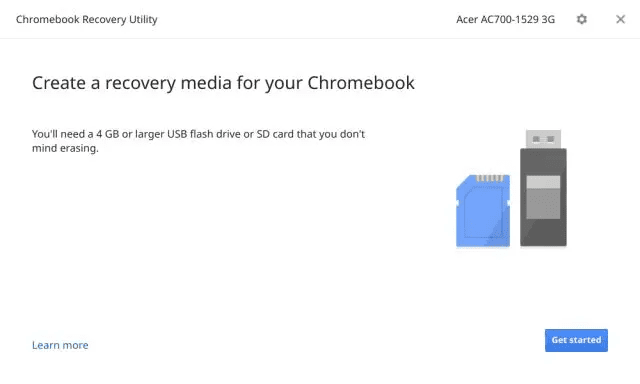
4. Na próxima página, selecione o fabricante do seu Chromebook e escolha o modelo específico do Chromebook que deseja recuperar.
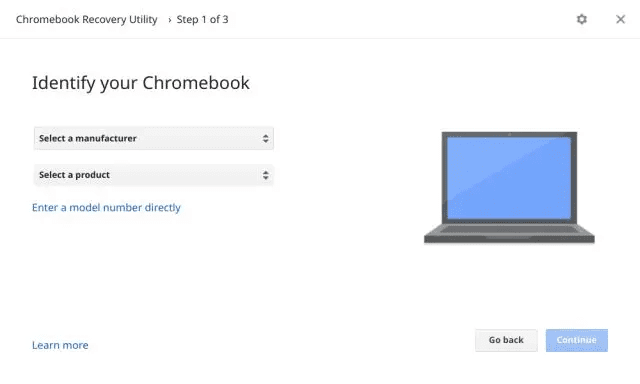
5. Depois disso, selecione a unidade USB no menu suspenso. Observe que todos os dados na unidade USB serão excluídos, portanto, faça um backup. Após alguns minutos, o stick de recuperação do Chrome OS estará pronto. Agora você pode remover o stick USB do seu computador secundário.
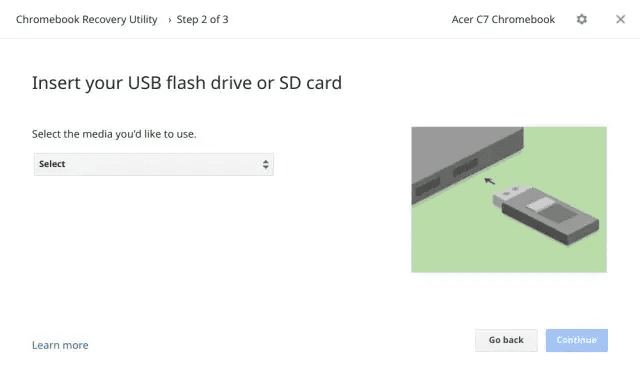
6. Mova para o Chromebook que não está ligando. Verifique se você está na tela de recuperação, também conhecida como tela “O Chrome OS está ausente ou danificado”. Agora, insira o stick USB e ele detectará automaticamente a mídia de recuperação.
Observação: se você tiver um novo Chromebook lançado após abril de 2022, poderá usar a recuperação baseada em rede para reinstalar o Chrome OS da nuvem. Basta clicar em “Recuperação usando conexão com a Internet” e conectar-se à Internet para reinstalar o Chrome OS sem problemas.
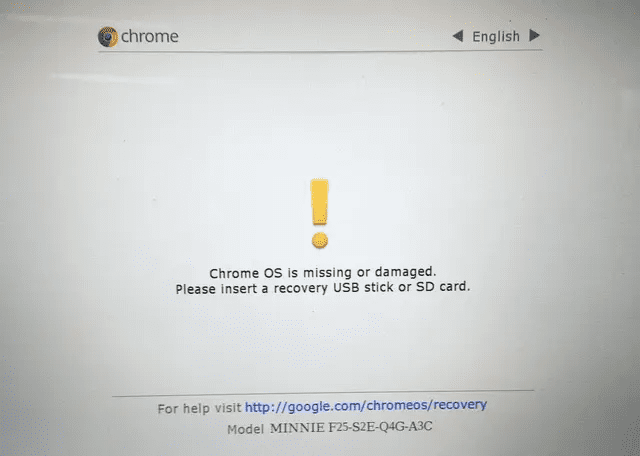
7. Ele agora verificará o stick USB e instalará uma nova cópia do Chrome OS em seu Chromebook. Uma vez feito isso, remova o stick USB.
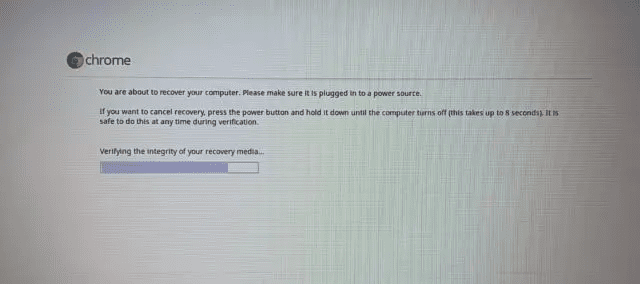
8. Agora você pode usar seu Chromebook como antes.
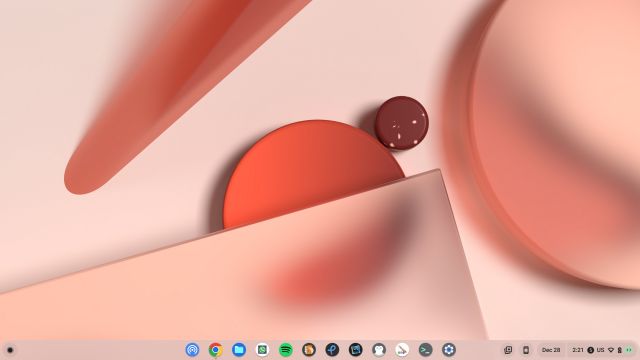
Leve seu Chromebook para manutenção/reparos
Depois de seguir todas as etapas, se a bateria ou a tela acabarem, você poderá consertar seu Chromebook pelo fabricante. No entanto, se o custo do reparo for muito alto e seu Chromebook estiver fora da garantia, recomendo comprar um novo Chromebook.
Existem muitos Chromebooks excelentes que você pode comprar em 2023 por cerca de US$ 300 que oferecem excelente desempenho e durabilidade. Em uma faixa de preço semelhante, você pode obter um Chromebook totalmente novo com uma expiração de atualização automática (AUE) mais longa. E se você estiver interessado em jogos e quiser um desempenho de alto nível, pode dar uma olhada na nova linha de Chromebooks para jogos em 2023.
Dê vida ao seu Chromebook usando a recuperação avançada
Portanto, se o seu Chromebook não estiver ligando, estas são as etapas que você precisa seguir para reinstalar o Chrome OS. Ele definitivamente recuperará seu Chromebook da tela morta. De qualquer forma, isso é tudo de nós. Se o seu Chromebook estiver exibindo um erro “Chrome OS ausente ou danificado”, siga nosso guia vinculado para corrigir o problema imediatamente. Finalmente, se você tiver alguma dúvida, informe-nos na seção de comentários abaixo.

