Após um dia exaustivo de navegação sem fim, tanto você quanto seu iPhone provavelmente sentirão necessidade de extravasar. Se a ideia de surpreender seus amigos lhe agrada, você pode fazer seu iPhone emitir um grito toda vez que for conectado (ou desconectado) em dispositivos com iOS 14 ou versões posteriores. Vamos descobrir como configurar isso!
Primeiro Passo: Obtendo o Atalho Personalizado de Grito
Antes de começarmos a criar a automação no aplicativo Atalhos, você precisará baixar o nosso atalho personalizado, “How-To Geek Play Scream”. Para isso, será necessário inicialmente permitir downloads de atalhos não confiáveis nas configurações do seu dispositivo. Embora isso possa ser uma questão de segurança em condições normais, este arquivo específico apenas reproduz o som de um grito.
Para ativar essa permissão, vá para “Ajustes” e procure por “Atalhos”.
Habilite a opção “Permitir Atalhos Não Confiáveis”. Após finalizar a configuração, você pode voltar e desativá-la novamente, se preferir.
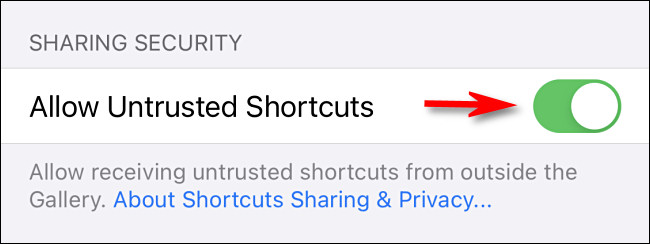
O próximo passo é obrigatório: acesse este link do iCloud no seu iPhone e clique em “Obter Atalho” para fazer o download do nosso grito personalizado.
Você será redirecionado para o aplicativo Atalhos, onde verá uma tela “Adicionar Atalho”. Esta etapa permite que você avalie o atalho antes de adicioná-lo ao seu aparelho.
Quer saber como o nosso atalho de som funciona? Basicamente, um som de grito é codificado em texto através do esquema base64, que representa dados binários como caracteres de texto. Quando você ativa o atalho, ele decodifica o som em base64 e direciona os dados para a ação “Reproduzir Som”. O áudio é reproduzido pelo alto-falante do seu iPhone, e este é o processo completo.
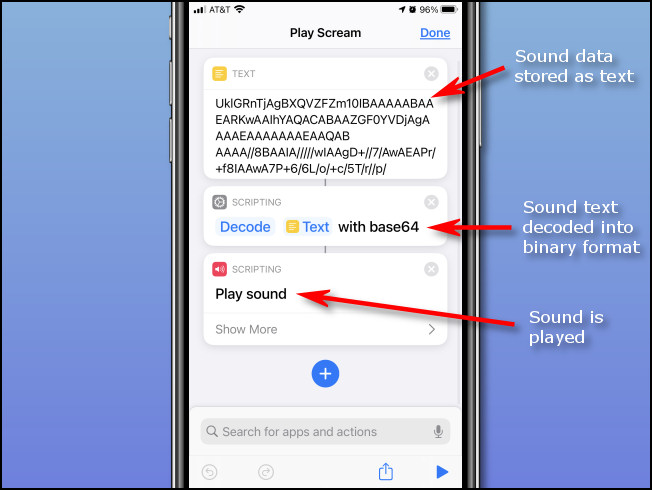
Nunca se deve instalar um atalho em que não se confie. No entanto, este atalho específico, composto de três etapas e inofensivo (exceto para dar sustos em seus amigos), apenas reproduz um som.
Role para baixo e toque em “Adicionar Atalho Não Confiável”.
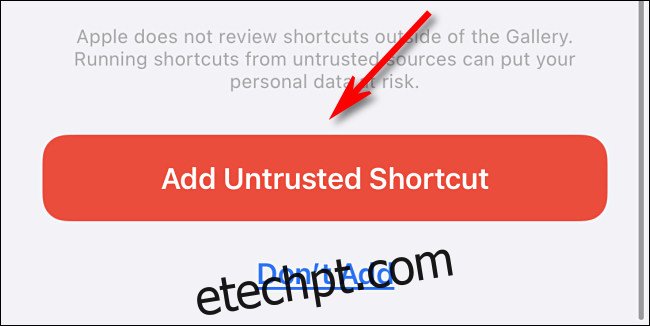
O atalho “Play Scream” será adicionado à sua lista no aplicativo Atalhos. Para testá-lo, basta tocar no ícone de alto-falante.
Segundo Passo: Criando a Automação de Grito
Agora, precisamos associar o atalho “Play Scream” à ação de conectar (ou desconectar) o seu iPhone. A funcionalidade de criar automações foi implementada no iOS 14.
Se você ainda não estiver em “Atalhos”, abra o aplicativo e toque em “Automação” na parte inferior da tela.
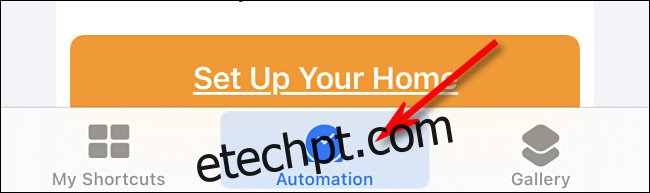
Caso já possua alguma automação, clique no sinal de mais (+) e, em seguida, em “Criar Automação Pessoal”. Se esta for sua primeira automação, basta clicar em “Criar Automação Pessoal”.
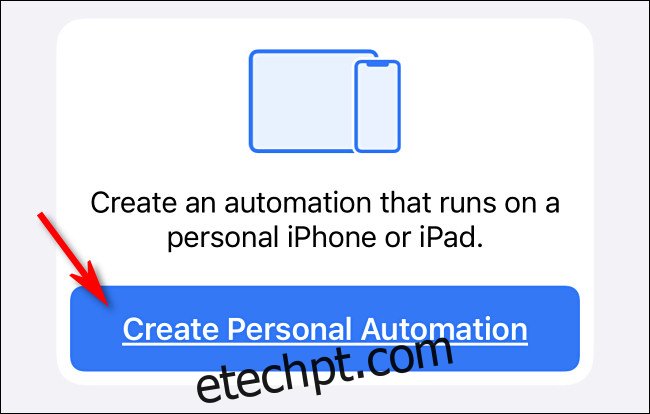
No menu “Nova Automação”, role a tela para baixo e clique em “Carregador”.

Na tela “Carregador”, você pode definir quais ações irão disparar o grito. Se você quiser que seu iPhone grite ao ser conectado, selecione “Está Conectado”. Se preferir que ele grite ao ser desconectado (o que é ainda mais surpreendente), selecione “Está Desconectado”.
Você pode escolher ambos, se quiser. Quando terminar, clique em “Seguinte”.
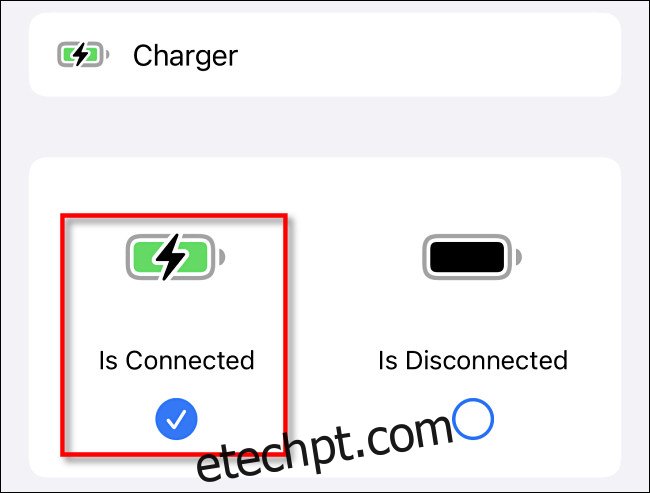
Agora, vamos configurar qual ação deve acontecer quando o carregador for conectado. Clique em “Adicionar Ação”.
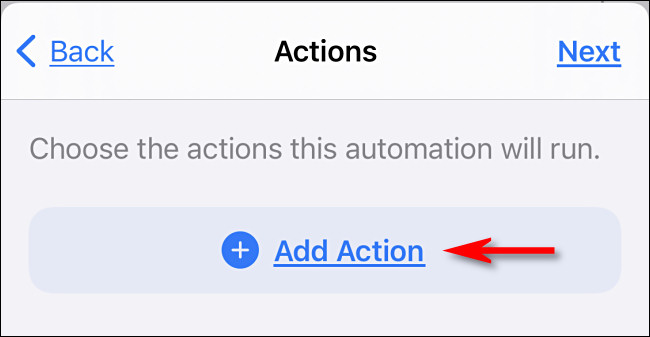
Na barra de pesquisa, digite “Executar Atalho” e selecione “Executar Atalho”. Isso permite que você acione qualquer atalho já existente no seu iPhone.
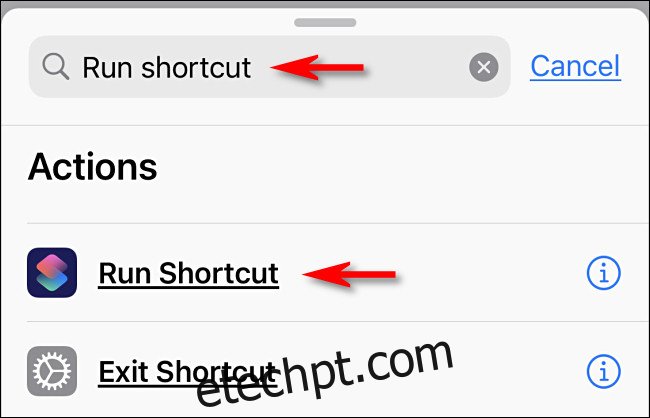
Quando a ação “Executar Atalho” aparecer, você verá um espaço para selecionar qual atalho será executado quando a automação for acionada. Clique em “Atalho”.
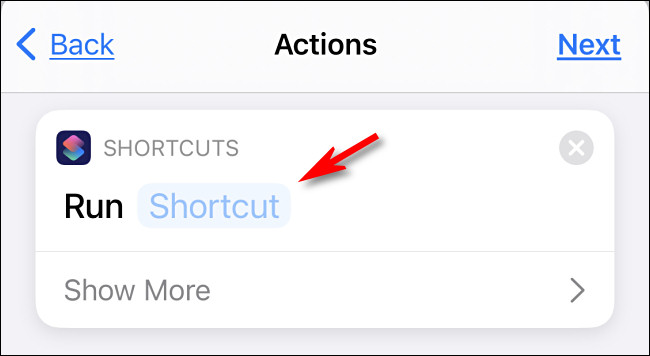
Na lista de atalhos, clique em “Play Scream”.
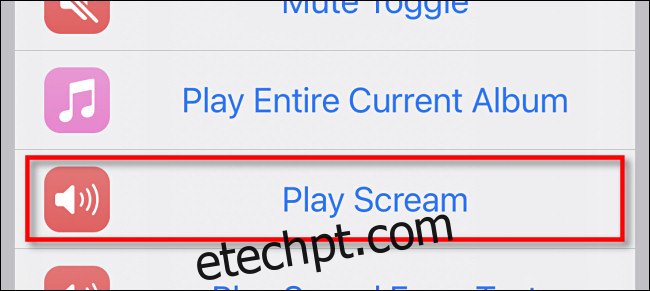
Você verá um resumo de toda a configuração da automação; clique em “Seguinte”.
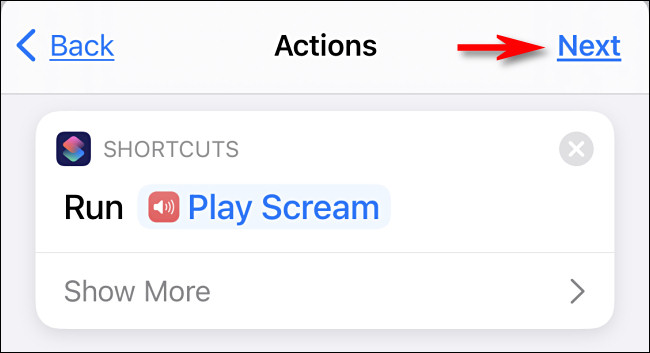
Desative a chave “Perguntar Antes de Executar”. Se essa opção estiver ativada, uma notificação pop-up surgirá sempre que a automação for disparada, o que estraga o efeito surpresa.
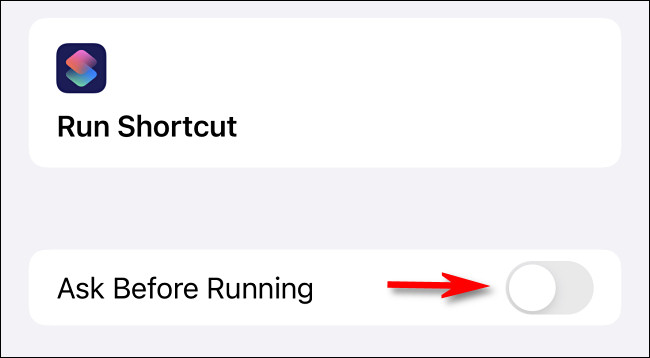
Na tela de confirmação, clique em “Não Perguntar”.
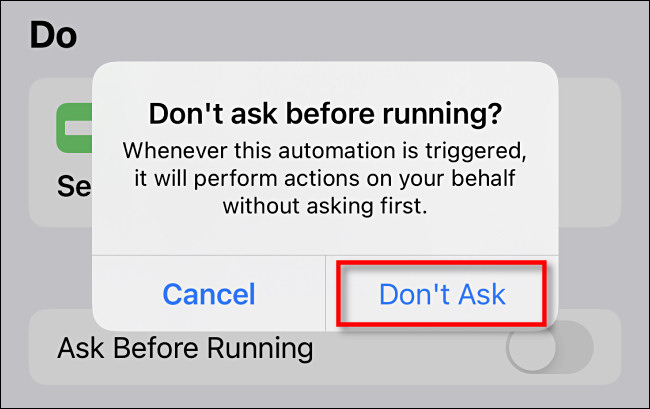
Clique em “Concluído” e sua automação de grito estará configurada. Na próxima vez que você conectar (ou desconectar) seu iPhone, ele deverá gritar.
Terceiro Passo: Ocultando a Notificação da Automação
O único ponto negativo de toda essa diversão é que, toda vez que você ativa uma automação, uma notificação aparece na tela, como na imagem abaixo.
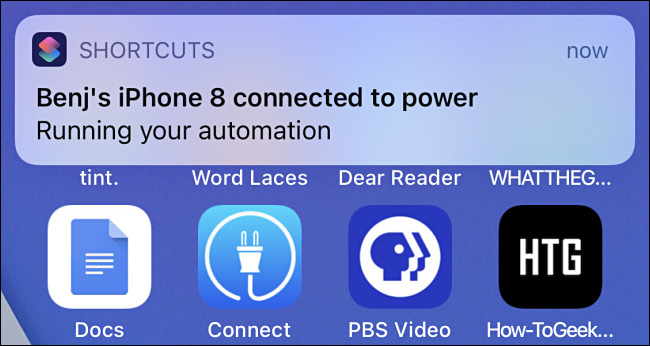
Por enquanto, não é possível desativar as notificações de atalhos no aplicativo Ajustes. Esperamos que isso seja corrigido em uma atualização futura. Enquanto isso, você pode desativá-las até a próxima vez que reiniciar o iPhone usando o recurso Tempo de Uso.
Para isso, primeiro você terá que ativar o Tempo de Uso em Ajustes e, em seguida, ativar a automação (conectando ou desconectando o aparelho) algumas vezes para gerar notificações.
Aguarde alguns minutos e vá para Ajustes > Tempo de Uso > Ver Toda a Atividade.
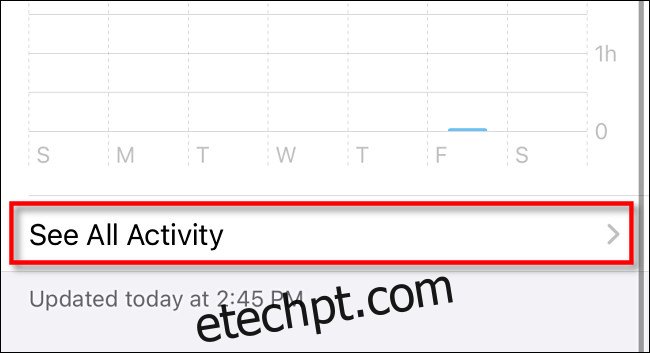
Role a tela até a seção “Notificações” e clique em “Atalhos”.
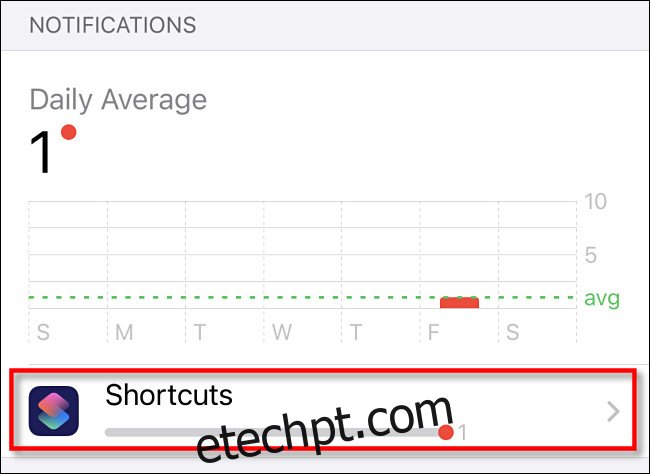
Desative a opção “Permitir Notificações” e clique em “Voltar”.
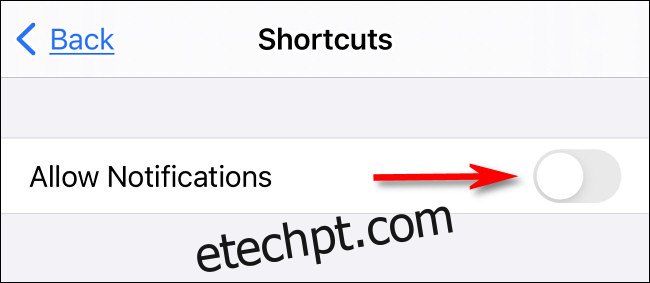
Agora você pode sair de “Ajustes”. Da próxima vez que você ativar a automação, seu iPhone gritará sem exibir nenhuma notificação. Bem assustador, não acha?