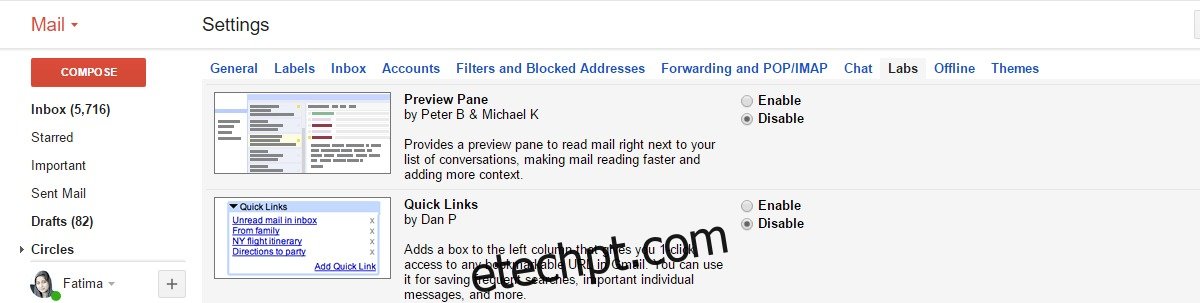O MS Outlook e o aplicativo Mail no Windows 10 têm algo em comum; um painel de visualização. A interface do usuário tem três colunas; caixas de entrada/pastas, emails em uma caixa de entrada e um painel de visualização. Ao selecionar um email da lista de emails, você obtém uma visualização dele no painel de visualização. Muitos clientes de e-mail de desktop têm essa mesma interface do usuário. Thunderdbird e Mail no macOS não são diferentes. Se você gosta desse layout específico, mas prefere tê-lo no Gmail na web, você pode. Para ativar um painel de visualização no Gmail, você ativou um recurso experimental chamado Painel de visualização. Aqui está como.
Abra o Gmail no seu navegador. Clique no botão da roda dentada abaixo da sua foto de perfil e selecione ‘Configurações’ no menu. Vá para a guia ‘Labs’ na página Configurações.
Procure o recurso experimental Painel de visualização e ative-o. Clique em ‘Salvar alterações’ na parte inferior da página e retorne à sua caixa de entrada.
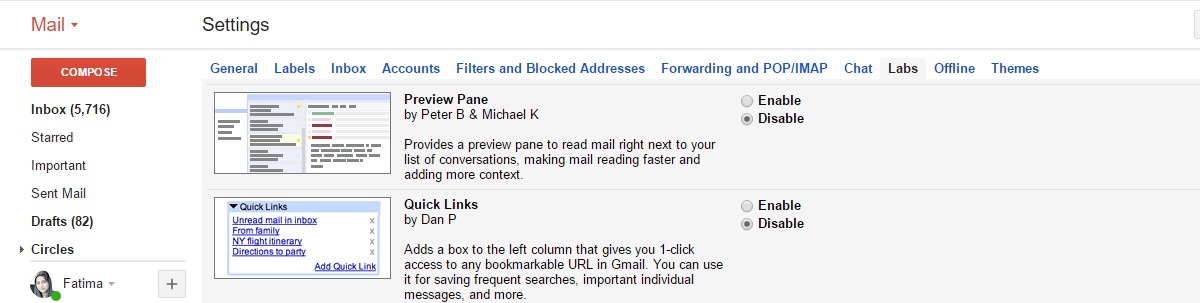
Sua caixa de entrada terá a mesma aparência de antes. O recurso Painel de visualização foi ativado, mas precisa ser ativado. Olhe para os botões de seta para a esquerda e para a direita na parte superior da sua caixa de entrada. Eles estão na mesma linha que o botão da roda dentada. Esses botões permitem que você navegue para a página seguinte/anterior. Ao lado dele há um novo menu suspenso. Clique nele e selecione ‘Divisão Vertical’.
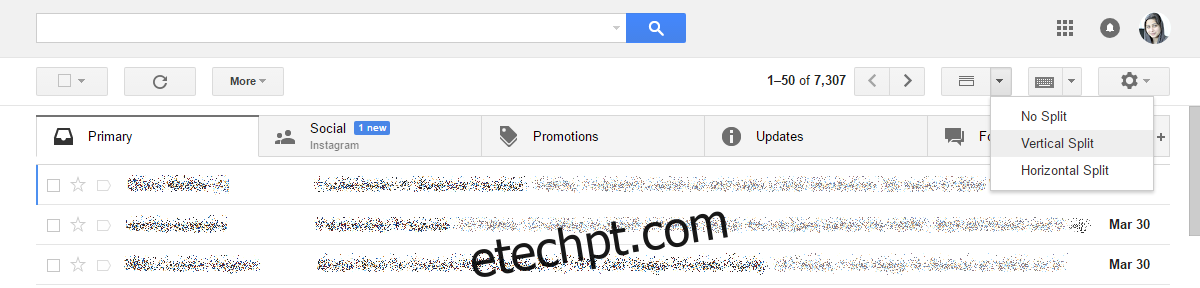
Sua caixa de entrada será dividida em três colunas. A primeira coluna listará suas caixas de entrada; a caixa de entrada principal, suas mensagens com estrela, mensagens que você marcou como importantes, etc. A segunda coluna listará todos os e-mails na caixa de entrada selecionada. A terceira coluna é o painel de visualização. Selecione um email da segunda coluna e você poderá visualizá-lo no painel.
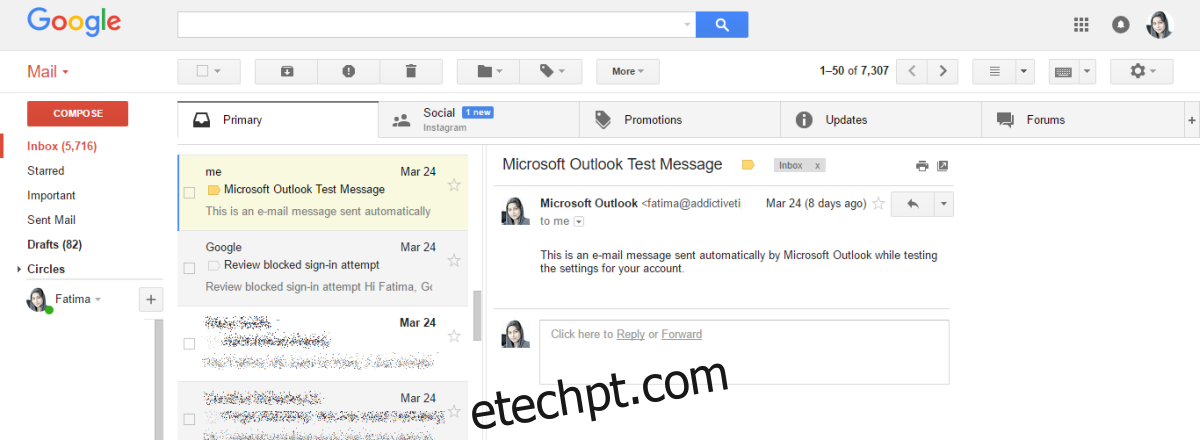
Esse layout é semelhante ao layout do aplicativo MS Outlook e Mail. Se você preferir o layout do Thunderbird, ou seja, o painel de visualização que aparece abaixo da lista de e-mails, alterne para a visualização dividida horizontal. Você pode alternar para a visualização dividida horizontal a partir do mesmo botão usado para alternar para a visualização dividida vertical.
O painel de visualização no Gmail não carregará e-mails mais lento ou mais rápido. Também não terá nenhum impacto nos atalhos de teclado. Especificamente, você ainda poderá usar as teclas de seta para cima e para baixo para ir para o email seguinte/anterior.
A principal vantagem de usar o layout do painel de visualização é que você não sai da lista de emails ao ler um email. O painel de visualização permite responder e encaminhar e-mails para não perder nenhuma funcionalidade.