A emulação oferece uma excelente oportunidade para desfrutar de seus jogos prediletos, no entanto, a experiência pode perder autenticidade sem o uso dos controles originais. Este guia detalha como configurar periféricos oficiais da Nintendo, especificamente os controles do Wii e GameCube, no emulador Dolphin para PC.
Requisitos Necessários
Para utilizar um controle físico do Nintendo GameCube com o Dolphin, você precisará dos seguintes itens:
Um controle original do Nintendo GameCube. Embora controles não oficiais possam funcionar, eles geralmente apresentam qualidade de construção inferior. Além disso, alguns controladores podem parecer controles do GameCube, mas são, na verdade, controladores do Switch Pro.
Um adaptador USB para controle GameCube. Sugerimos o Adaptador oficial da Nintendo ou o Adaptador MayFlash para garantir os melhores resultados. Se o adaptador estiver operando corretamente no Switch ou Wii U, é provável que funcione no emulador também.
Zadig. Este aplicativo é fundamental para configurar seu controle Gamecube corretamente no Dolphin. Ele está disponível para download gratuito.
Um hub USB alimentado (opcional). Este item não é obrigatório caso seu computador possua portas USB suficientes para ambos os cabos. Ele se torna necessário se as portas forem insuficientes. Para garantir que a função de vibração opere corretamente e para um desempenho ideal, certifique-se de que ambos os cabos do adaptador estejam conectados e recebendo alimentação estável.
Para usar um Nintendo Wii Remote (Wiimote) original com o Dolphin, você precisará de:
Um Nintendo Wii Remote oficial, preferencialmente com MotionPlus integrado. Não há garantias de que controles de terceiros funcionem com o Dolphin, mesmo que funcionem no Wii.
Um PC com um adaptador Bluetooth compatível. Modelos mais recentes são preferíveis.
Uma barra de sensor Wii alimentada. Você pode usar sua barra de sensor original conectada a um Wii em funcionamento, uma barra de sensor sem fio, ou uma barra de sensor USB.
Configurando um Controle GameCube no Dolphin
Primeiramente, se você estiver usando um adaptador não oficial com um seletor entre os modos “Wii U” e “PC”, alterne para “Wii U”. O Dolphin tem suporte integrado para o Adaptador de Controle GameCube após a instalação do driver correto. Portanto, ignore o modo PC, a menos que deseje utilizar o controle em outros aplicativos. Se estiver usando um adaptador oficial do Switch ou Wii U, ignore esta etapa.
Conecte seu adaptador e execute o Zadig. Se você tiver portas USB limitadas ou não se importar com a função de vibração, não precisa conectar o cabo USB branco. Este cabo serve apenas para fornecer energia para a vibração dos controles do GameCube.
No Zadig, clique no menu “Opções” e selecione “Listar todos os dispositivos”.
Clique no menu suspenso no topo da janela, localize “WUP-028” na lista e selecione-o. Este é o seu adaptador!
Verifique o campo “USB ID” abaixo da caixa do Driver. Certifique-se de que o ID USB exibido aqui seja “0573 0337”.
Aviso: Se o ID USB incorreto for exibido, não prossiga. Seu adaptador não funcionará e você corre o risco de danificá-lo ao continuar.
Se tudo estiver correto, clique na caixa à direita da seta laranja e selecione o driver “WinUSB”. Clique no botão “Substituir Driver” para instalar o driver. Após a conclusão, você pode fechar o Zadig!
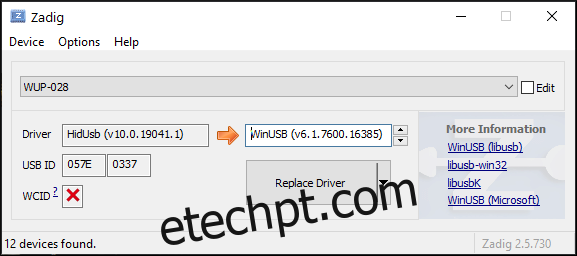
Agora que o driver foi instalado, é hora de testá-lo no Dolphin.
Abra o emulador Dolphin e clique no botão “Controles” na extremidade direita da barra de ferramentas interna.
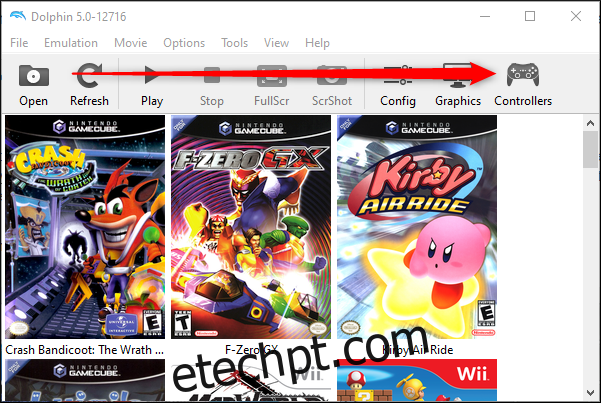
Na caixa suspensa Porta 1, selecione “Adaptador GameCube para Wii U” e clique em “Configurar”.
Lembre-se de que a Porta 1 corresponde à primeira porta do lado esquerdo do adaptador. As atribuições de porta no Dolphin espelham as do adaptador.
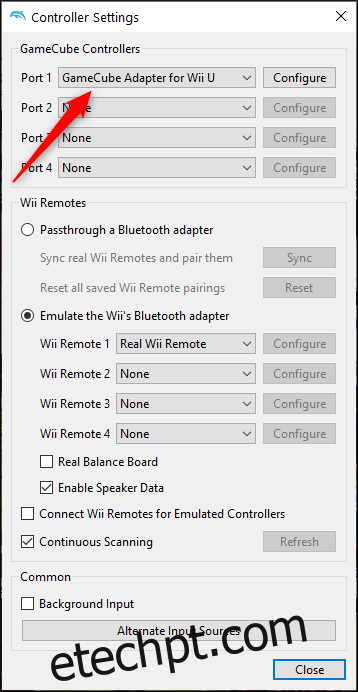
Se você seguiu este guia corretamente, a janela “Adaptador detectado” deverá aparecer. Clique em “OK” para continuar.
Se a janela não aparecer, tente repetir o processo com outro adaptador ou porta USB.
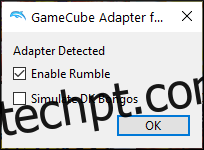
Configurando um Wiimote no Emulador Dolphin
Desde que seu PC possua Bluetooth, configurar um Wii Remote é muito mais simples do que configurar um controle GameCube. Certifique-se de que a barra do sensor esteja conectada e que as baterias do Wii Remote estejam carregadas. Verifique também se o Bluetooth do seu PC está ativado.
Primeiro, clique no botão “Controles” na extremidade direita da barra de ferramentas do Dolphin.
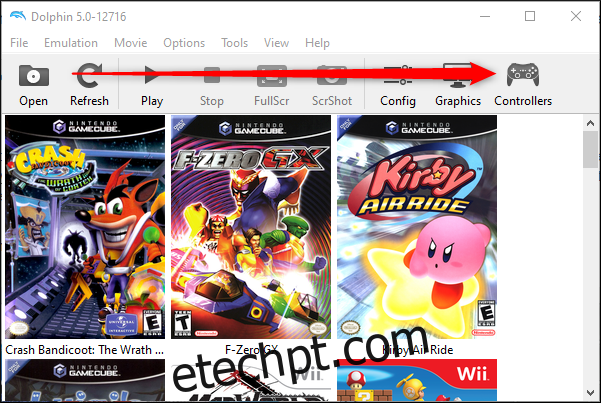
Agora, selecione “Emular o Adaptador Bluetooth do Wii”, se ainda não estiver selecionado. No menu suspenso do Wii Remote 1, selecione “Wii Remote Real”.
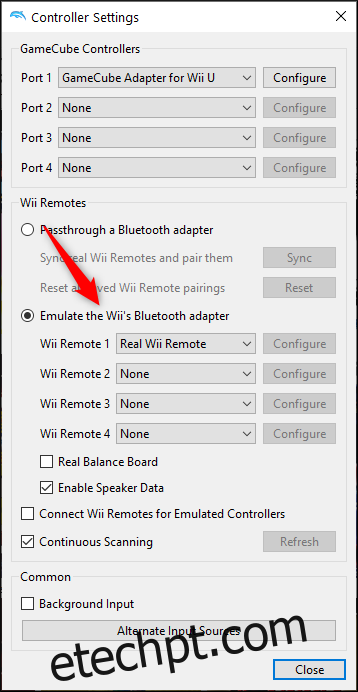
Pressione simultaneamente os botões 1 e 2 no controle do Wii. Após aproximadamente 20 segundos, o controle do Wii será conectado ao Dolphin. Feito isso, feche a janela “Configurações do Controlador” e clique no botão “Configurar”.
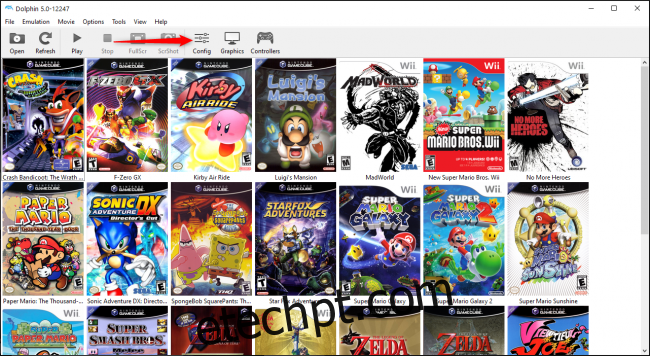
Clique na aba “Wii” na janela de Configurações e ajuste a posição da “Barra de Sensor” de acordo com o posicionamento da sua barra de sensor. Sensibilidade IR, volume do alto-falante e vibração também podem ser ajustados nesta seção e funcionam como em um console Wii real. Agora você está pronto para jogar seus jogos!
Após terminar de jogar, você precisará remover manualmente uma bateria do Wii Remote para desligá-lo. Ao contrário do console Wii, o Dolphin não desliga automaticamente o controle remoto e, caso esqueça, a bateria continuará sendo usada até o esgotamento.
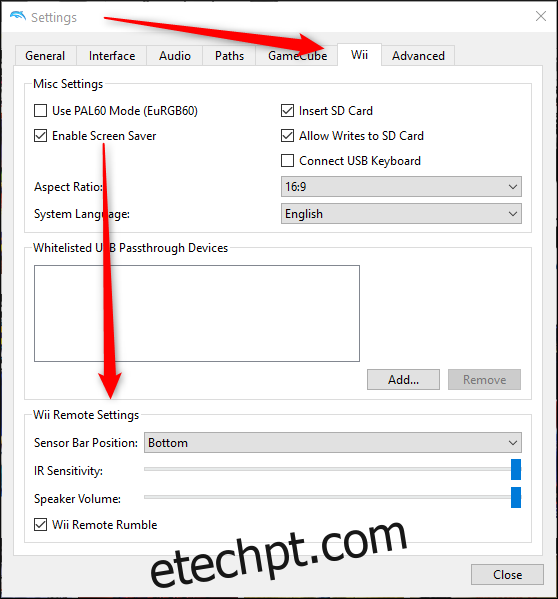
Passthrough ou DolphinBar
Em nossos testes, as soluções Bluetooth Passthrough do Dolphin e o DolphinBar apresentaram resultados instáveis e exigiram ajustes significativos para pouco benefício adicional. Para usuários que não são avançados, não recomendamos nenhuma dessas opções.
Caso você tenha interesse em explorar o Passthrough, a página Dolphin Wiki fornece instruções detalhadas. Ela oferece uma lista extensa de adaptadores USB Bluetooth testados e um guia de configuração. No entanto, devido à complexidade do processo e à maior probabilidade de que não funcione, não incluímos essa opção neste guia.
