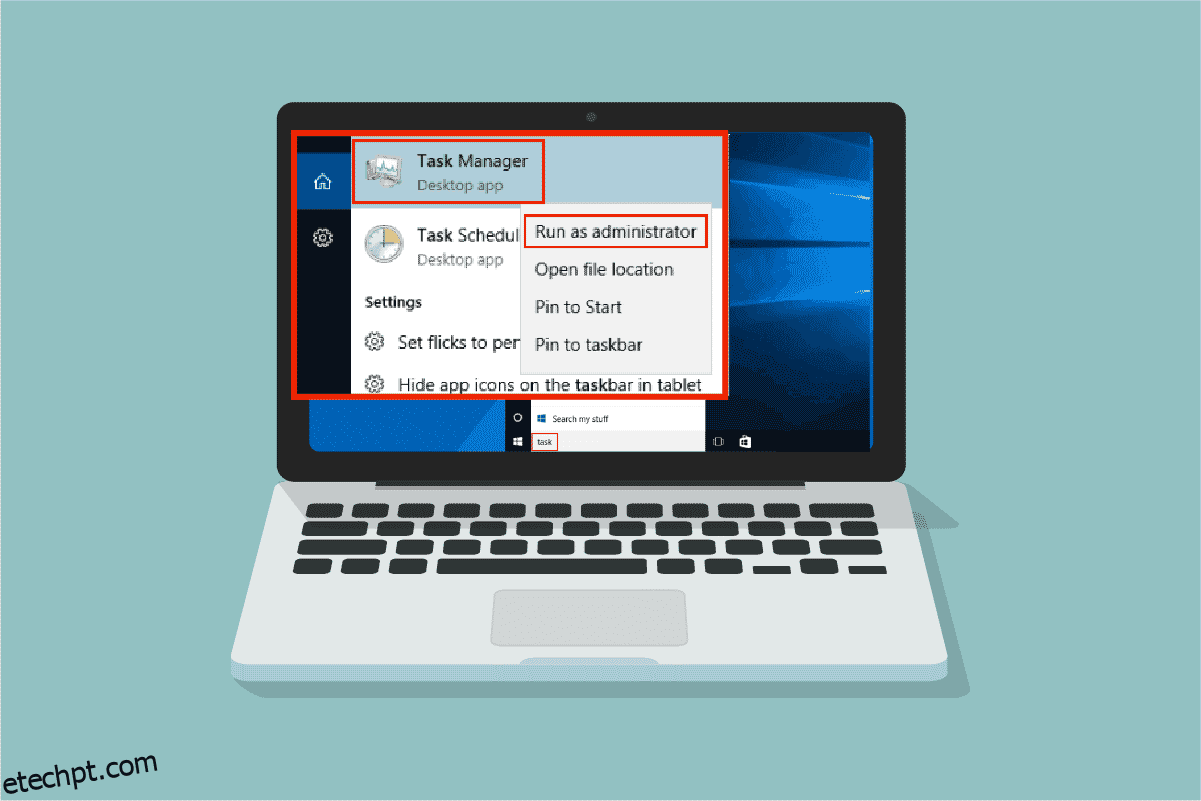O Gerenciador de Tarefas é um poderoso utilitário embutido que fornece informações úteis sobre o uso geral de recursos dos aplicativos do sistema, juntamente com estatísticas de cada processo. Aqui, você pode priorizar tarefas, ativar/desativar programas e serviços e monitorar o histórico do aplicativo também. Ao usar sua conta padrão, você pode não executar determinadas tarefas ou funções no Windows. Todas essas atividades só podem ser executadas por funções com direitos de administrador. Você pode receber uma mensagem de erro que o Gerenciador de Tarefas foi desabilitado pelo administrador ao abrir o Gerenciador de Tarefas. Além disso, você pode enfrentar um prompt de Acesso negado ao tentar desabilitar determinadas tarefas do Gerenciador de Tarefas. Todos esses problemas podem ser resolvidos quando você executa o Gerenciador de Tarefas como administrador. Neste artigo, reunimos 5 métodos incríveis que descrevem como executar o Gerenciador de Tarefas como administrador no seu PC com Windows 10.
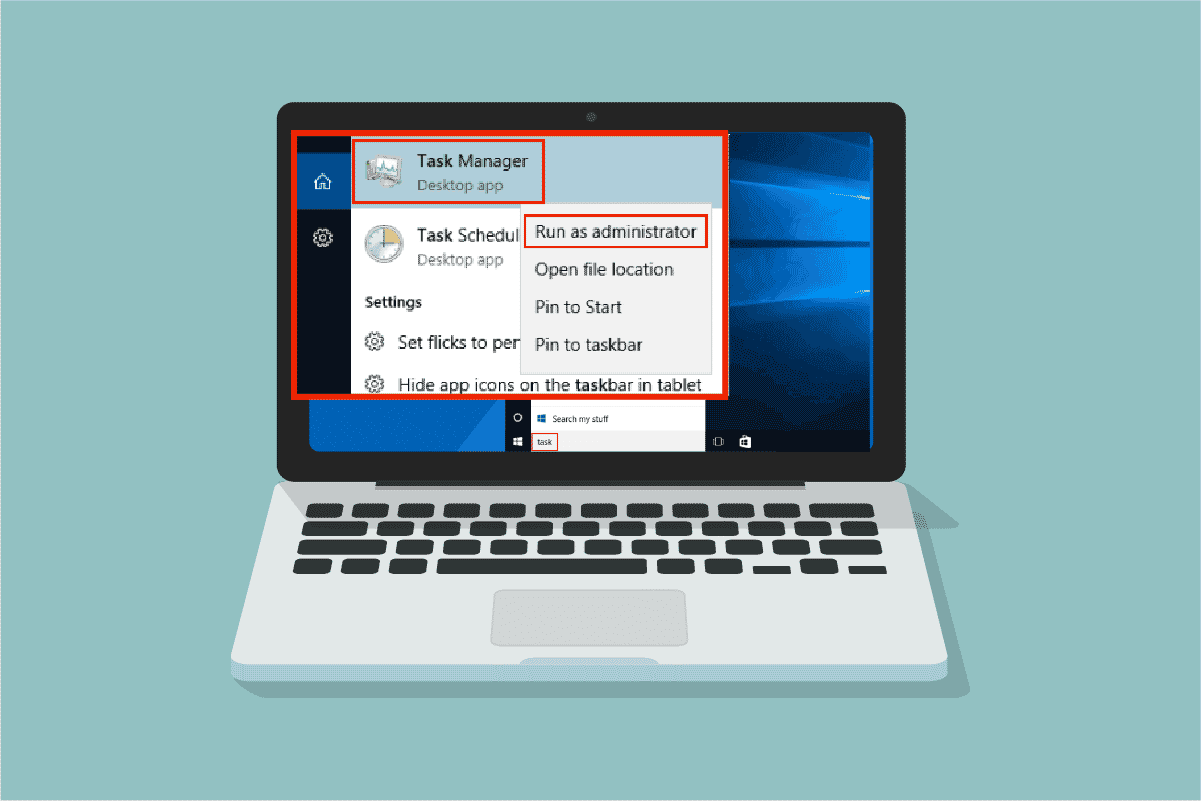
últimas postagens
Como executar o Gerenciador de Tarefas como Administrador no Windows 10
Antes de entrar nas etapas reais para usar o Gerenciador de Tarefas como administrador, você pode dar uma breve olhada no motivo pelo qual os usuários preferem contas de usuário diferentes nos computadores.
- Os usuários preferem contas de usuário separadas, especialmente para crianças sem privilégios de administrador em computadores Windows. Uma conta padrão (sem direitos de administrador) os ajuda a evitar o download de programas ou aplicativos prejudiciais da Internet e a executar quaisquer tarefas críticas que ataquem o computador.
- Os usuários no ambiente de trabalho preferem uma conta de administrador que tenha privilégios de administrador que lhes permita instalar qualquer programa ou aplicativo do site.
- É um método recomendado ter uma conta de usuário regular, separada da conta de administrador para que você possa usá-la caso algo dê errado com a conta de administrador.
Por que você precisa executar o Gerenciador de Tarefas como Administrador?
Ao usar uma conta padrão, talvez você não consiga executar determinadas tarefas no Gerenciador de tarefas sem direitos de administrador em alguns cenários, conforme listado abaixo.
- Você tenta realizar certas alterações no Gerenciador de Tarefas e o prompt de acesso negado aparece na tela devido à falta de direitos de administrador. Portanto, para fazer as alterações, por exemplo, definir/alterar prioridades e encerrar tarefas, talvez seja necessário usar o Gerenciador de Tarefas como administrador.
- Você não pode executar nenhuma tarefa como usuário padrão no Gerenciador de tarefas se estiver bloqueado pelo administrador. Portanto, usar qualquer uma das maneiras listadas abaixo de abrir o Gerenciador de Tarefas não ajudará você a acessá-lo.
- Digitando o Gerenciador de Tarefas na barra de pesquisa e abrindo-o nos resultados da pesquisa.
- Clicar com o botão direito do mouse no espaço vazio na Barra de Tarefas.
- Pressionando as teclas Ctrl + shift + Esc juntas.
Aqui estão 5 maneiras eficazes de abrir o Gerenciador de Tarefas como administrador no seu computador Windows 10.
Este é um método simples de iniciar o Gerenciador de Tarefas como administrador quando comparado a outros. Assim como você inicia todos os outros aplicativos de desktop como administrador, você também pode usar o menu de pesquisa para iniciar o Gerenciador de Tarefas como administrador. Siga conforme as instruções.
1. Pressione a tecla Windows e digite Gerenciador de Tarefas, depois clique em Executar como administrador.

2. Em seguida, clique em Sim no prompt Controle de Conta de Usuário.
Agora, o Gerenciador de Tarefas será aberto como administrador.
Método 2: Executar o Gerenciador de tarefas como administrador de outra conta
Muitos de vocês podem se lembrar de uma situação em que você deve ser forçado a sair de sua conta de usuário padrão regular e fazer login na conta de administrador para implementar determinadas tarefas e funções. Isso parece ser muito inconveniente e você pode enfrentar dificuldades de perder seus trabalhos e arquivos temporários. No entanto, existe uma maneira simples de executar o Gerenciador de Tarefas do Windows como administrador de outra conta de administrador usando o comando Executar. Siga conforme as instruções abaixo.
1. Pressione as teclas Windows + R juntas para abrir a caixa de diálogo Executar.
2. Agora, digite runas /user:Admin taskmgr e pressione a tecla Enter para abrir o Gerenciador de Tarefas.
Nota: Substitua Admin pelo nome da conta de usuário admin. Pode ser seu nome ou sobrenome. Por exemplo, você deve digitar runas /user:techcult taskmgr, se tiver criado uma conta de usuário pelo primeiro nome como Techcult e dado direitos de administrador.

3. Agora, digite as credenciais da sua conta de administrador no próximo prompt e pressione a tecla Enter. Isso abrirá o Gerenciador de Tarefas como administrador.
Método 3: Através do Prompt de Comando
Além dos métodos convencionais normais para executar o Gerenciador de Tarefas como administrador do Windows 10, você também pode usar um prompt de comando para executar a mesma tarefa conforme as instruções abaixo.
1. Pressione as teclas Windows + S juntas para abrir o Windows Search.
2. Digite Prompt de Comando na barra de pesquisa e clique em Executar como administrador.
Observação: você também pode iniciar a caixa de diálogo Executar conforme instruído no método acima, digite cmd e pressione as teclas Ctrl + Shift + Enter juntas para iniciar o prompt de comando como administrador.

3. Agora, digite o comando taskmgr e pressione a tecla Enter.

Isso abrirá o Gerenciador de Tarefas como administrador no seu PC com Windows 10.
Método 4: Através do Windows PowerShell
Igual ao método acima, você também pode usar o PowerShell para abrir o Gerenciador de Tarefas como administrador. Siga as etapas abaixo mencionadas para implementar o mesmo.
1. Pressione a tecla Windows, digite windows powershell e clique em Executar como administrador.

2. Clique em Sim no Controle de Conta de Usuário.
3. Em seguida, digite o comando taskmgr na janela do PowerShell e pressione a tecla Enter. Isso abrirá o Gerenciador de Tarefas como administrador.

Método 5: Execute o Gerenciador de Tarefas como Administrador do Atalho da Área de Trabalho
Se quiser usar o Gerenciador de Tarefas o mais rápido possível, você pode criar um atalho para o Gerenciador de Tarefas na área de trabalho e executá-lo como administrador. Ao clicar com o botão direito do mouse neste atalho, você pode executá-lo como administrador com muita facilidade selecionando a opção Executar como administrador. Aqui está como criar este atalho no seu PC com Windows 10.
1. Primeiramente, para criar um atalho na área de trabalho, clique com o botão direito do mouse no espaço vazio e clique em Novo.

2. Aqui, clique na opção Atalho conforme ilustrado acima.
3. Agora, cole o caminho abaixo no campo Digite o local do item. Você também pode usar o botão Procurar… para encontrar o arquivo Taskmgr.exe em seu computador. Clique em Avançar.
C:WindowsSystem32Taskmgr.exe

4. Em seguida, digite um nome para esse atalho e clique em Concluir para criar o atalho.

4. Agora, o atalho será exibido na tela da área de trabalho conforme mostrado.

5. Clique com o botão direito do mouse neste atalho e clique em Executar como administrador.

Nota: As etapas abaixo são opcionais. Se você deseja alterar o ícone de exibição, pode prosseguir. Caso contrário, você concluiu as etapas para criar um atalho para executar o Gerenciador de Tarefas como administrador no seu PC com Windows 10.
6. Em seguida, clique em Propriedades e mude para a guia Atalho.
7. Aqui, clique no ícone Alterar…

8. Selecione um ícone da lista e clique em OK.

9. Agora, clique em Aplicar > OK. Seu ícone para o atalho do Gerenciador de Tarefas será atualizado na tela.
Perguntas frequentes (FAQs)
Q1. O que é um Gerenciador de Tarefas?
Resp. O Gerenciador de Tarefas é um poderoso utilitário embutido que fornece informações úteis sobre o uso geral de recursos dos aplicativos do sistema, juntamente com estatísticas de cada processo. Aqui, você pode priorizar tarefas, ativar/desativar programas e serviços e também monitorar o histórico do aplicativo.
Q2. Por que preciso executar o Gerenciador de Tarefas com privilégios de administrador?
Resp. Você tenta realizar certas alterações no Gerenciador de Tarefas e o prompt de acesso negado aparece na tela devido à falta de direitos de administrador. Portanto, para fazer as alterações, por exemplo, definir/alterar prioridades e encerrar tarefas, talvez seja necessário usar o Gerenciador de Tarefas como administrador.
Q3. Como abro o Gerenciador de Tarefas?
Resp. Existem várias maneiras de abrir o Gerenciador de Tarefas. Dentre eles, um dos passos mais simples é pressionar as teclas Ctrl + Shift + Esc simultaneamente.
Q4. Como iniciar o Gerenciador de Tarefas com direitos de administrador no Windows 11/10?
Resp. Assim como você inicia todos os outros aplicativos da área de trabalho como administrador, você também pode usar o menu Pesquisa do Windows para iniciar o Gerenciador de Tarefas como administrador. Você pode seguir qualquer um dos métodos listados acima para iniciar o Gerenciador de Tarefas como administrador, mas a maneira mais simples de fazer isso é abri-lo no menu de pesquisa.
***
Esperamos que este guia tenha sido útil e você tenha conseguido executar o Gerenciador de Tarefas como administrador no seu PC. Deixe-nos saber qual método funcionou melhor para você. Se você tiver dúvidas/sugestões sobre este artigo, sinta-se à vontade para soltá-las na seção de comentários.