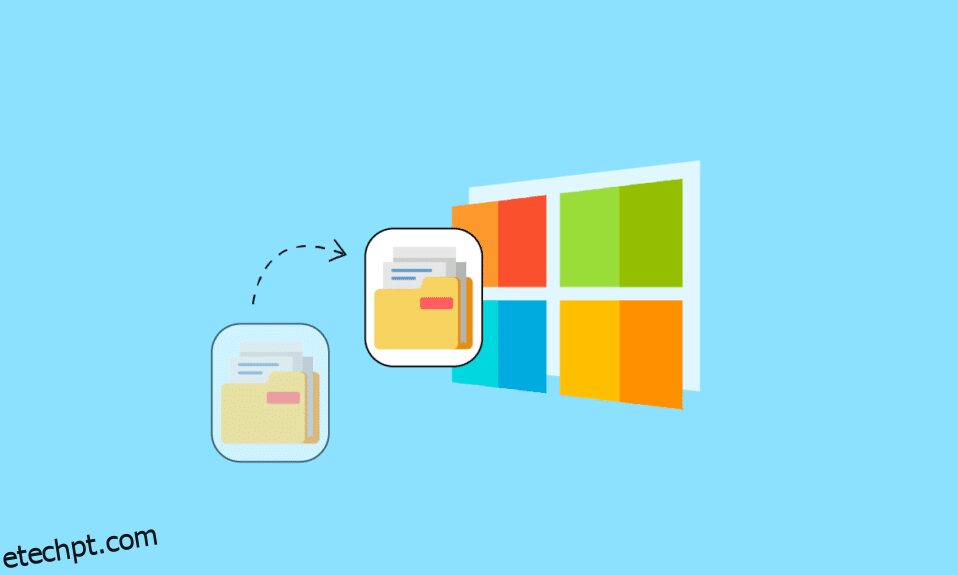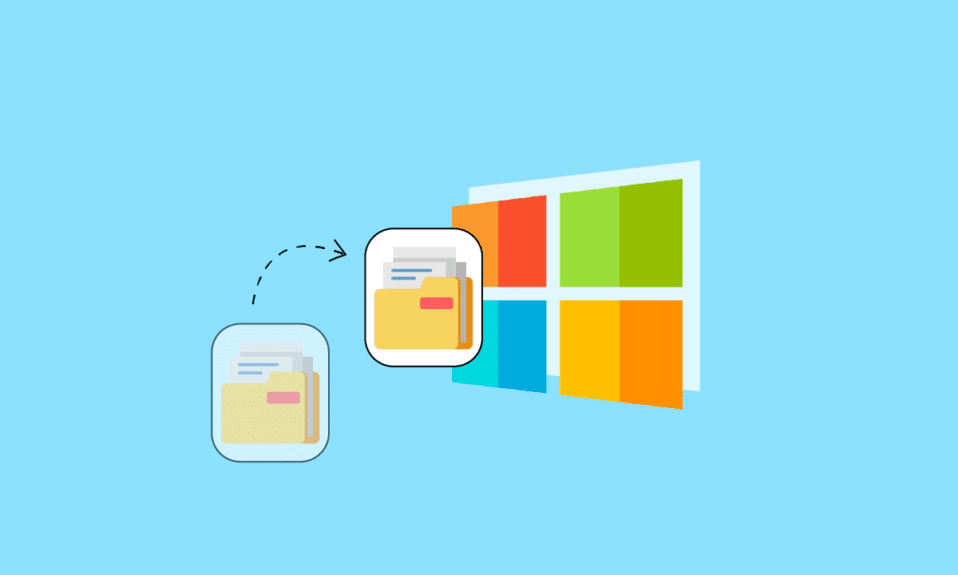
Ao lidar com o Windows, é bastante incomum ter que passar por muitos diretórios e preservar esse caminho. Por outro lado, ter um atalho para arquivos ou diretórios que estão enterrados no Explorador de Arquivos pode ser útil às vezes. Hoje mostraremos como copiar o caminho completo de um arquivo ou pasta no Windows 10.
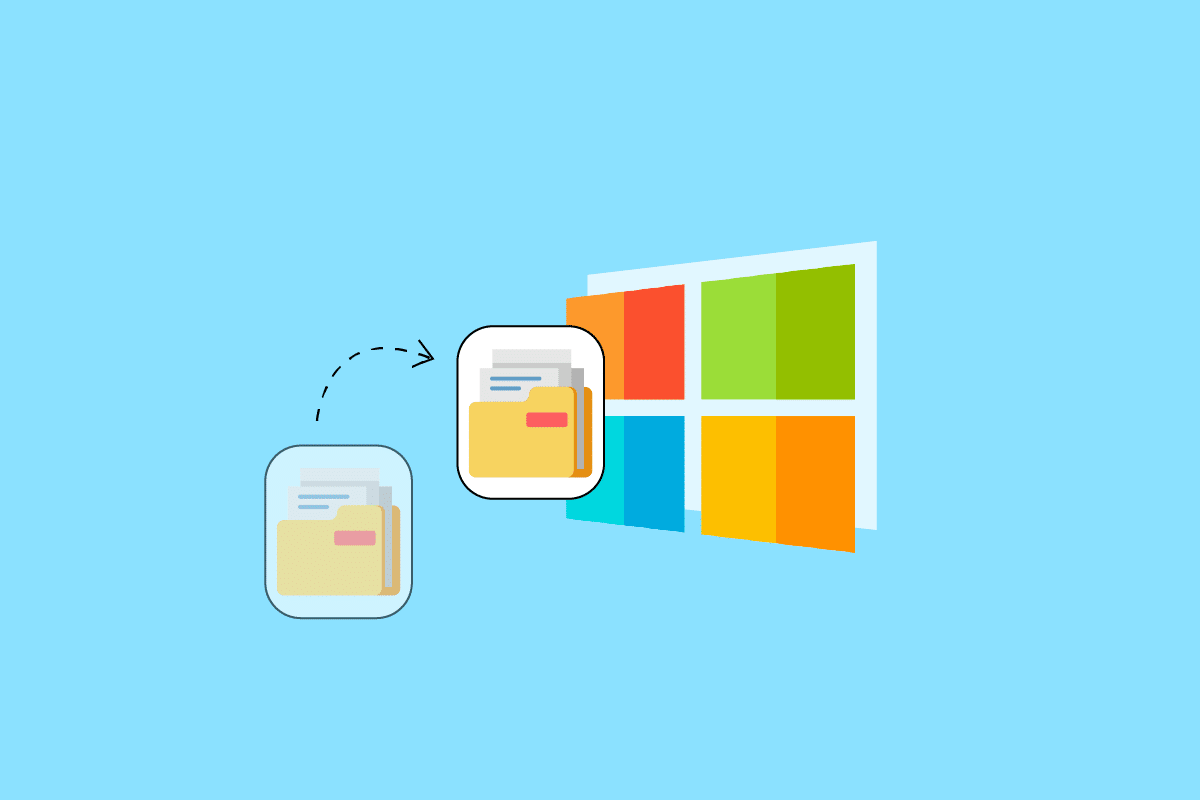
Como copiar o caminho completo de um arquivo ou pasta no Windows 10
No Windows 10, copiar todo o caminho de um arquivo ou pasta para a área de transferência é bastante útil. Isso permite que você coloque facilmente o caminho em uma janela aberta ou de upload sem precisar procurar o arquivo. Depois que um caminho for copiado, você poderá colá-lo. Na maioria dos programas, você pode colar clicando com o botão direito do mouse no arquivo e escolhendo a opção Colar ou pressionando as teclas CTRL + V juntas no teclado. Vamos ensiná-lo a copiar o caminho completo de um arquivo ou pasta no Windows 10 neste artigo.
Se você está se perguntando como copiar o caminho completo de um arquivo ou pasta no Windows 10. No Explorador de Arquivos, um dos métodos mais simples para fazer isso é:
1. Abra o Explorador de Arquivos pressionando as teclas Windows + E simultaneamente.
2. Vá para a guia Início.
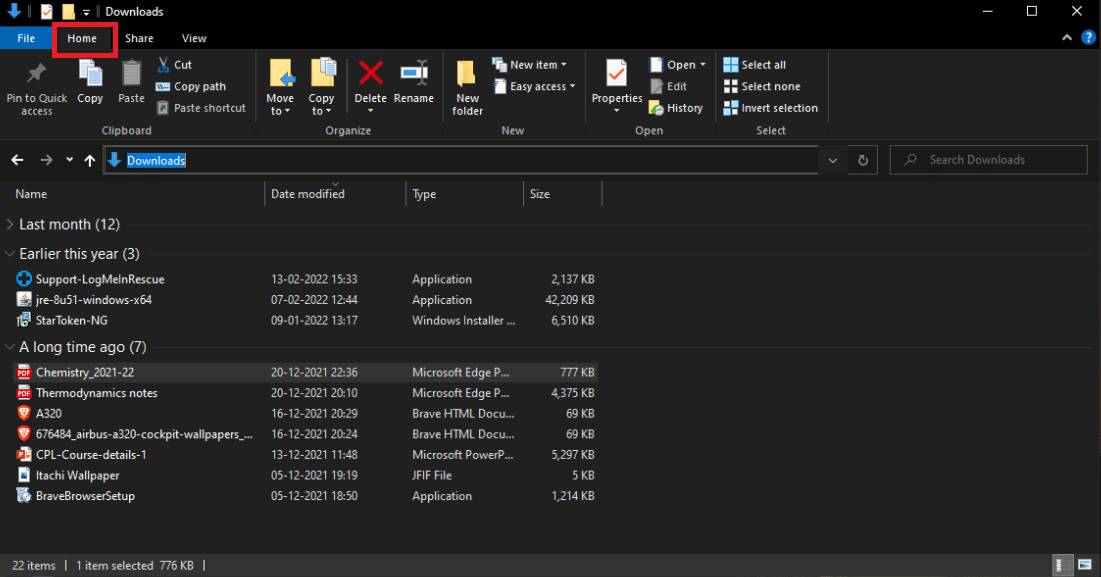
3. Clique na opção Copiar caminho.
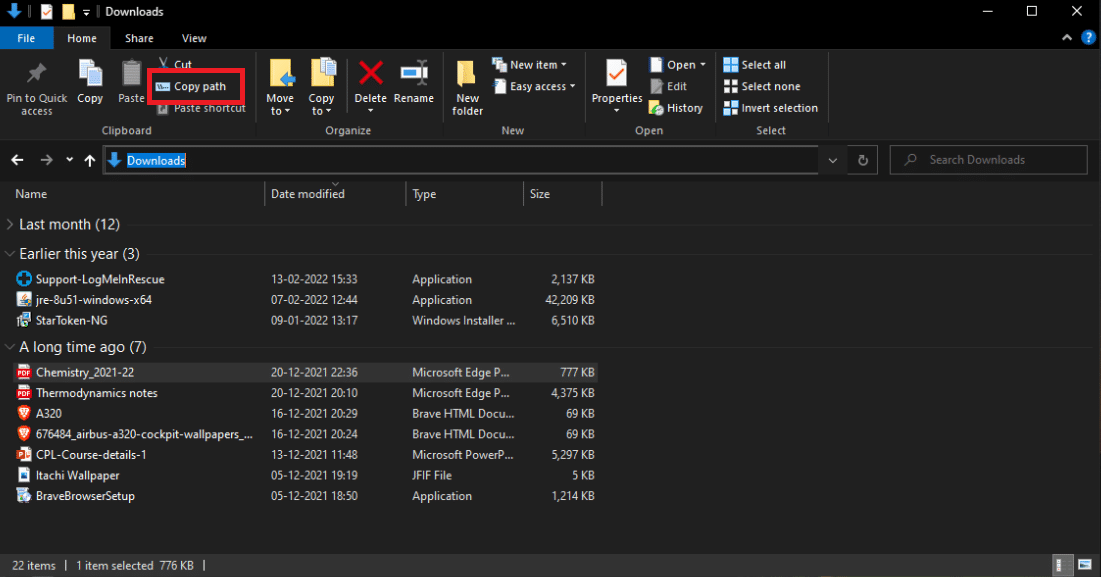
Método 2: Use o atalho do teclado
Usar atalhos de teclado é uma das maneiras mais fáceis de replicar um caminho. Abaixo estão as etapas para copiar o caminho e o nome do arquivo no Windows 10 usando o atalho de teclado.
1. Pressione as teclas Windows + E juntas para iniciar o Explorador de Arquivos.
2. Mantenha pressionada a tecla Shift enquanto pressiona a tecla de seta para a direita.
3. Clique com o botão direito do mouse no arquivo e selecione a opção Copiar.
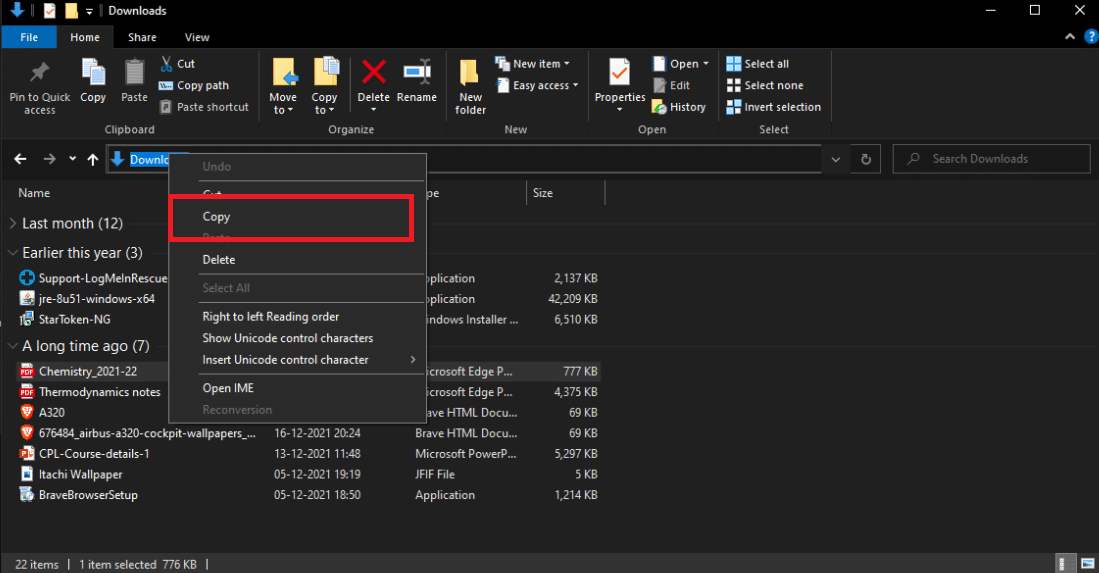
Como alternativa, você pode seguir as etapas abaixo para copiar o caminho e o nome do arquivo no Windows 10:
1. Pressione as teclas ALT + D juntas. O caminho aparecerá destacado assim que mostrado na imagem abaixo.
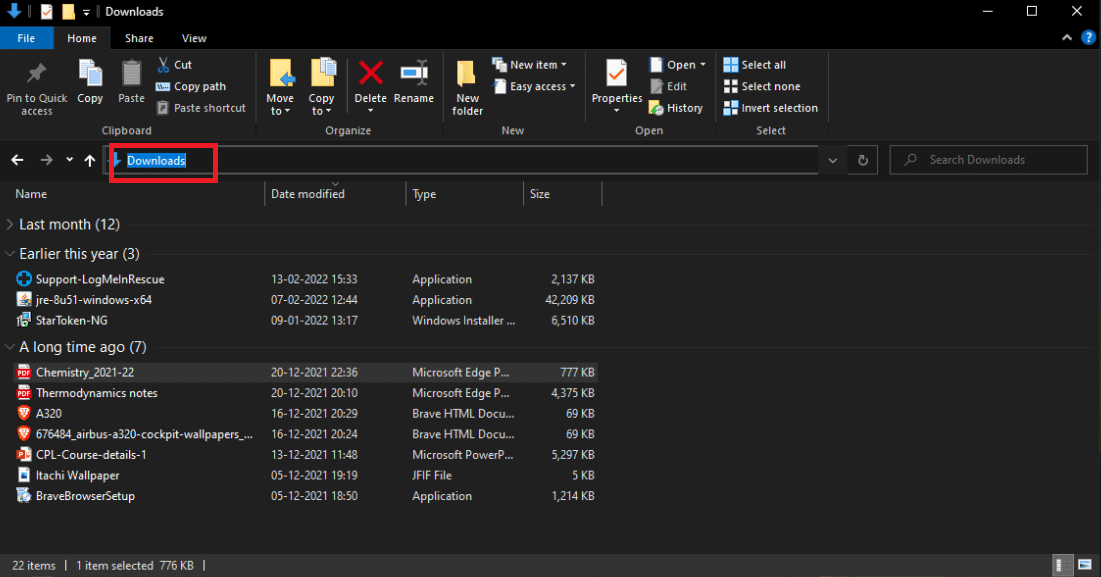
2. Copie o texto selecionado clicando nele com o botão direito do mouse e selecionando a opção Copiar.
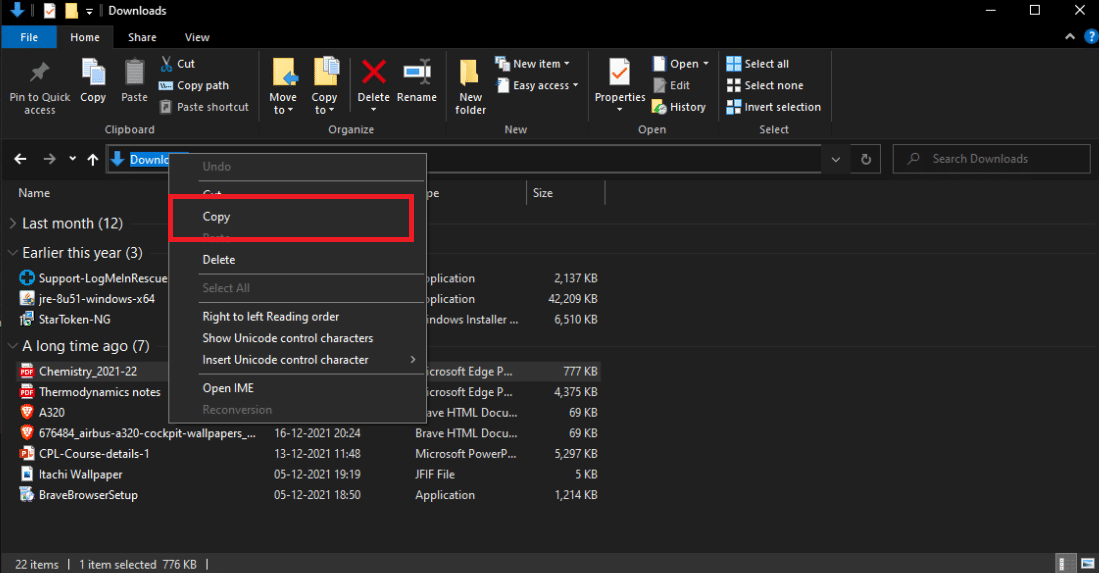
O caminho completo para o local do arquivo será copiado para a área de transferência do Windows. O caminho pode então ser colado em outro lugar, como uma caixa de upload de arquivo em um navegador da web.
Perguntas frequentes (FAQs)
Q1. Em um computador, o que é um caminho de arquivo?
Resposta: A localização ou nome completo de onde um computador, arquivo, dispositivo ou página da Web está localizado é conhecido como caminho ou nome de caminho atual.
Q2. Qual é a melhor maneira de localizar um caminho de arquivo?
Resp: Para ver o caminho completo de um único arquivo, clique no botão Iniciar, depois em Computador, clique para abrir o local do arquivo desejado e clique com o botão direito do mouse no arquivo enquanto mantém pressionada a tecla Shift. Esta opção Copiar como caminho permite colar o caminho completo do arquivo em um documento.
Q3. O que significa o termo caminho no Windows?
Resp: Eles sinalizam que o caminho deve ser enviado para o sistema com o mínimo de alteração possível, o que significa que você não pode usar barras como separadores de caminho, um ponto como o diretório atual ou pontos duplos como o diretório pai.
***
Esperamos que você tenha achado essas informações úteis e que tenha conseguido resolver como copiar o caminho completo de um arquivo ou pasta no problema do Windows 10. Por favor, deixe-nos saber qual técnica foi a mais benéfica para você. Se você tiver alguma dúvida ou comentário, use o formulário abaixo.