PUBG também é conhecido como PLAYERUNKNOWN’S BATTLEGROUNDS é um dos jogos multiplayer mais famosos disponíveis hoje no mundo dos jogos. Você pode desfrutar de PUBG em muitas plataformas como Android, Windows, iOS, Xbox One, PS4 etc. Você pode baixar o jogo PLAYERUNKNOWN’S BATTLEGROUNDS via Steam no Windows 10. poucos erros e problemas com mais frequência. Um dos problemas mais comuns é o PUBG travado na tela de carregamento. A tela de carregamento móvel do PUBG e o PC PUBG travado nos problemas da tela de carregamento são oficialmente reconhecidos pela empresa e poucas soluções alternativas foram postadas nas plataformas de discussão online. Esse problema ocorre devido a vários motivos, desde falhas no aplicativo até configurações desatualizadas do PC. No entanto, trazemos um guia de solução de problemas perfeito para ajudá-lo a sair do PUBG travado no problema da tela de carregamento. Então, continue lendo!

últimas postagens
Como corrigir PUBG preso na tela de carregamento no Windows 10
Se você está incomodado com o PUBG PC travado no problema da tela de carregamento no Windows 10, aqui estão alguns motivos possíveis pelos quais você deve analisá-los com cuidado para resolver o problema.
- PC não atende aos requisitos básicos do jogo.
- A resolução da tela está muito alta ou muito baixa.
- Privilégios administrativos não são concedidos para o seu jogo.
- Problemas de conectividade com a Internet.
- Serviços incompatíveis em execução em segundo plano.
- Jogo, drivers e sistema operacional desatualizados.
- Arquivos e pastas do sistema corrompidos.
- Configurações incompatíveis de firewall e antivírus que estão bloqueando seu jogo.
- Overclock.
- Você ativou alguns recursos experimentais em seu aplicativo GeForce Experience.
- PUBG pode ser banido em seu país.
Agora, avance para a próxima seção para aprender os métodos de solução de problemas para corrigir o problema de não carregamento do PUBG. Aqui estão alguns métodos possíveis de solução de problemas que ajudarão você a corrigir o problema do PUBG PC travado na tela de carregamento. Siga-os conforme demonstrado na mesma ordem e, se tiver sorte, poderá obter uma solução para o seu problema nos primeiros passos!
Etapas básicas de solução de problemas
Como etapa principal, verifique se o seu computador está conectado a uma rede estável. Sem uma conexão com a Internet, você não pode desfrutar do PUBG sem erros.
1. Além disso, reinicie ou reinicie seu roteador, se necessário.

2. Atualize o firmware do roteador.

3. Mude para um cabo Ethernet e verifique a conectividade com a Internet.

4. Conecte-se a conexões de rede celular e verifique qual conexão funciona bem para PUBG.
5. Evite overclock.
6. Certifique-se de que o dispositivo atenda aos requisitos mínimos do PC. Se você está enfrentando a tela de carregamento móvel do PUBG ou o PUBG PC travado no problema da tela de carregamento, você deve verificar se o seu dispositivo atende aos requisitos do jogo. Aqui estão alguns requisitos básicos de PC para o jogo PUBG.
-
Sistema operacional e processador de 64 bits.
-
8GB de RAM.
-
Unidade de Processamento Gráfico NVIDIA GeForce GTX 960 2GB / AMD Radeon R7 370 2GB.
-
Conexão de rede de banda larga.
-
Versão 11 do DirectX.
- Mínimo de 50 GB de espaço livre disponível no seu PC.
Método 1: alterar a resolução da tela
Se o PUBG PC travar na tela de carregamento, existem algumas possibilidades de que a resolução da tela do seu computador esteja em conflito com o jogo. Nesse caso, você deve diminuir a resolução da tela e tentar novamente mais tarde conforme as instruções abaixo.
1. Pressione e segure as teclas Windows + I juntas para abrir as Configurações.
2. Agora, clique em Sistema.

3. No menu Exibir, escolha uma resolução de tela menor em Resolução de exibição, conforme mostrado.

Depois de ajustar a resolução da tela, verifique se você conseguiu corrigir o problema do PUBG travado na tela de carregamento.
Método 2: Execute o PUBG como administrador
Para evitar que o PUBG PC fique travado no problema da tela de carregamento no seu computador Windows 10, execute o PUBG como administrador conforme as instruções abaixo.
1. Clique com o botão direito do mouse no atalho PUBG na área de trabalho.
2. Agora, selecione a opção Propriedades.

3. Em seguida, alterne para a guia Compatibilidade e marque a caixa Executar este programa como administrador.

4. Por fim, clique em Aplicar > OK para salvar as alterações.
Observação: você também é aconselhado a desabilitar os programas de inicialização em seu computador seguindo nosso guia sobre 4 maneiras de desabilitar programas de inicialização no Windows 10. Isso economizará a memória de programas de inicialização desnecessários executados em segundo plano.

Método 3: Finalizar BEServices
Poucos usuários sugeriram que fechar o BEServices do Gerenciador de Tarefas ajudou a resolver o problema do PUBG PC travado na tela de carregamento. Aqui estão algumas instruções para fazer o mesmo.
1. Pressione as teclas Ctrl + Shift + Esc simultaneamente para abrir o Gerenciador de Tarefas.
2. Agora, role para baixo e procure por BEServices.
3. Em seguida, clique com o botão direito do mouse neste serviço e selecione Finalizar tarefa conforme ilustrado abaixo.

Método 4: Reconfigurar a Rede
Às vezes, devido a problemas de internet, você pode enfrentar vários problemas não apenas associados ao PUBG, mas também a outros jogos e programas online. Aqui estão alguns passos simples para reconfigurar sua conexão de rede.
1. Pressione a tecla Windows e digite cmd, depois clique em Executar como administrador.

2. Agora, digite os seguintes comandos um por um e pressione a tecla Enter.
ipconfig/release ipconfig/all ipconfig/flush ipconfig/renew netsh int ip set dns netsh winsock reset

3. Aguarde até que todos os comandos sejam executados e verifique se você corrigiu o problema de não carregamento do PUBG.
Método 5: Execute a limpeza de disco
Se houver espaço mínimo disponível no seu computador, você enfrentará o PUBG PC travado no problema da tela de carregamento. Siga nosso guia 10 maneiras de liberar espaço no disco rígido no Windows, que ajuda a limpar todos os arquivos desnecessários em seu computador.

Método 6: Atualize o cliente e o jogo Steam
Se você usar um aplicativo Steam desatualizado, não poderá acessar nenhum jogo sem problemas. Portanto, sempre certifique-se de usar uma versão atualizada do jogo Steam e PUBG antes de iniciá-lo.
1. Pressione a tecla Windows e digite Steam, depois clique em Abrir.

2. Agora, clique em Steam no canto superior esquerdo da tela seguido por Check for Steam Client Updates… conforme destacado abaixo.

3. Se você tiver novas atualizações para baixar, instale-as e certifique-se de que seu cliente Steam esteja atualizado.

4. Agora, reinicie o Steam e verifique se o problema foi resolvido agora.
Da mesma forma, é sempre essencial que seu jogo seja executado na versão mais recente para evitar conflitos. Até que seu jogo seja atualizado, você não poderá fazer login nos servidores PUBG com sucesso. Para atualizar seu jogo, siga as etapas abaixo mencionadas.
1. Inicie o Steam e navegue até LIBRARY.

2. Agora, clique em HOME e procure seu jogo.

3. Em seguida, clique com o botão direito do mouse no jogo e selecione a opção Propriedades….

4. Agora, mude para a guia UPDATES e verifique se alguma atualização está pendente em ação. Nesse caso, siga as instruções na tela para baixar as atualizações mais recentes.

Após uma atualização, verifique se o problema do PUBG PC travado na tela de carregamento foi corrigido.
Método 7: Excluir as configurações do usuário do jogo
Esta solução alternativa é lançada oficialmente pelos proprietários do jogo para corrigir o problema de não carregamento do PUBG. De acordo com os relatórios fornecidos pelos funcionários técnicos, excluir as configurações do usuário do jogo (essas configurações do usuário armazenam configurações como resolução) em seu computador ajudará você a corrigir o problema discutido. Aqui está como fazê-lo.
1. Feche todos os aplicativos em segundo plano em execução no seu PC e pressione as teclas Windows + E juntas para iniciar o Explorador de Arquivos.
2. Agora, navegue até o seguinte caminho de localização.
C:UsersUSERNAMEAppDataLocalTslGameSavedConfigWindowsNoEditor

3. Agora, exclua o arquivo GameUserSettings.ini e reinicie seu PC.
4. Em seguida, inicie o Steam e navegue até LIBRARY.

5. Agora, clique em HOME e procure por PUBG: BATTLEGROUNDS.

6. Em seguida, clique com o botão direito do mouse no jogo e selecione a opção Propriedades….

7. Agora, alterne para a guia LOCAL FILES e clique em Verificar integridade dos arquivos do jogo… conforme mostrado na figura abaixo.

8. Aguarde o Steam concluir o processo de verificação e, uma vez feito, baixe os arquivos necessários para carregar.
9. Volte para a tela inicial e clique na opção Steam na barra de menu.
10. Agora, selecione Configurações na lista suspensa.

11. Agora, clique em Downloads no painel esquerdo e selecione STEAM LIBRARY FOLDERS em Content Libraries.

12. Uma nova janela será aberta. Clique com o botão direito do mouse em Pastas da Biblioteca Steam e clique em Reparar Pasta da Biblioteca.
Depois de reparar todas as pastas da biblioteca Steam, reinicie o Steam e verifique se você corrigiu o problema.
Método 8: Reparar arquivos corrompidos
Se houver algum arquivo ausente ou danificado no seu PC com Windows 10, você enfrentará o PUBG travado no problema da tela de carregamento. No entanto, você está reparando esses arquivos corrompidos usando utilitários embutidos, como Verificador de Arquivos do Sistema e Gerenciamento e Manutenção de Imagens de Implantação. Leia nosso guia sobre como reparar arquivos do sistema no Windows 10 e siga as etapas conforme as instruções para reparar todos os seus arquivos corrompidos.

Método 9: Alterar afinidade do PUBG
Os núcleos da CPU são responsáveis pelo cache do computador e pelo processamento da memória em seu computador. O desempenho geral dos núcleos da CPU será usado completamente se você não conseguir iniciar o PUBG corretamente. Portanto, neste caso, você pode alterar a afinidade do jogo conforme as instruções abaixo.
1. Pressione as teclas Ctrl + Shift + Esc juntas para abrir o Gerenciador de Tarefas.
2. Agora, mude para a guia Detalhes e monitore os detalhes de uso do aplicativo.

3. Agora, inicie o cliente Steam e clique no botão Play correspondente ao jogo PUBG na guia LIBRARY.
4. Em seguida, mude para a janela do Gerenciador de Tarefas e clique com o botão direito do mouse em TslGame.exe e selecione a opção Definir afinidade conforme mostrado.

5. Em seguida, desmarque a caixa Todos os processadores e marque a caixa CPU 0 conforme mostrado. Em seguida, clique em OK.
Nota: Certifique-se de fazer este processo antes do jogo começar.

6. Agora, verifique se você ainda enfrenta problemas de não carregamento do PUBG.
6A. Se o seu jogo iniciar sem problemas, repita as etapas 4 e 5, mas na etapa 5, marque a caixa Todos os processadores novamente.

Ainda assim, se você enfrentar o referido problema, pule para o próximo método.
Método 10: desabilitar recursos experimentais (somente NVIDIA GeForce Experience)
A NVIDIA projetou um conjunto de unidades de processamento gráfico comumente conhecido como GeForce. Eles se destinam a oferecer alto desempenho em seus jogos e aplicativos para PC. Se você estiver usando o aplicativo GeForce Experience em seu computador, verifique se os recursos experimentais estão desativados. Embora os recursos experimentais sejam úteis para gravar seus jogos, atualizar drivers e otimizar jogos, esses recursos não são implementados permanentemente e causam muitos problemas. Você é aconselhado a desativar esse recurso conforme as instruções abaixo.
1. Inicie o aplicativo GeForce e clique no ícone de engrenagem para abrir as Configurações.

2. Em seguida, desmarque Ativar recursos experimentais. Uma atualização do GeForce Experience pode ser um recurso necessário.
Método 11: Atualizar o Windows
Se houver novas atualizações da Microsoft pendentes para serem instaladas em seu computador, alguns bugs e problemas não poderão ser resolvidos em seu computador. Como sugerido por muitos usuários, a atualização de computadores Windows 10 ajudará você a resolver o problema do PUBG PC travado na tela de carregamento. Siga nosso guia Como baixar e instalar a atualização mais recente do Windows 10 para atualizar seu computador com Windows 10.

Método 12: Alterar endereço DNS
O Domain Name System (DNS) é responsável por estabelecer uma conexão adequada com a Internet. Os endereços DNS fornecidos pelo seu provedor de serviços de Internet podem não ser compatíveis com a velocidade e a largura de banda da Internet. Portanto, nesse caso, é recomendável alterar os endereços DNS conforme instruído em nosso guia sobre Como alterar as configurações de DNS no Windows 10 para alterar os endereços DNS no seu PC. Você é aconselhado a mudar para qualquer Open DNS ou Google DNS em seu PC Windows 10 seguindo nosso guia sobre Como mudar para OpenDNS ou Google DNS no Windows.

Método 13: Atualizar drivers de GPU
Sendo um jogo com uso intensivo de gráficos, seu driver gráfico é essencial para sua experiência de jogo. Se os drivers estiverem desatualizados ou com defeito, certifique-se de atualizá-los. Você pode procurar as versões mais recentes de drivers em seus sites oficiais ou atualizá-los manualmente. Siga nosso guia 4 maneiras de atualizar drivers gráficos no Windows 10 para atualizar seu driver e verificar se você corrigiu o problema.

Método 14: reinstale os drivers da GPU
Se você ainda enfrentar o PUBG travado na tela de carregamento após atualizar os drivers da GPU, reinstale os drivers do dispositivo para corrigir quaisquer problemas de incompatibilidade. Existem várias maneiras de reinstalar drivers em seu computador. No entanto, você pode reinstalar facilmente os drivers gráficos conforme instruído em nosso guia Como desinstalar e reinstalar drivers no Windows 10.

Depois de reinstalar os drivers da GPU, verifique se você consegue acessar o PUBG sem erros.
Método 15: Reverter drivers de GPU
Às vezes, a versão atual dos drivers da GPU pode causar conflitos de inicialização e, nesse caso, você precisa restaurar as versões anteriores dos drivers instalados. Esse processo é chamado de reversão de drivers e você pode reverter facilmente os drivers do computador para o estado anterior seguindo nosso guia Como reverter drivers no Windows 10.

Método 16: Desative o aplicativo antivírus temporariamente (se aplicável)
É fato que o pacote de segurança antivírus em seu computador impedirá que aplicativos e programas sejam instalados em seu dispositivo considerando-o uma ameaça. Para resolver o problema, considere desabilitar o programa antivírus em seu dispositivo conforme instruído em nosso guia Como desabilitar o antivírus temporariamente no Windows 10. Após instalar seu aplicativo, certifique-se de habilitar o programa antivírus novamente.

Método 17: Desabilitar o Firewall do Windows (não recomendado)
Depois de desabilitar o programa antivírus, é recomendável desabilitar o firewall do Windows Defender que impede que o PUBG seja aberto. Implemente as etapas instruídas em nosso guia Como desabilitar o Firewall do Windows 10 para fazer o mesmo.

Método 18: Reinstale o PUBG
Se nenhum dos métodos o ajudou, você deve reinstalar o jogo para reparar alguns arquivos de configuração corrompidos essenciais no jogo. Aqui estão algumas instruções para reinstalar o PUBG no Steam.
Nota: Aqui, ROGUE COMPANY é tomado como exemplo. Siga os passos de acordo com o jogo PUBG.
1. Navegue até o cliente Steam e mude para a aba LIBRARY.
2. Em seguida, clique com o botão direito do mouse em PUBG e selecione a opção Gerenciar seguida de Desinstalar.
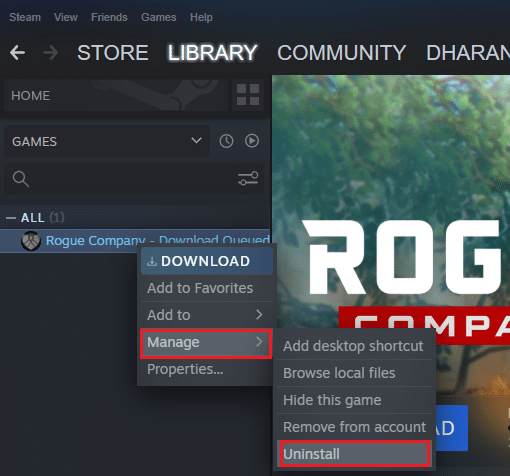
3. Agora, confirme o prompt clicando novamente em Desinstalar.
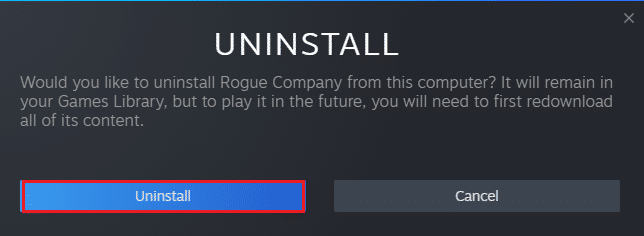
4. Em seguida, reinicie seu PC e repita a Etapa 1.
5. Agora, clique com o botão direito do mouse em PUBG e, em seguida, clique em Instalar.
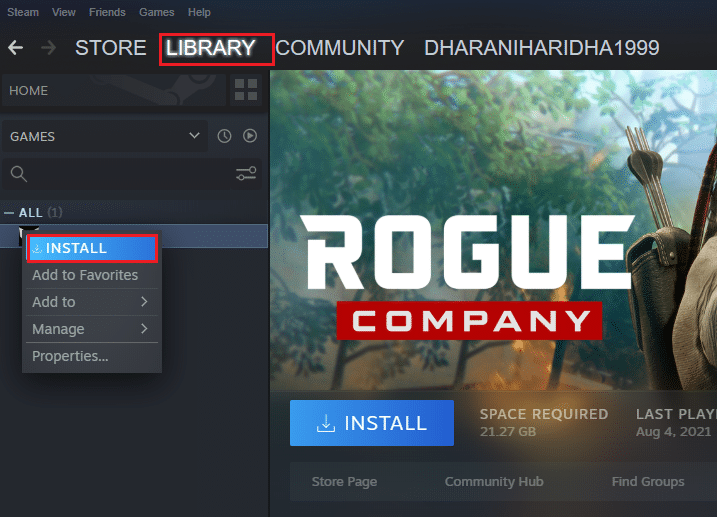
6. Por fim, siga as instruções na tela para instalar o jogo em seu PC.
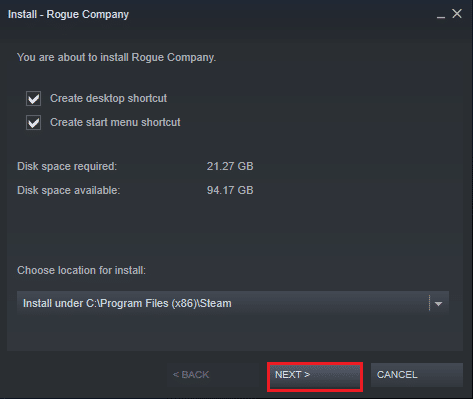
Depois de reinstalar o jogo, você não terá mais problemas.
Método 19: Execute a restauração do sistema
Ainda assim, se você estiver incomodado com o PUBG travado no problema da tela de carregamento, tente restaurar seu computador Windows 10 para a versão anterior em que estava funcionando bem. Você pode facilmente trazer seu computador de volta à versão anterior seguindo nosso guia sobre Como usar a Restauração do Sistema no Windows 10.
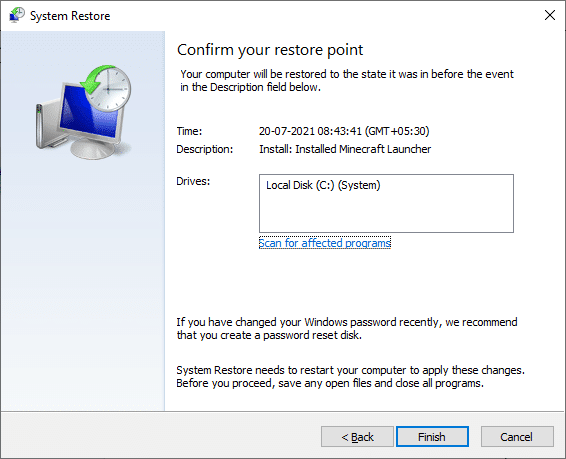
Método 20: Redefinir o PC
Existem algumas circunstâncias em que você está lidando com componentes graves do Windows corrompidos. Uma maneira eficiente de limpar todos esses componentes corrompidos e inicializar seus dados é reparar a instalação do PC conforme instruído em nosso guia Como redefinir o Windows 10 sem perder dados. Siga as instruções deste artigo e, no final, você terá corrigido o problema discutido.
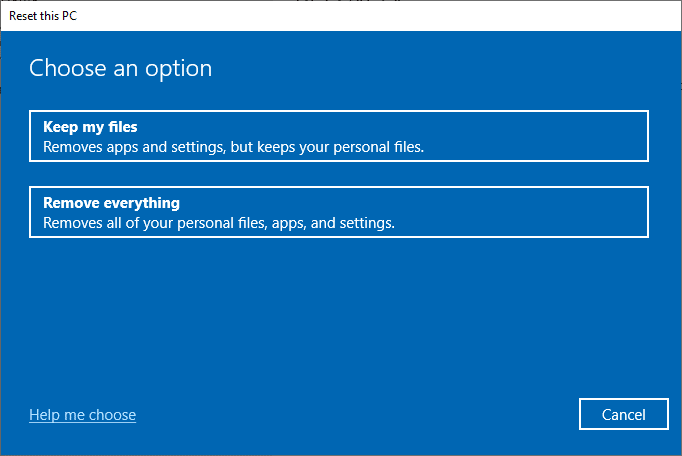
Método 21: Entre em contato com o suporte do PUBG
Por último, mas não menos importante, procurar ajuda profissional se nenhum dos métodos o ajudou será a melhor opção quando você enfrentar o problema de não carregar o PUBG.
1. Navegue até a página de suporte oficial do PUBG.
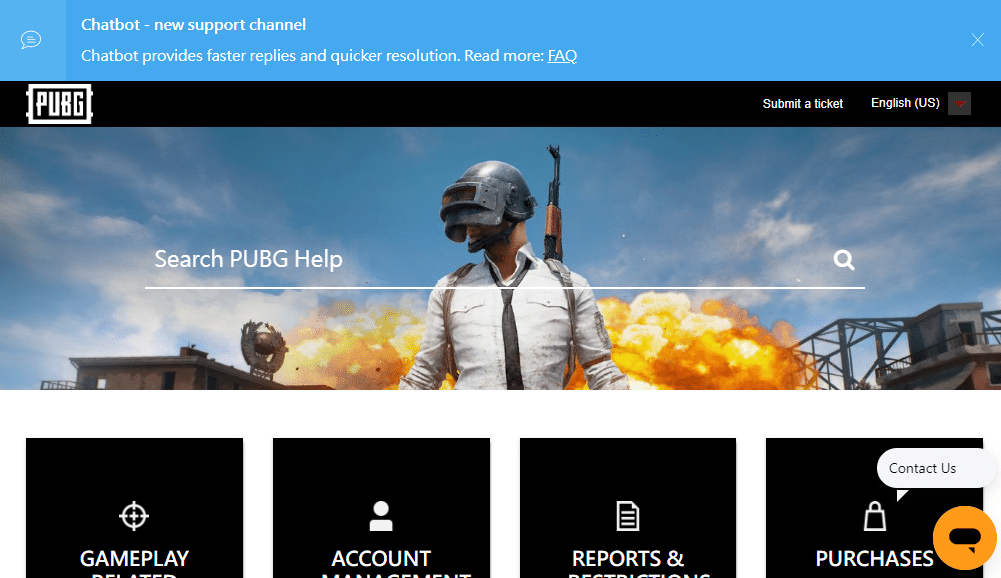
2. Em seguida, role a tela para baixo e clique no botão ENVIAR UM TICKET, conforme mostrado.
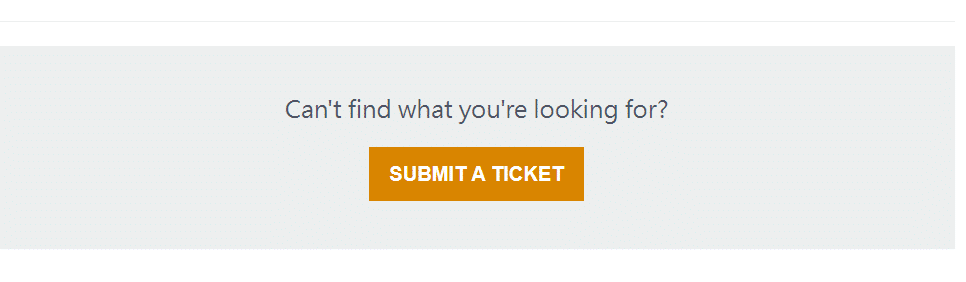
3. Agora, selecione sua plataforma PUBG na lista suspensa.
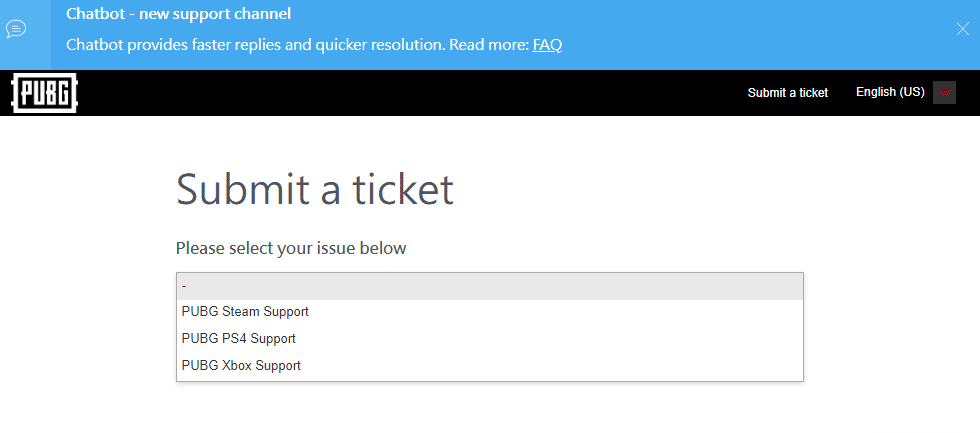
4. Por fim, preencha todos os detalhes necessários junto com seu problema e clique no botão ENVIAR. Aguarde até que a equipe profissional lhe sugira uma solução.
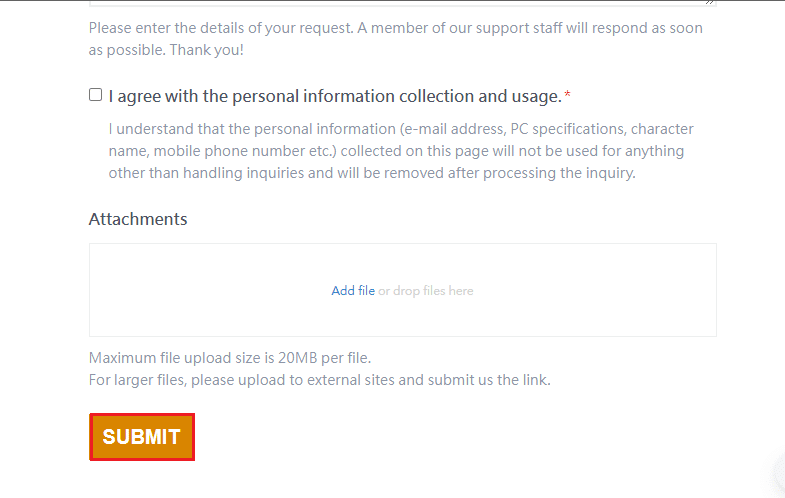
***
Esperamos que este guia tenha sido útil e que você possa corrigir o problema do PUBG travado na tela de carregamento no Windows 10. Deixe-nos saber qual método funcionou melhor para você. Sinta-se à vontade para entrar em contato conosco com suas dúvidas e sugestões através da seção de comentários abaixo.

