Descobrindo o Número de Modelo do seu Computador ou Laptop Windows
Precisa identificar o número de modelo do seu computador ou notebook Windows? Talvez você esteja em busca de um driver específico para seu equipamento ou necessitando de suporte técnico do fabricante. Seja qual for a razão, descobrir essa informação é simples e existem várias abordagens para tal.
Este guia detalha como você pode encontrar o número de modelo do seu notebook utilizando o Prompt de Comando do Windows, o PowerShell, a janela de informações do sistema e outros métodos.
Situações em que o Número de Modelo do seu Notebook é Essencial
Existem diversas situações em que ter o número de modelo do seu computador ou notebook pode ser extremamente útil. Veja alguns exemplos:
- Instalação de Drivers Corretos: Na maioria das vezes, o número de modelo do seu notebook será crucial para instalar os drivers corretos do Windows ou para obter assistência do fabricante.
- Localizar Peças Compatíveis: Para notebooks, pode ser necessário adquirir um acessório que seja especificamente compatível com seu modelo. Saber o número de modelo facilita essa busca.
- Identificar Componentes Desatualizados: Alguns modelos de notebooks mais antigos podem conter componentes que já não são fabricados ou suportados pelo fabricante. Nesse cenário, o número de modelo ajuda a identificar quais peças precisam ser substituídas.
- Solução Precisa de Problemas: Se você está enfrentando um problema técnico com seu notebook, o número de modelo agiliza a busca por soluções em fóruns ou o contato com o fabricante para suporte. Por exemplo, para problemas de hardware, é vital saber o modelo exato para procurar soluções online.
- Verificação de Compatibilidade: Ao baixar um software, pode ser necessário verificar se ele é compatível com seu notebook. O número de modelo auxilia nessa verificação.
- Compra de um Dispositivo Usado: Ao adquirir um notebook usado, seja online, em uma loja física ou de um particular, confirme o número de modelo antes de finalizar a compra. Isso garante que você está pagando o preço justo pelo dispositivo.
Agora que entendemos a importância dessa informação, vamos explorar como encontrar o número de modelo do seu notebook Windows.
Encontrando o Número de Modelo do seu Computador ou Notebook Windows

Existem diversas formas de encontrar o número de modelo do seu computador ou notebook com Windows. Dependendo da versão do seu sistema, você pode utilizar as configurações do Windows, o Prompt de Comando, o PowerShell, a janela de Informações do Sistema ou até mesmo um software de terceiros.
Vamos analisar cada um desses métodos em detalhes.
1. Descobrindo o Modelo do Notebook pelo Prompt de Comando do Windows
O Prompt de Comando do Windows (CMD) pode ser utilizado para identificar o número de modelo do seu notebook.
Siga os passos abaixo:
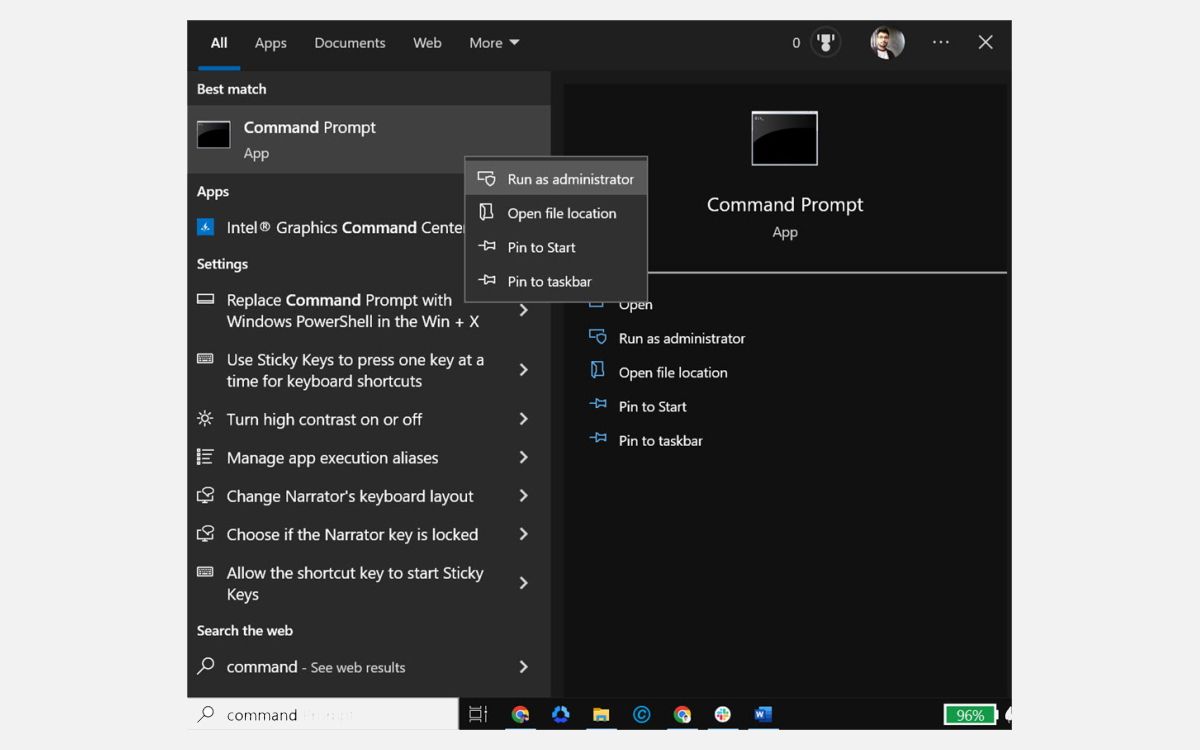
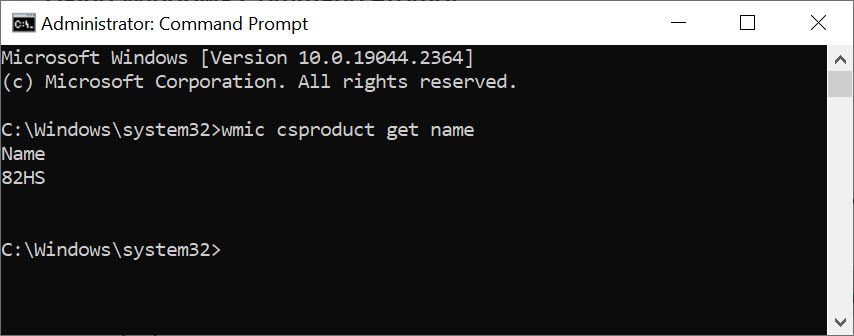
2. Obtendo o Número de Modelo pelo Windows PowerShell
O Windows PowerShell também é uma ferramenta útil para descobrir o número de modelo do seu notebook. Veja como:
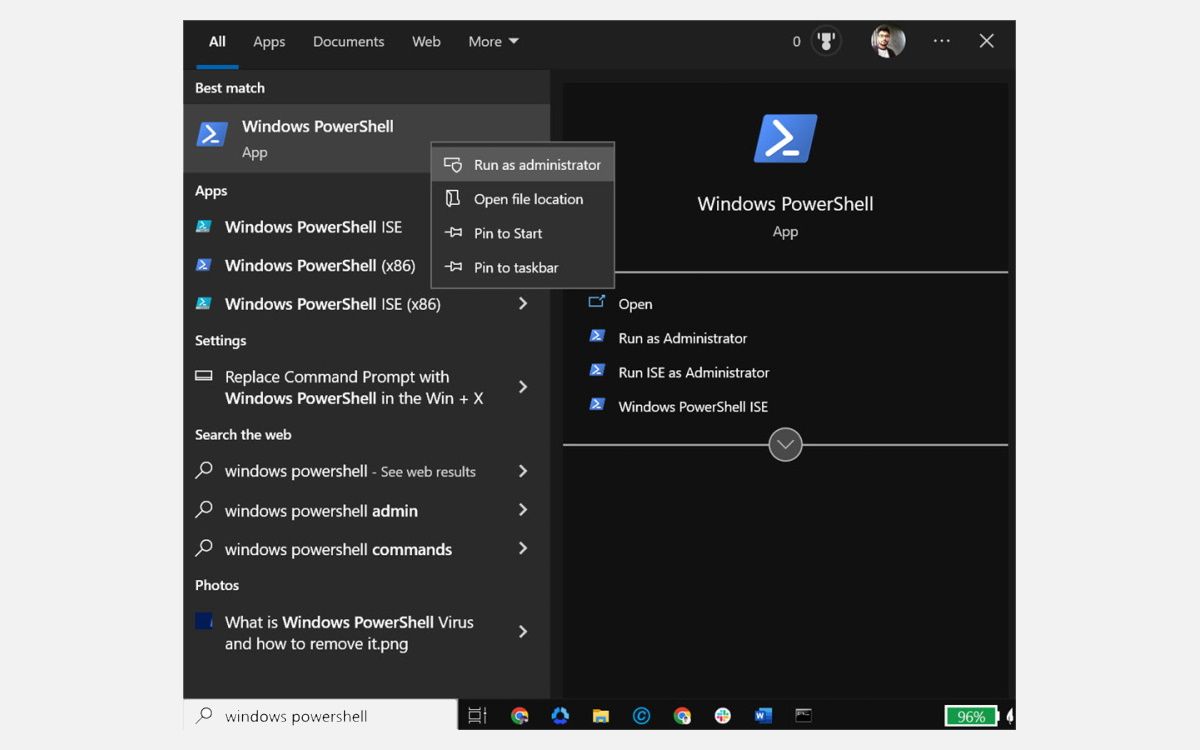
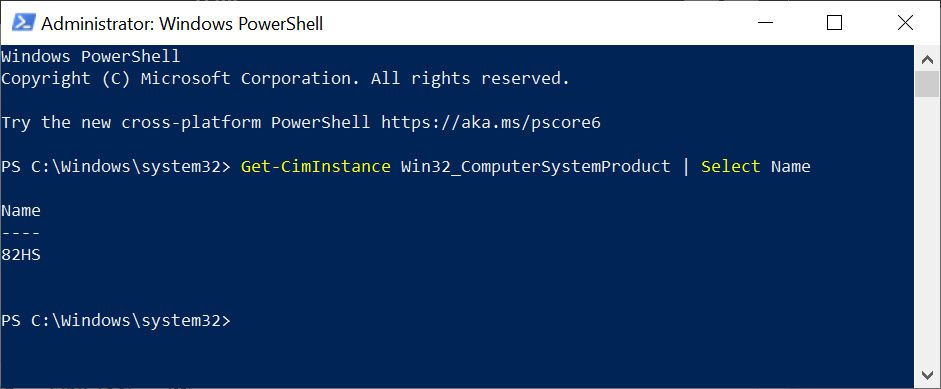
3. Verificando o Número de Modelo na Janela de Informações do Sistema
A janela Informações do Sistema também pode revelar o número de modelo do seu notebook. Siga estas etapas:
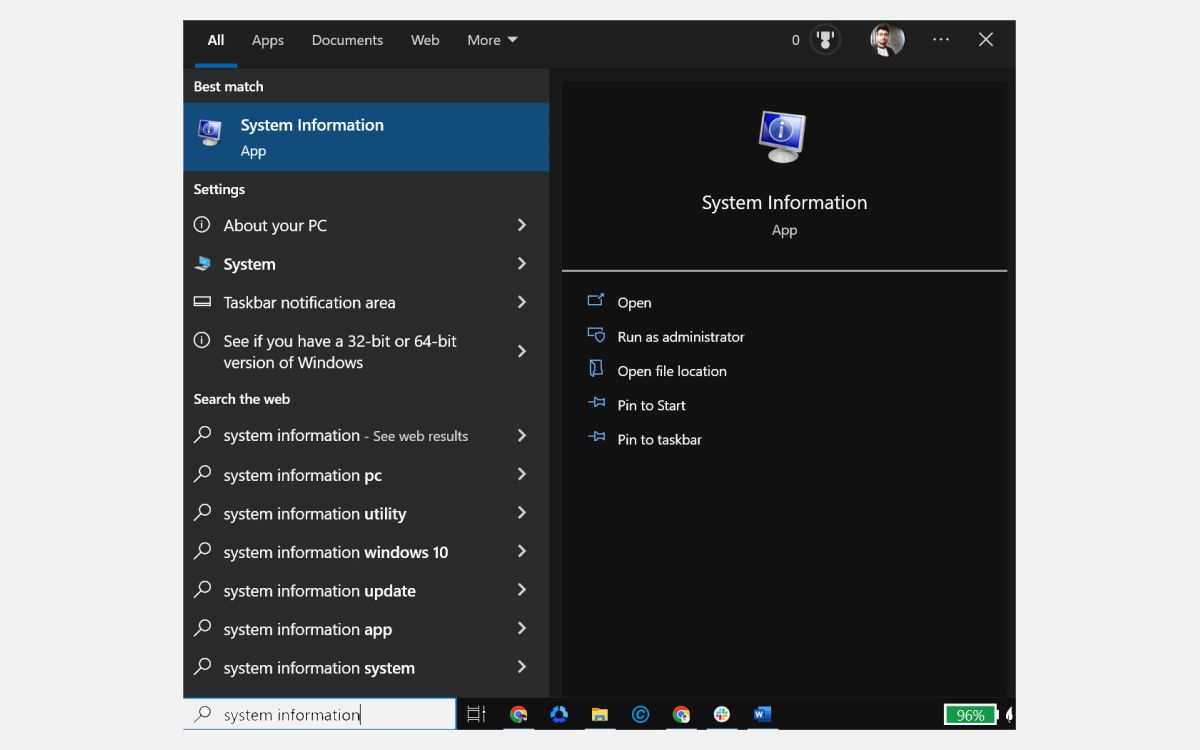
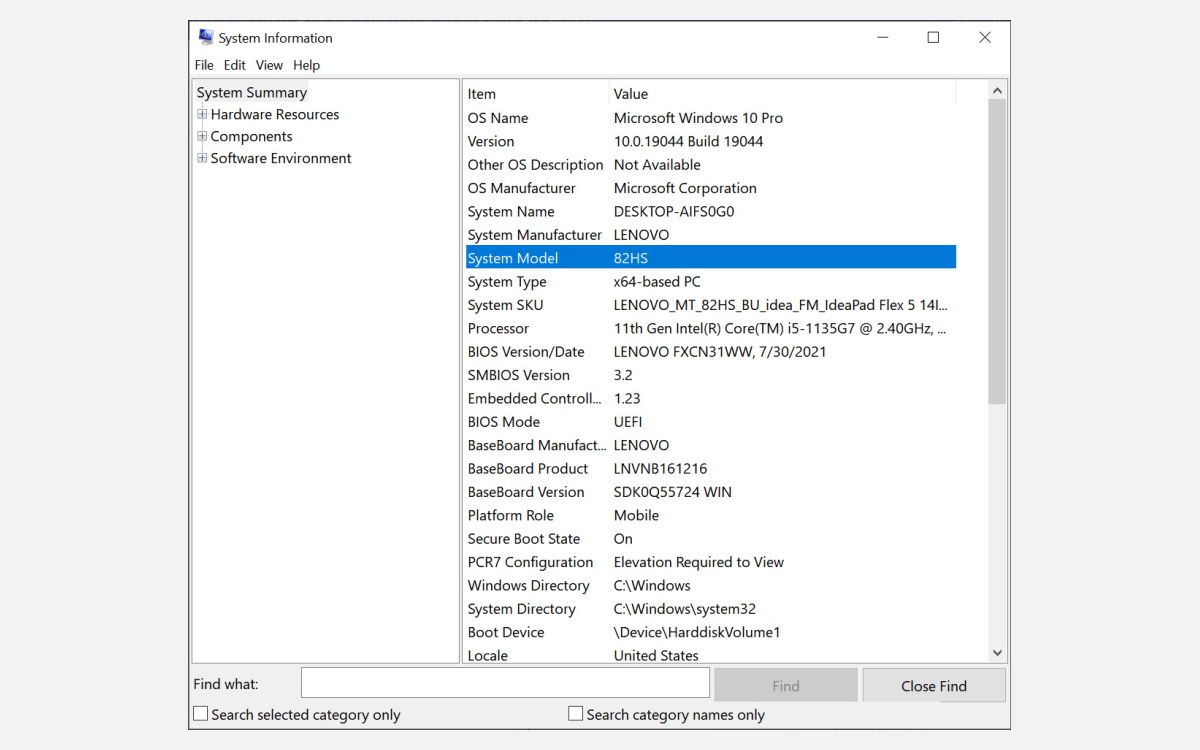
4. Usando as Configurações do Windows (Apenas para Windows 11)
Se você possui o Windows 11, pode encontrar o número de modelo através das Configurações do Windows.
Veja como fazer:
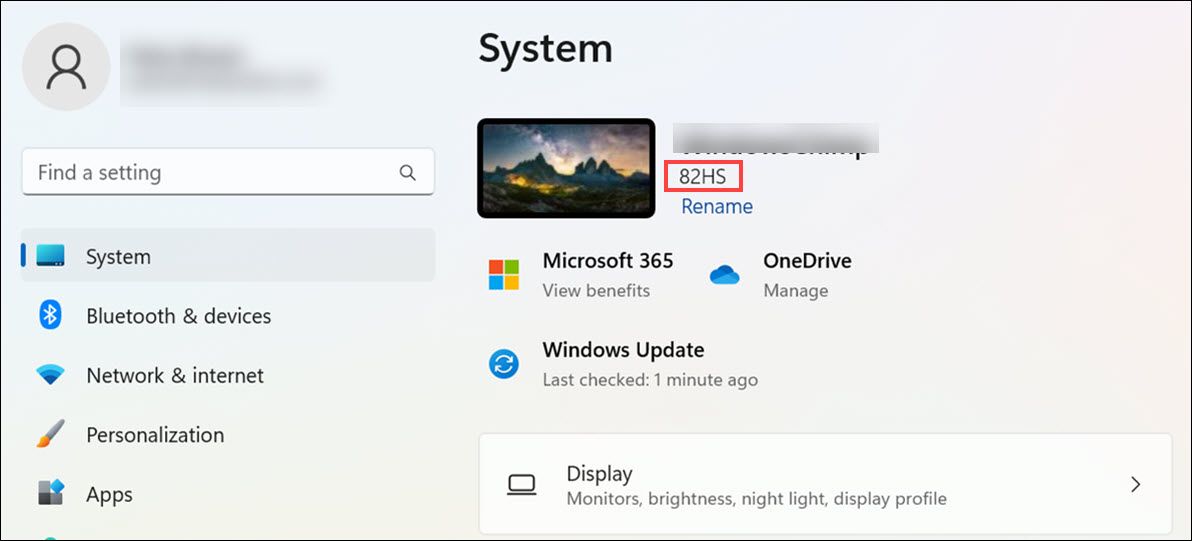
5. Verificando o Modelo do Notebook com a Ferramenta de Diagnóstico DirectX
A ferramenta de diagnóstico DirectX, também conhecida como “DXDiag”, é um utilitário do Windows que coleta informações sobre componentes e drivers DirectX. Você também pode usá-la para verificar o número de modelo do seu notebook.
Siga estes passos:
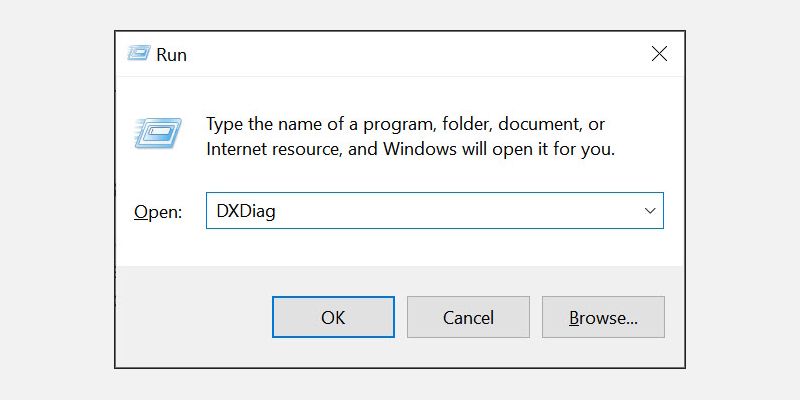
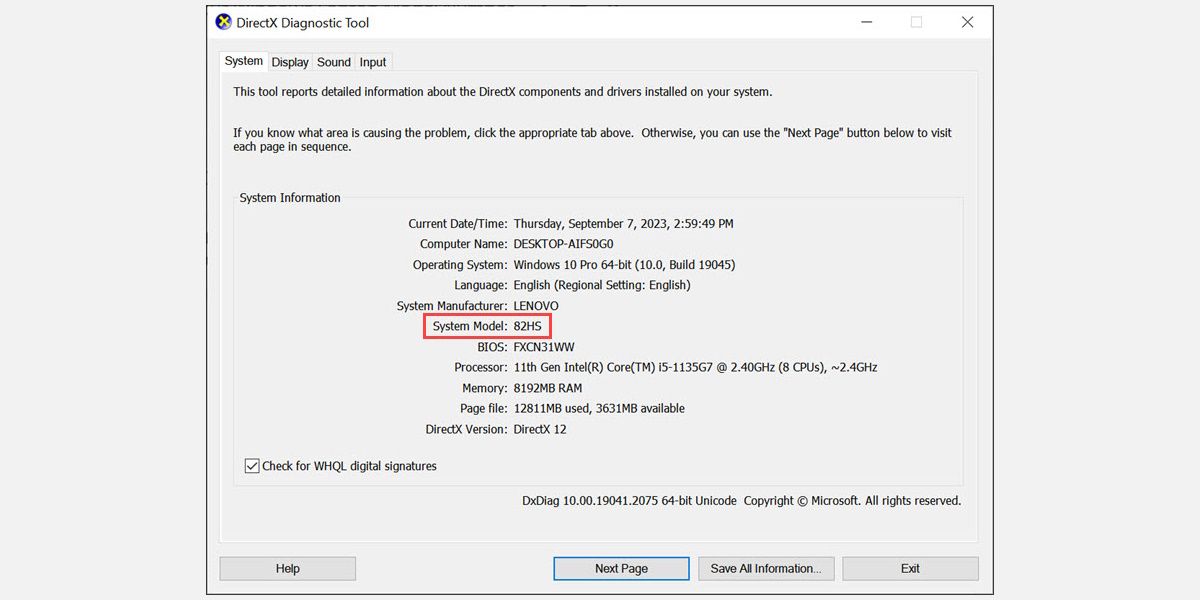
6. Consultando o Site do Fabricante
Fabricantes de PCs com Windows como Lenovo, Dell, HP, entre outros, oferecem plataformas online que detectam automaticamente o modelo, número de série e outros detalhes do seu notebook. Basta acessar o site do fabricante e usar as informações da sua conta ou o recurso de detecção automática.
Aqui está um exemplo com um notebook Lenovo:
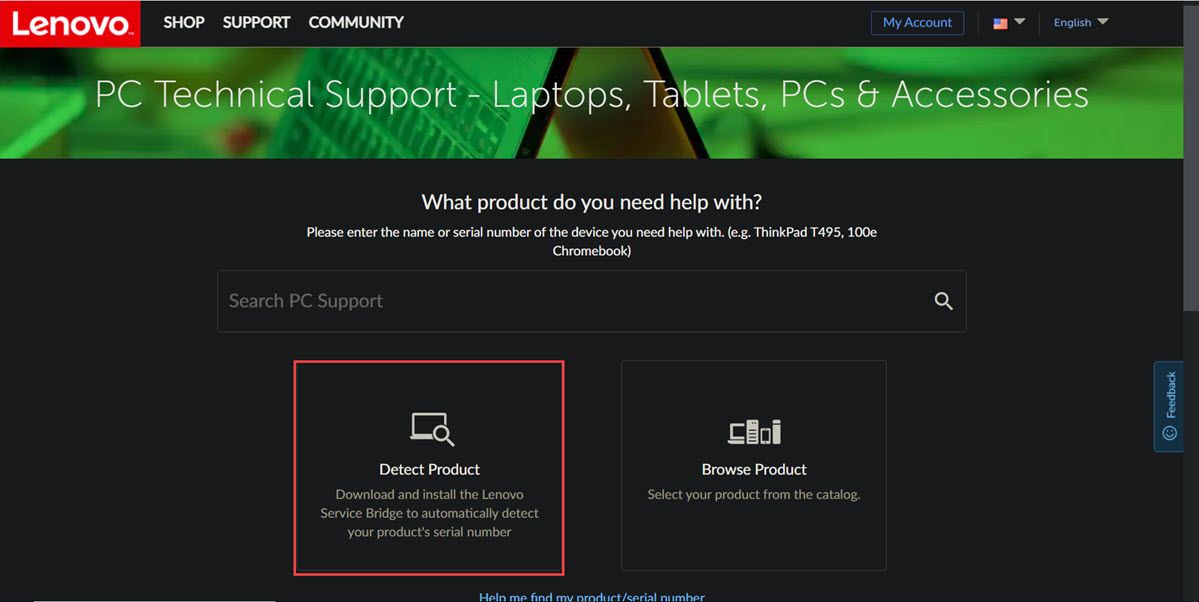
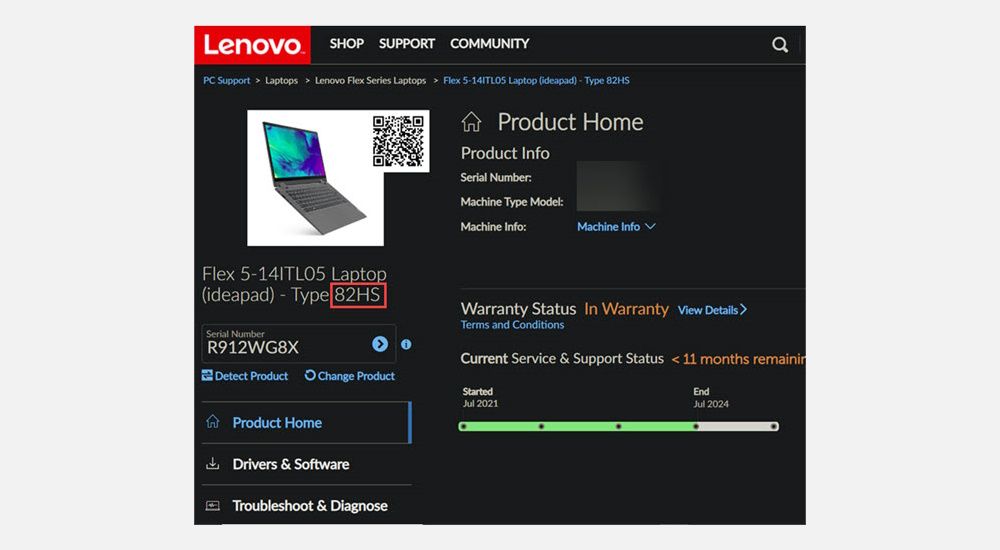
7. Visualizando o Número de Modelo no BIOS
Você também pode encontrar o número de modelo do seu notebook acessando o BIOS. Veja como:
8. Utilizando um Programa de Terceiros
Você pode baixar programas de terceiros, como o Free PC Audit, para encontrar o número de modelo do seu notebook Windows.
Veja como:
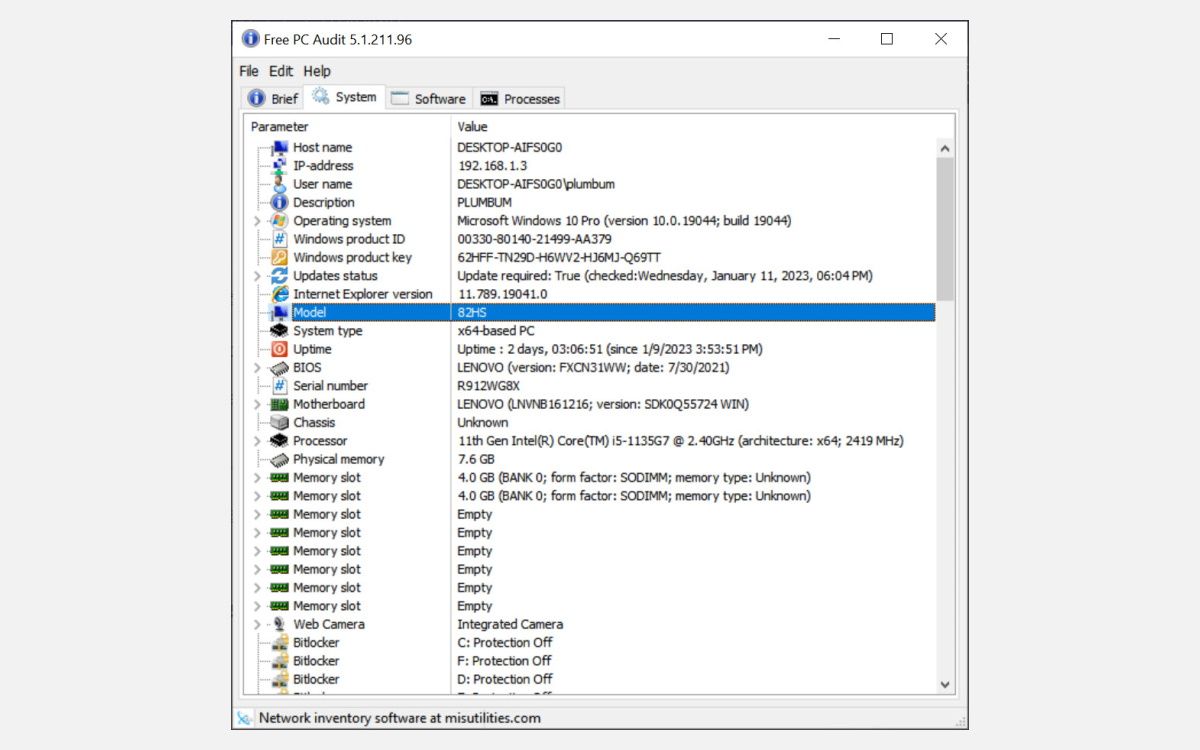
Com estes passos simples, você pode facilmente encontrar o número de modelo do seu computador Windows.
9. Verificando a Parte Traseira do Notebook
Se os métodos anteriores não funcionarem, examine a parte traseira do seu notebook. Geralmente, todos os notebooks têm o número de modelo impresso.
Procure por um adesivo ou etiqueta que contenha informações sobre a marca e o número de modelo do seu dispositivo. Após localizar, identifique o número de modelo impresso nele.
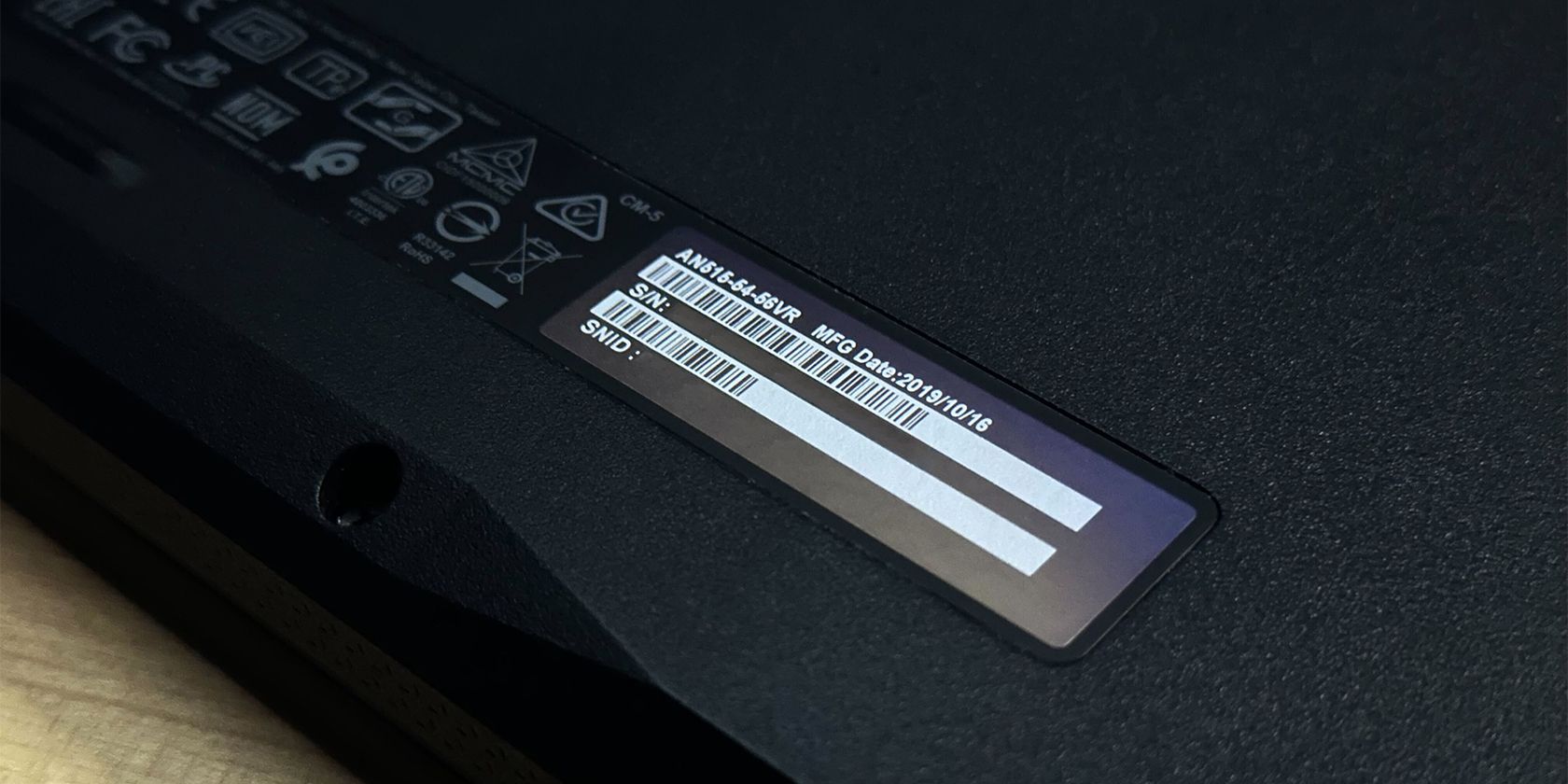
10. Verificando o Compartimento da Bateria
O número de modelo do seu notebook também pode estar impresso no compartimento da bateria. Essa é uma alternativa útil caso o adesivo na parte traseira tenha sido removido ou esteja desgastado.
Para encontrar o compartimento, remova os parafusos que prendem o painel inferior do seu notebook ou retire a tampa traseira. Em seguida, remova a bateria e procure pelo número de modelo em seu compartimento.
Acessando o Número de Modelo do seu Dispositivo no Windows
Saber o número de modelo do seu notebook pode ser útil em diversas situações, como na busca por drivers ou na resolução de problemas técnicos. Ele facilita a solução de problemas do seu computador com maior precisão. Seguindo os passos descritos acima, você pode facilmente encontrar o número de modelo do seu notebook ou computador Windows.
Mesmo que você não precise do número de modelo agora, é recomendável anotá-lo para futuras referências. Além do número de modelo do notebook, também é bom saber o modelo do disco rígido e o número de série para resolver rapidamente problemas com o armazenamento.