Ao trabalhar com muitos dados no Apple Numbers no seu Mac, você pode se deparar com uma situação em que há duplicatas. Podem ser nomes, endereços de e-mail, produtos, cores ou qualquer outra coisa.
Encontrar e remover duplicatas pode ser um desafio se você tiver muitos dados em sua planilha. Afinal, o Numbers não tem um botão “remover duplicatas”.
Aqui, mostraremos alguns métodos diferentes que você pode usar para localizar duplicatas e marcá-las ou eliminá-las, se desejar.
últimas postagens
Encontre duplicatas em números com classificação
Se você não tiver muitos dados em sua planilha, poderá classificá-los e verificar manualmente se há duplicatas. Este método é mais rápido do que percorrer as células do Numbers uma por uma, mas somente se você não tiver milhares de linhas em sua planilha.
Classificar por uma coluna
Se você precisar classificar apenas uma única coluna em sua planilha para encontrar duplicatas, siga estas etapas:
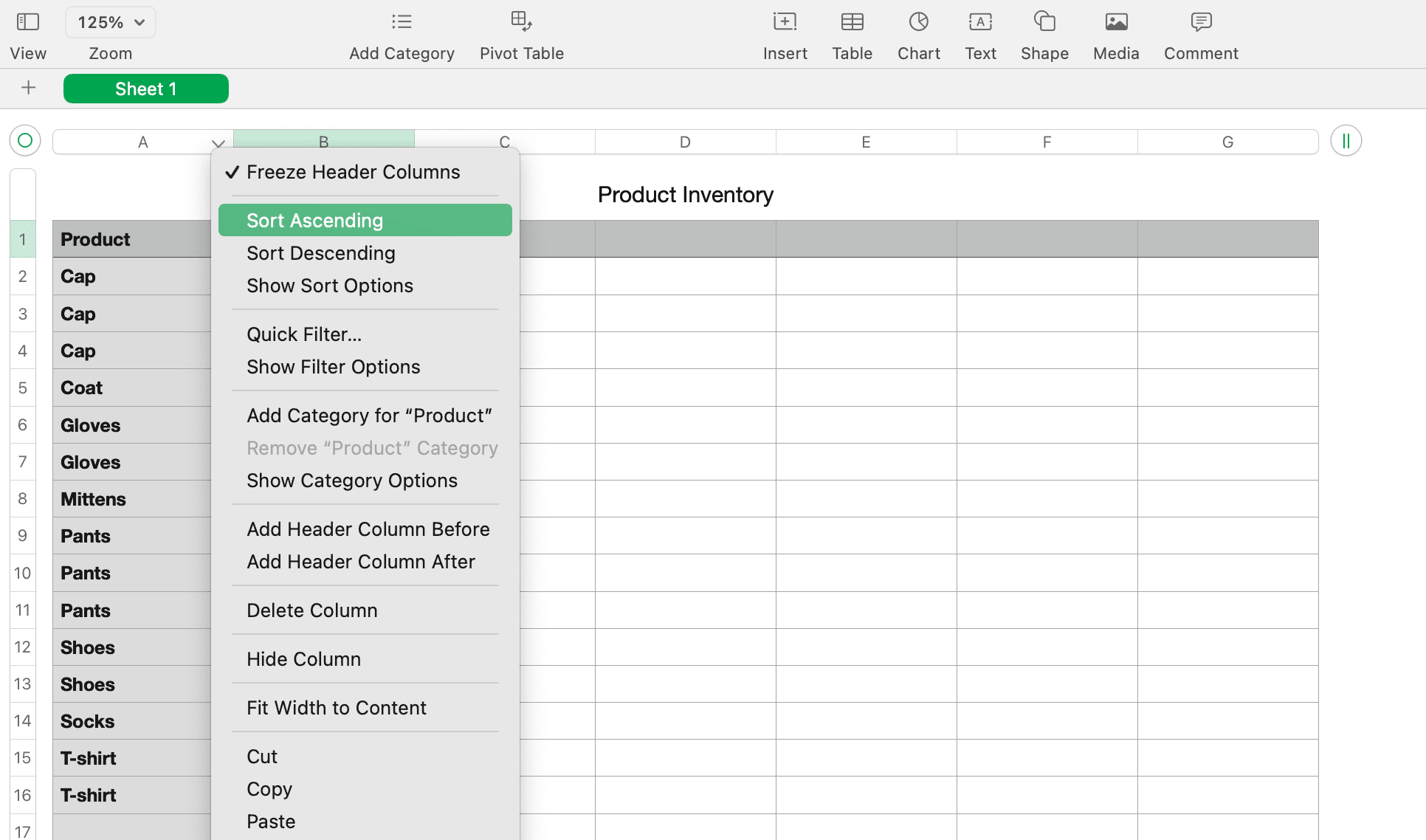
Classificar por múltiplas colunas
Se você precisar classificar por várias colunas para encontrar duplicatas em sua planilha, use estas instruções:
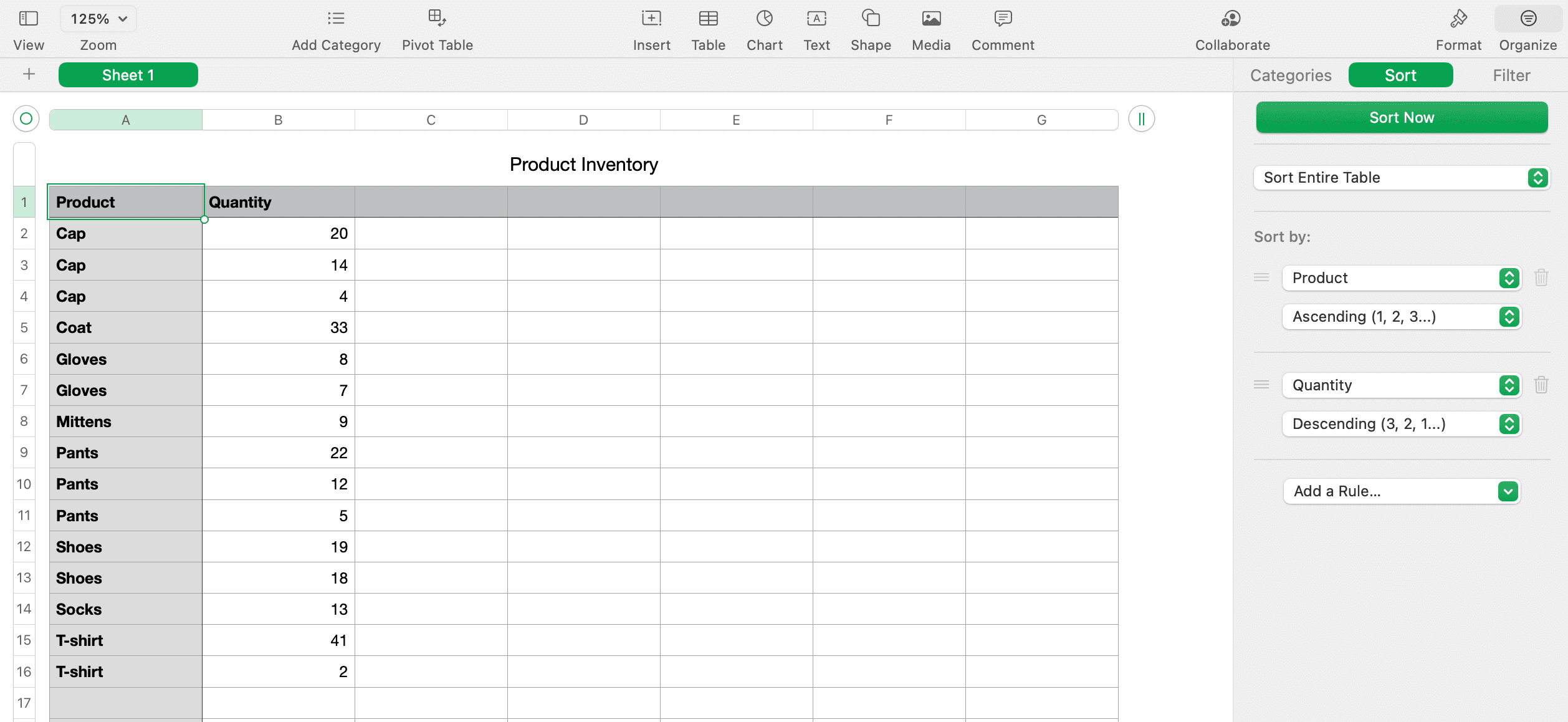
Depois de classificar seus dados, você poderá identificar com mais facilidade as duplicatas e marcá-las ou removê-las conforme necessário.
Encontre duplicatas em números com funções
Existem duas funções integradas no Apple Numbers que você pode usar para localizar duplicatas. Estas são as funções SE e CONT.SE. Assim como as funções SE e CONT.SE no Excel, SE pode exibir duplicatas como Verdadeiro ou Falso ou uma palavra que você atribui e CONT.SE exibirá quantas vezes um item aparece para indicar duplicatas.
Encontre duplicatas com a função IF
Para ilustrar como a função funciona, nossos dados de exemplo mostrarão nomes de produtos na coluna A, e nossa tabela terá cabeçalhos de coluna na linha 1. Você precisa ter classificado seus dados de acordo com os métodos acima para que isso funcione. Basta seguir estas etapas para sua própria planilha:
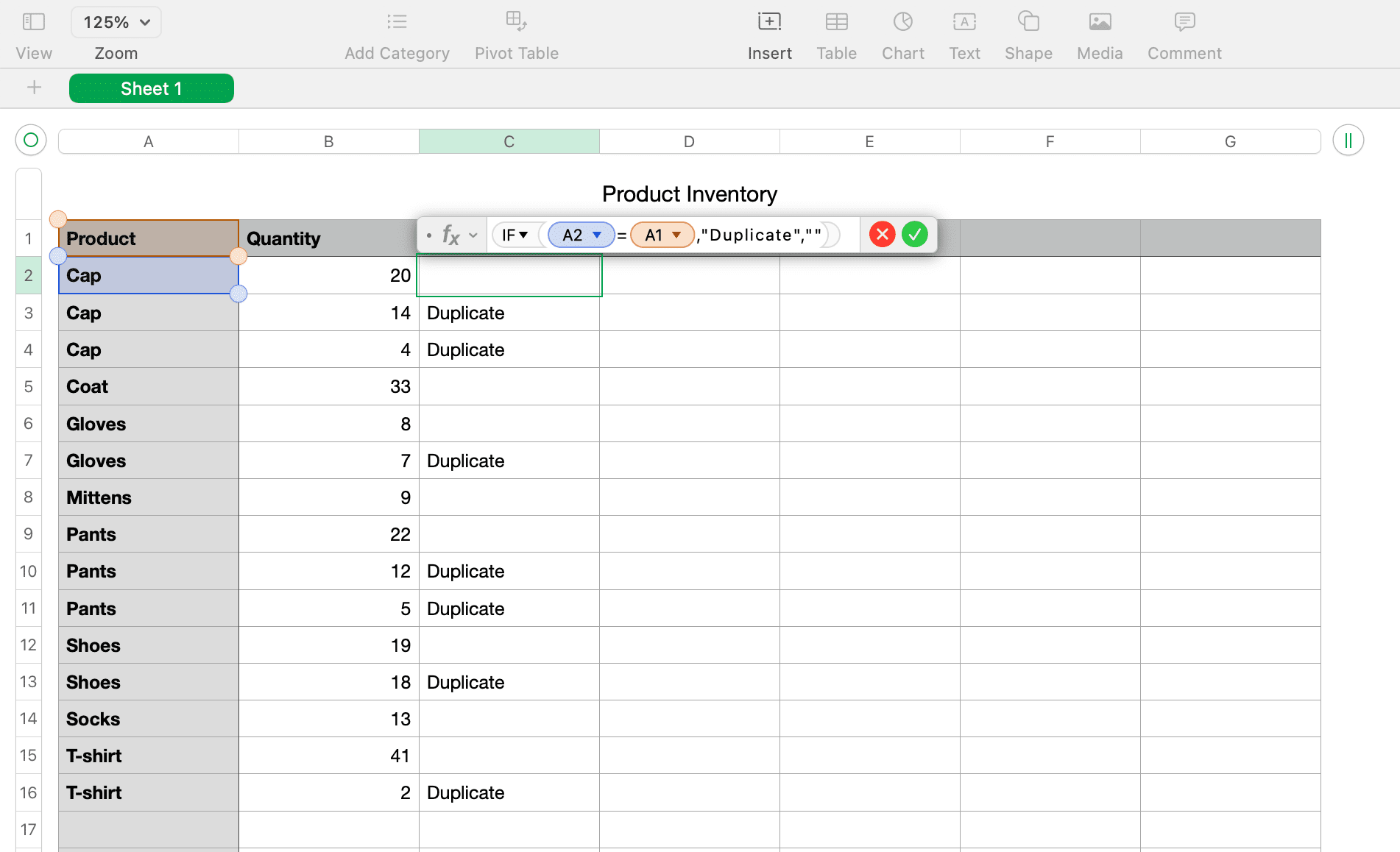
Quer que as células “Duplicadas” se destaquem ainda mais? Tente personalizar as células da sua tabela no Apple Numbers para torná-las de uma cor diferente e saber quais linhas excluir.
Se você preferir não usar uma palavra própria e apenas exibir True para duplicatas e False para não duplicadas, basta inserir (A2=A1) no editor. Isso funciona sem adicionar IF antes dele.
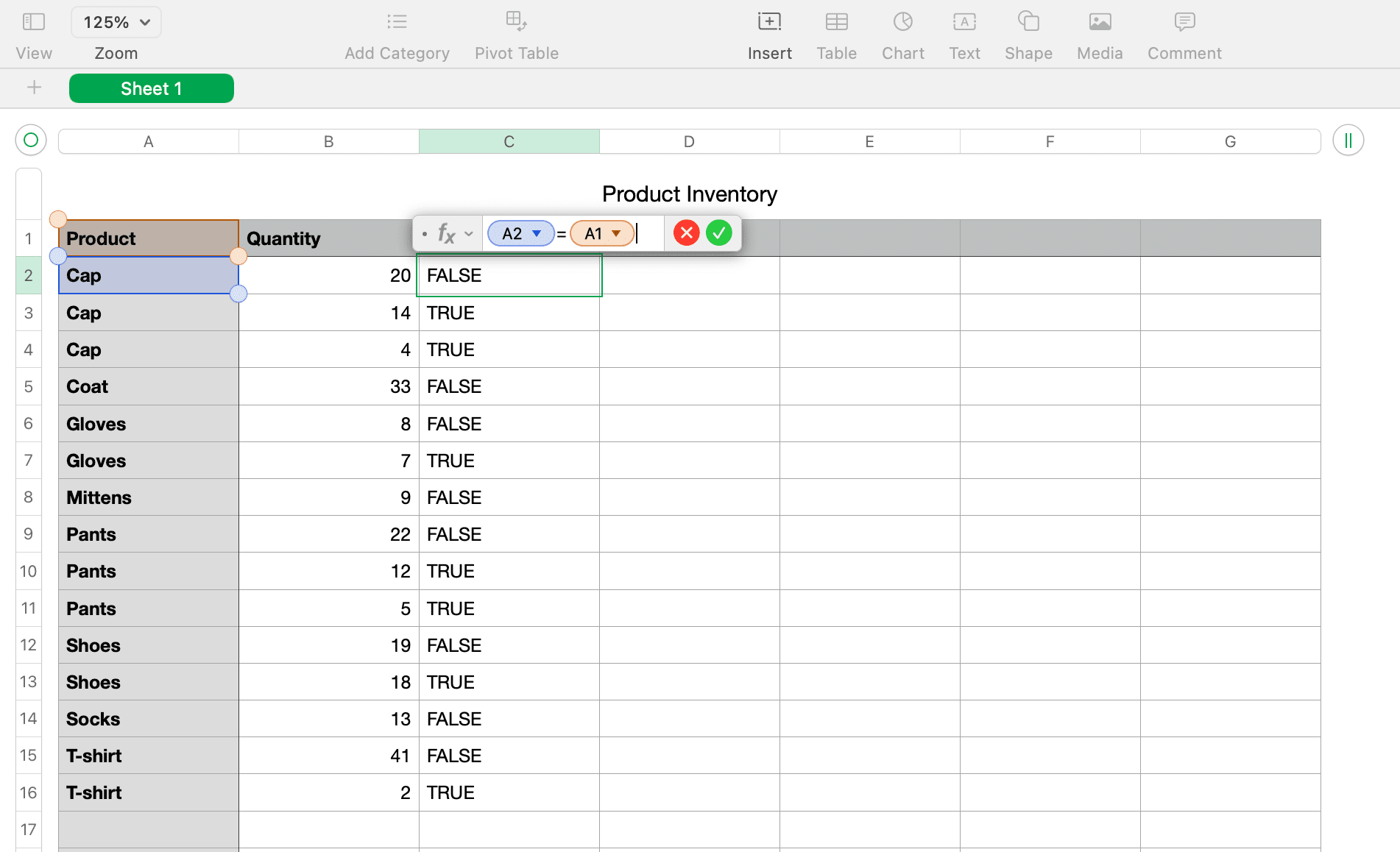
Encontre duplicatas com a função COUNTIF
Usaremos os mesmos dados de exemplo pré-classificados acima, usando a coluna A e os cabeçalhos das colunas. Veja como usar a função CONT.SE para encontrar duplicatas:
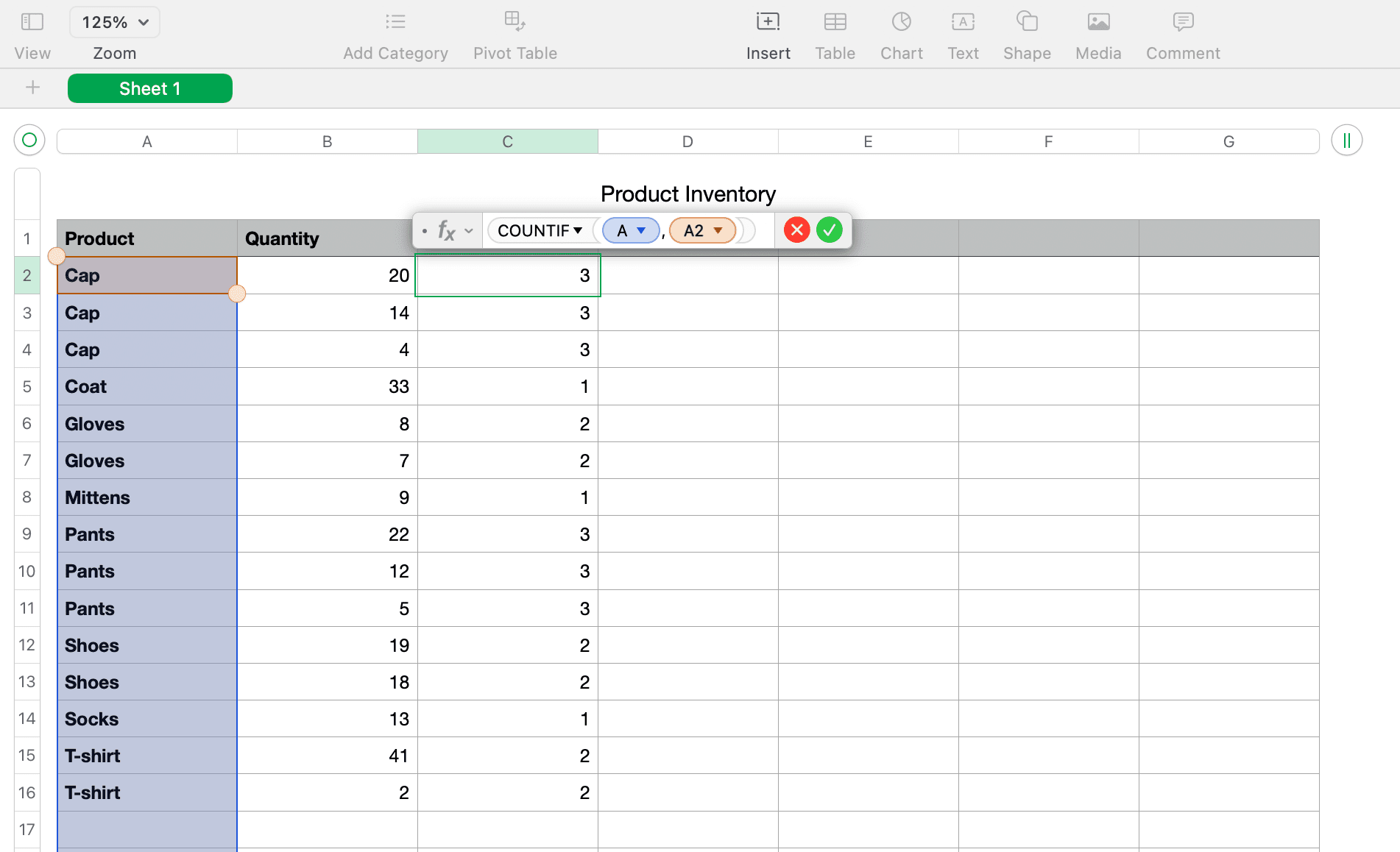
Agora você deve ver números nessa nova coluna mostrando quantas vezes o item na coluna duplicada aparece. Para nosso exemplo na captura de tela acima, você pode ver que o boné aparece três vezes, o casaco uma vez e as luvas duas vezes.
Remover duplicatas de números
Você pode remover duplicatas manualmente usando a função SE ou CONT.SE, encontrando cada célula que diz Duplicado, Verdadeiro ou qualquer número acima de 1 e excluindo-as uma por uma. Classificar a coluna de fórmula permite remover as duplicatas com muito mais rapidez, mas você precisa ter cuidado para não excluir os originais e também as duplicatas.
Mesclar e excluir duplicatas de números Apple
Talvez você queira remover as duplicatas, mas também não quer perder nenhum dado. Por exemplo, você pode ter dados de inventário de produtos, como em nosso exemplo. Portanto, você deseja totalizar esses valores antes de excluir as duplicatas. Para fazer isso, você precisará mesclar os dados primeiro. Para esta tarefa, você usará uma fórmula e uma função no Numbers para Mac.
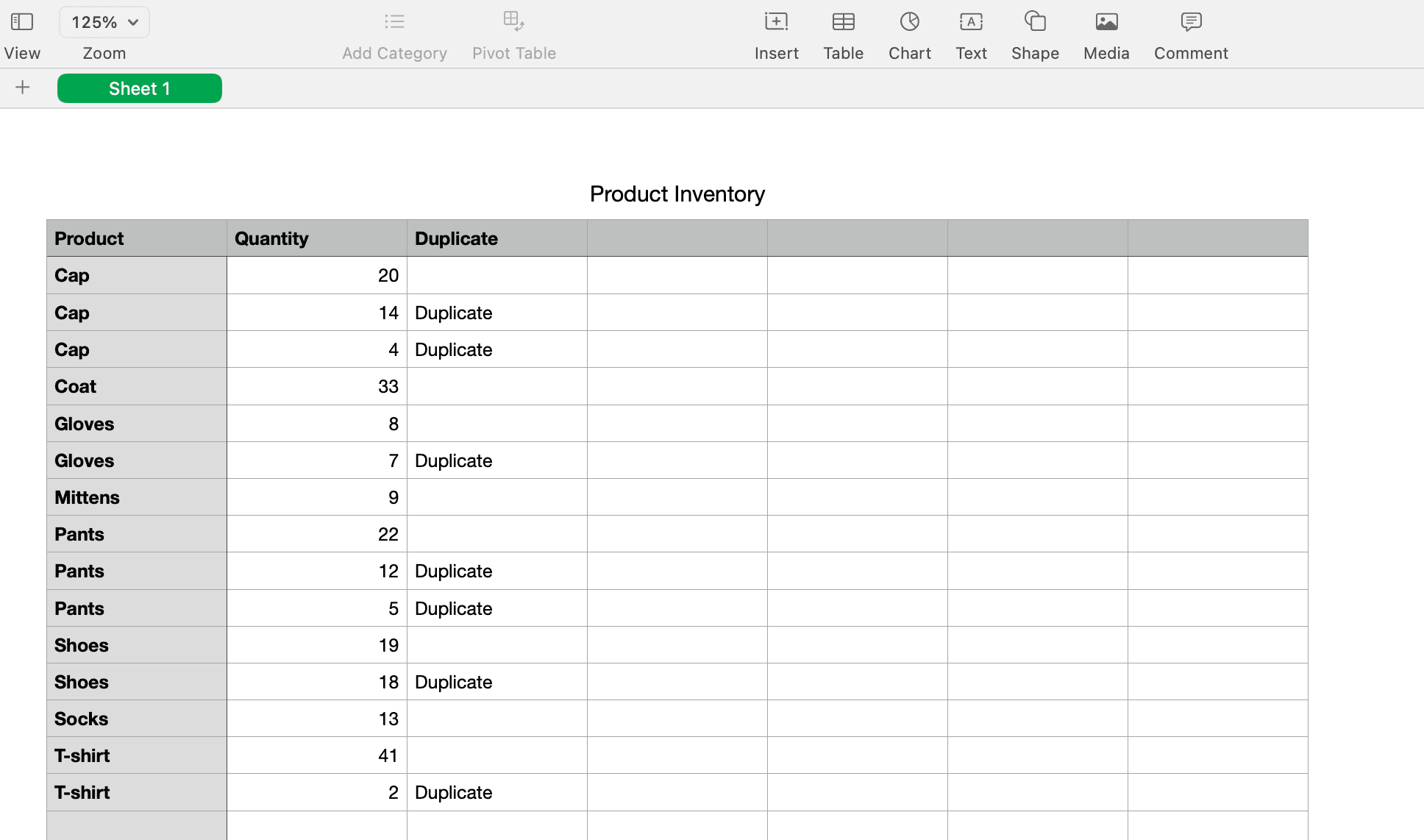
Mesclar os dados
Para nosso exemplo, deixaremos a coluna do indicador Duplicado que usamos com a função IF porque precisaremos dela mais tarde. Em seguida, adicionaremos outra coluna à direita para nossos Totais.
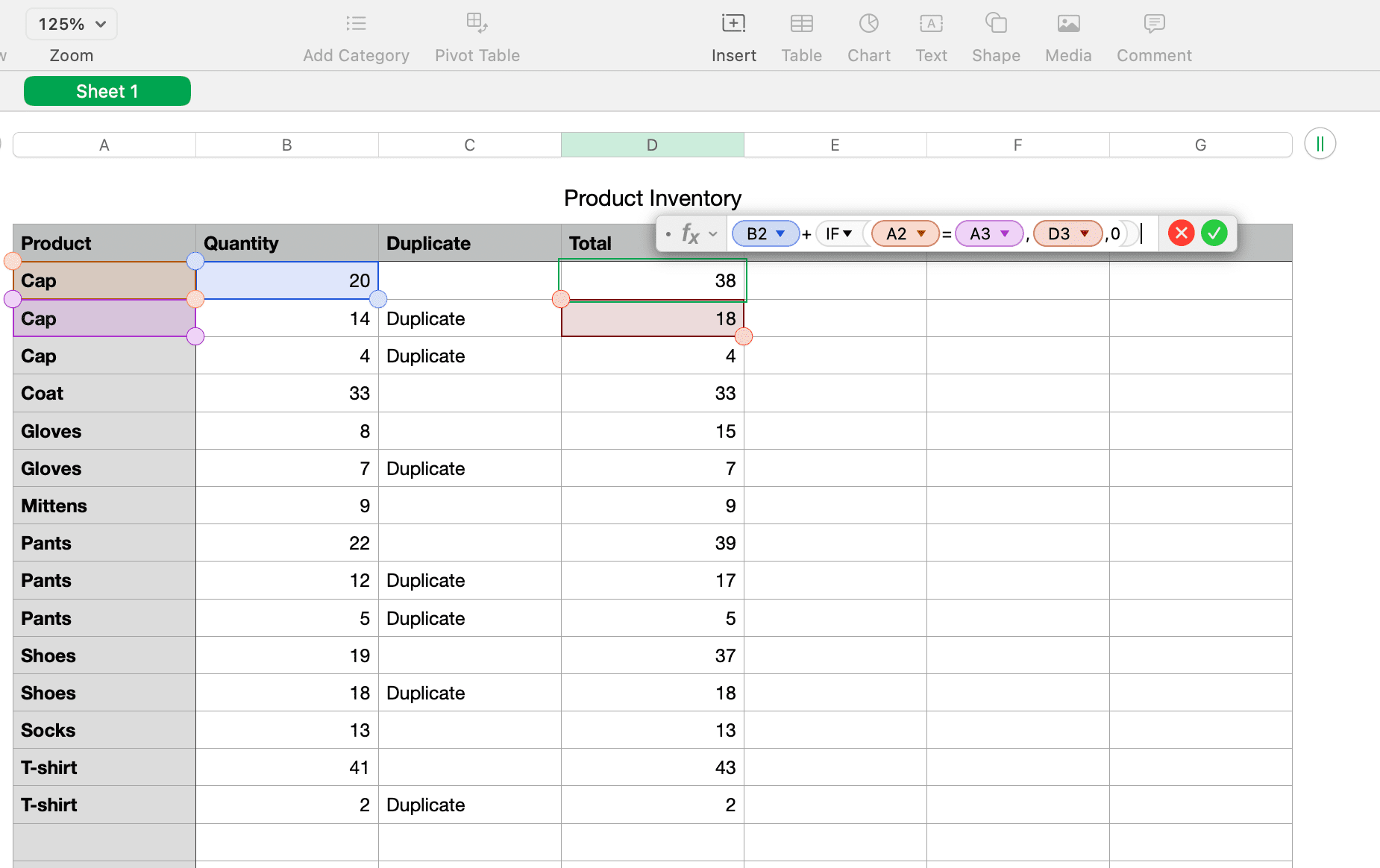
Aqui está o detalhamento da fórmula:
- (B2) é a célula que contém nossa primeira quantidade.
- + adicionará essa quantidade ao que se segue.
- IF(A2=A3 verifica se há duplicatas entre as duas células.
- D3 é onde será exibido o resultado da quantidade total.
- 0 será adicionado se não houver duplicata.
Depois de terminar de mesclar os dados, é importante verificar novamente para ter certeza de que tudo está correto.
Exclua as duplicatas
Para remover as duplicatas da planilha Mac Numbers após mesclar os dados, você usará a ação de classificação novamente. Mas primeiro, você precisa criar novas colunas para copiar e colar os resultados dos dados como valores, para que não sejam mais fórmulas.
Usando o mesmo exemplo, copiaremos e colaremos as colunas Duplicado e Total:
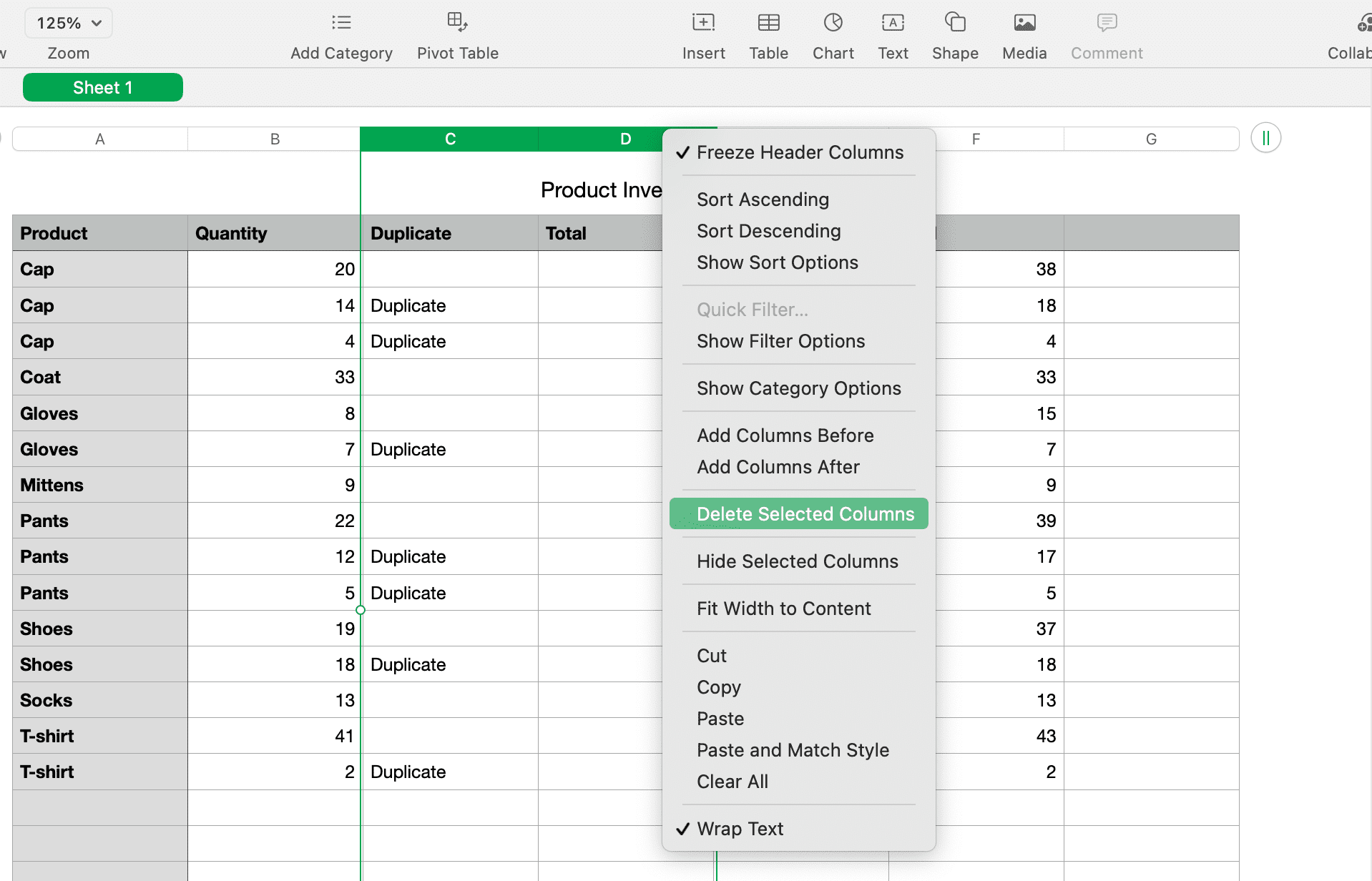
Agora, você pode classificar pela coluna restante do indicador Duplicado usando as instruções de classificação no início deste tutorial. Você deverá ver todas as suas duplicatas agrupadas para poder excluir essas linhas.
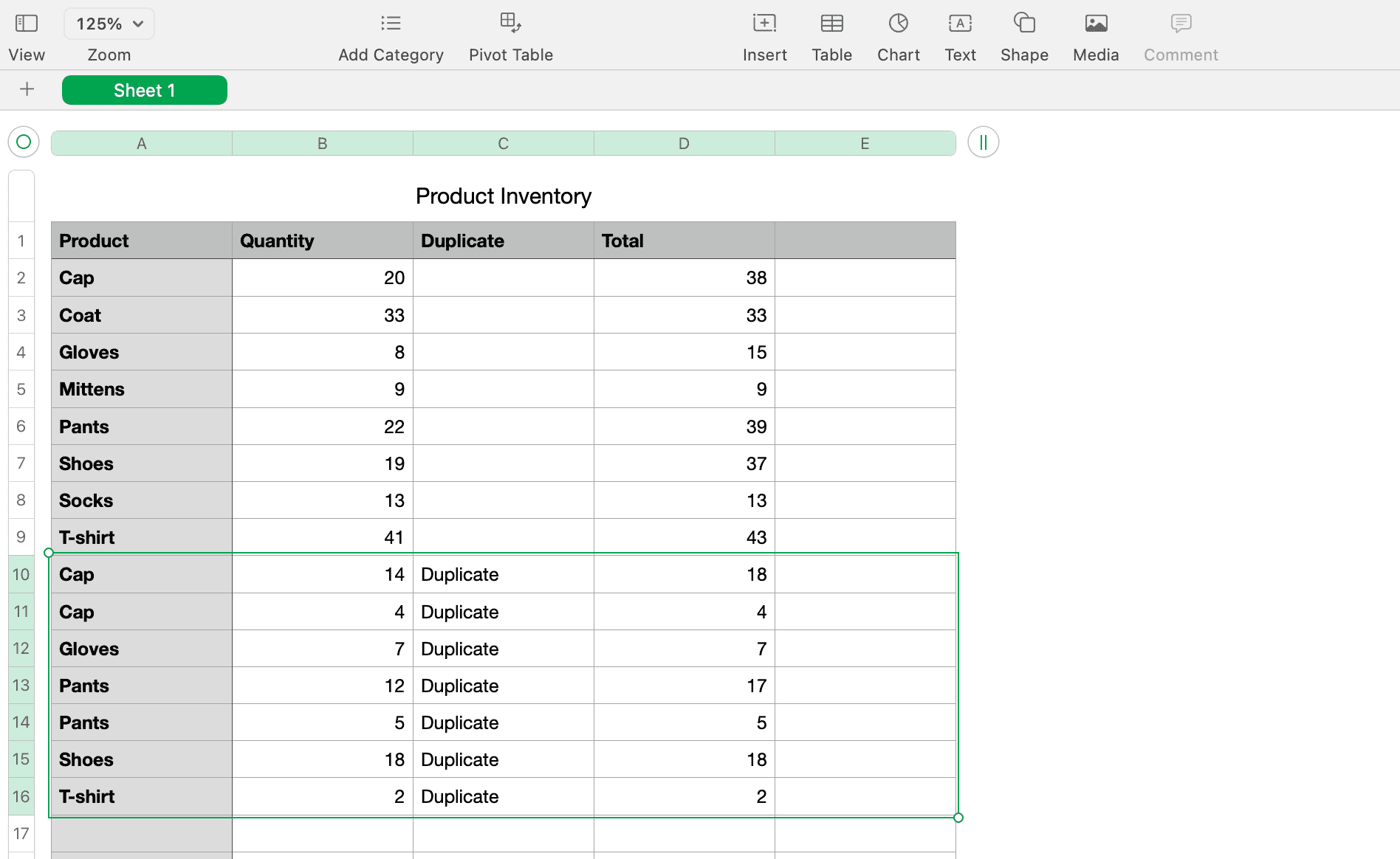
Você também pode remover as colunas Quantidade e Duplicadas originais usadas para as funções e fórmulas. Isso deixará você sem duplicatas e dados mesclados.
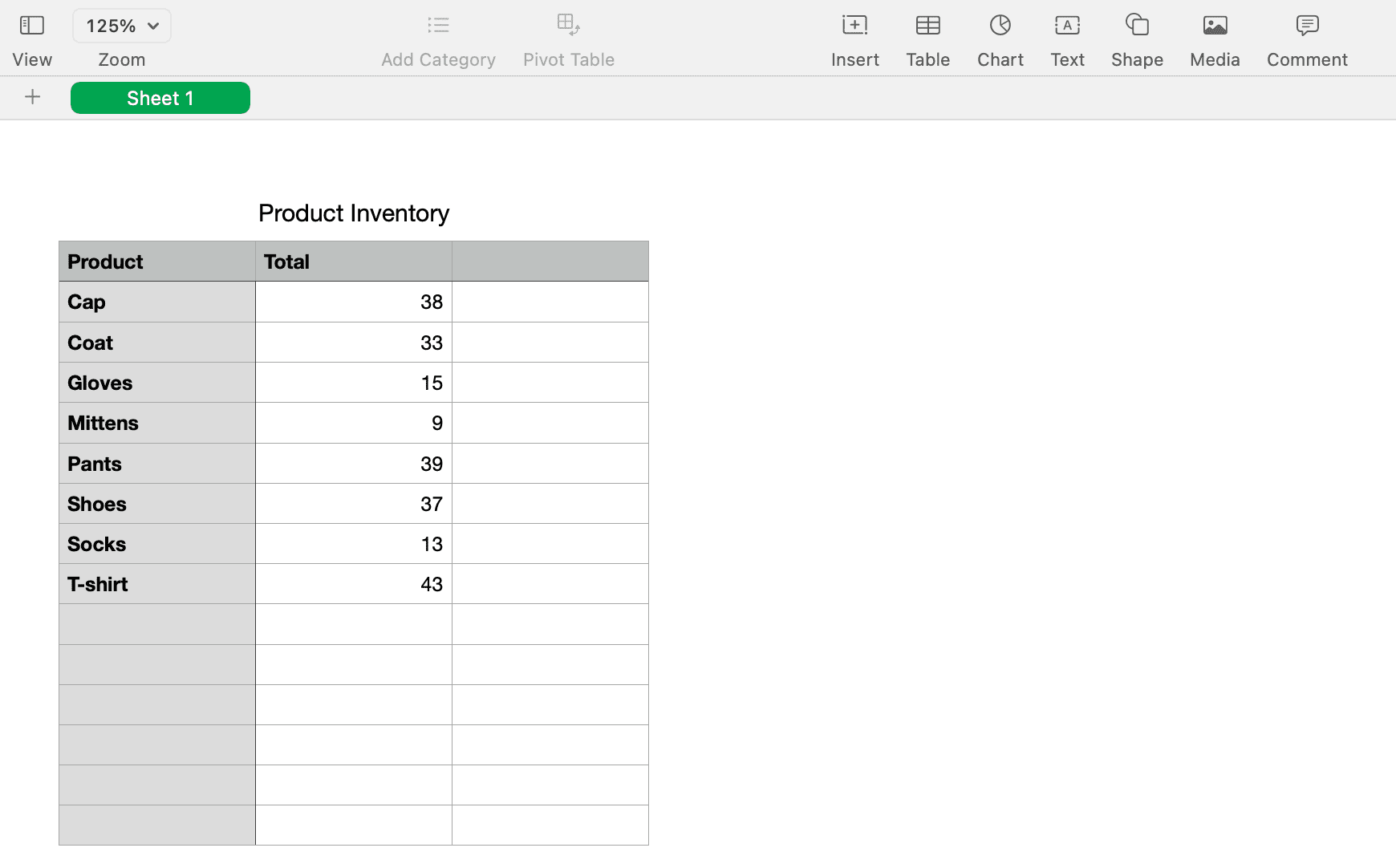
Você também pode filtrar sua coluna Duplicada para ver apenas os dados não duplicados, sem excluir nada:
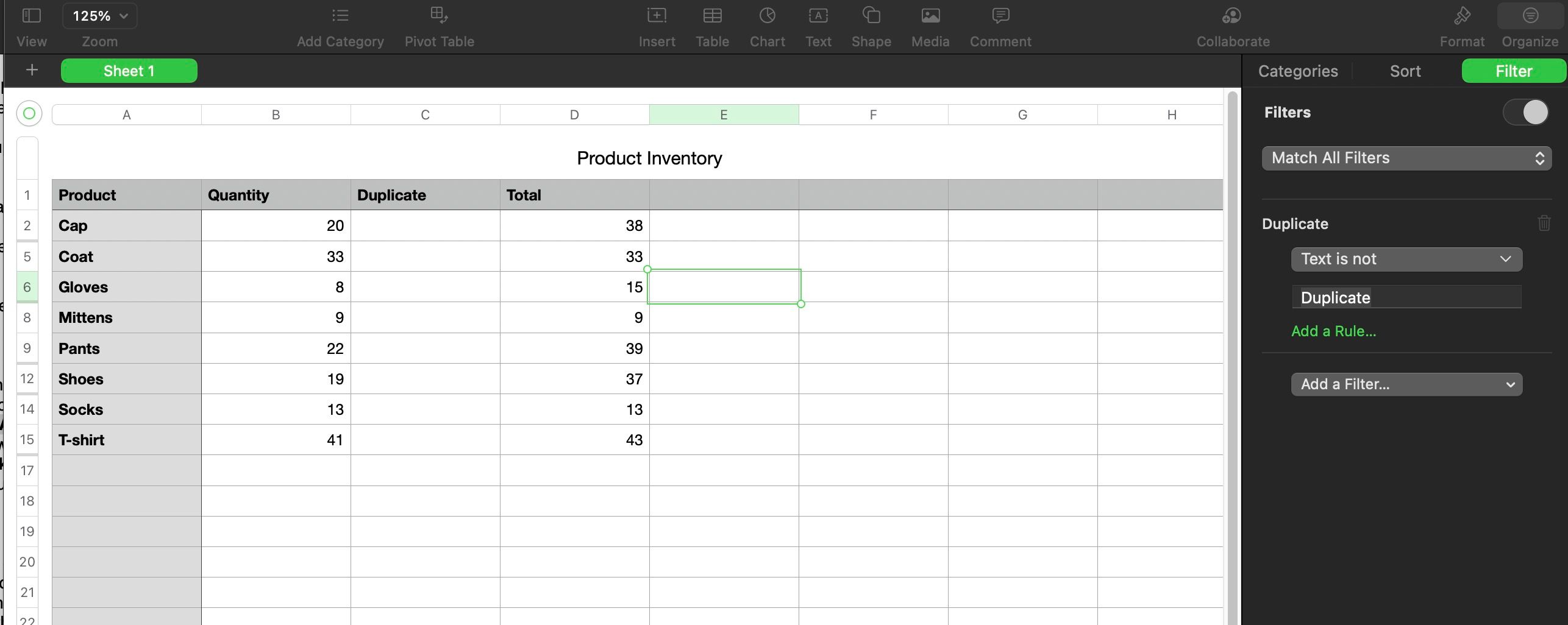
Lembre-se, antes de excluir colunas, linhas ou outros dados da planilha do Apple Numbers, certifique-se de que tudo está correto e de que você não precisa mais deles.
Lidando com duplicatas em números
É fácil ter duplicatas em suas planilhas do Numbers, independentemente do que você esteja calculando. Esperamos que as etapas descritas acima ajudem você a identificar rapidamente quaisquer duplicatas, mesclar dados relevantes sobre elas e removê-las para uma folha em branco.
Esperamos também que ter esse conhecimento o incentive a usar o Numbers com mais frequência. É um ótimo aplicativo integrado para Mac que pode fazer muito se você dedicar algum tempo para aprender sobre ele.

