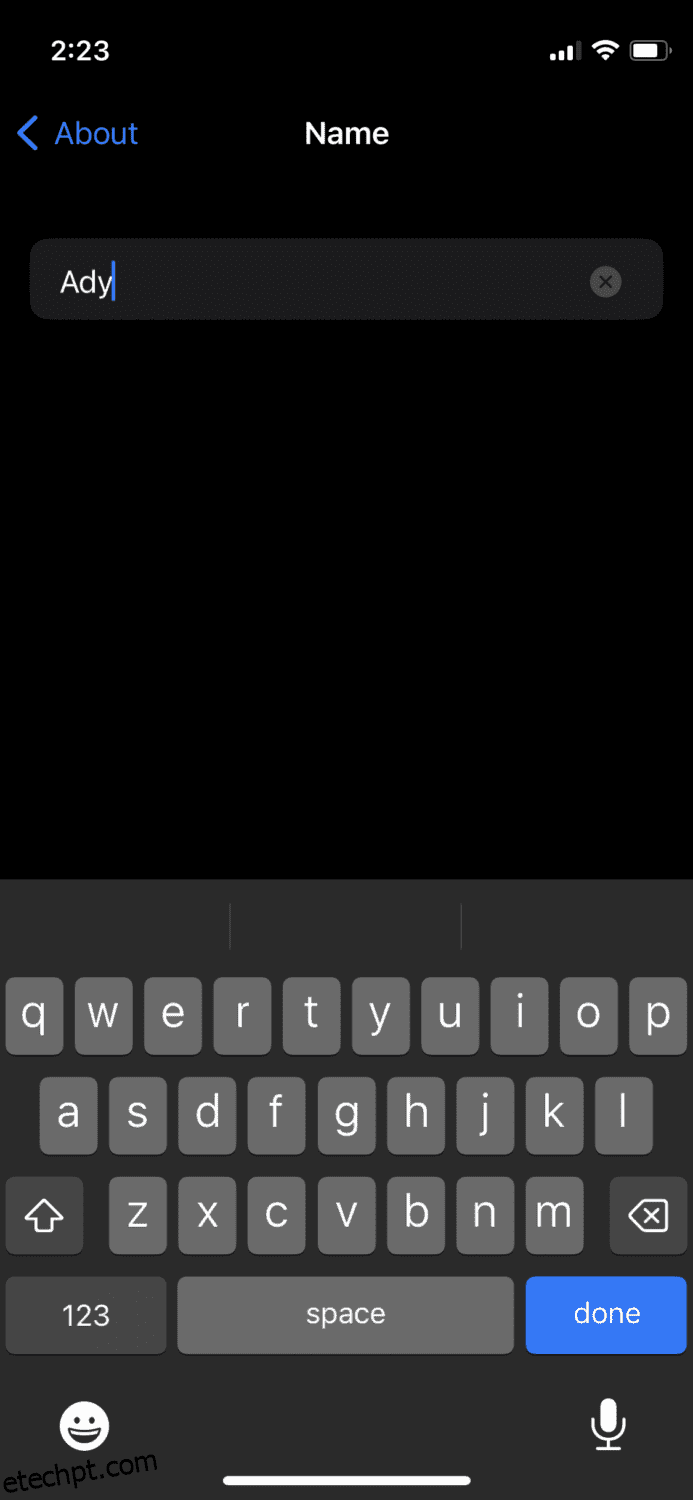É seguro dizer que todos nós amamos a personalização quando se trata de nossos eletrônicos.
Pequenas coisas como escolher suas próprias cores, fonte e até nome podem tornar as coisas muito mais agradáveis.
Se você possui um iPhone, deve ter definido seu próprio nome como nome do iPhone e não há nada de errado com isso. Exceto, em alguns casos, é uma boa ideia alterá-lo para algo diferente.
Por exemplo, quando você quer proteger sua privacidade e não quer que seu nome verdadeiro apareça sempre que você ligar seu AirDrop ou WiFi.
Outra instância seria quando você tem vários dispositivos iPhone com o mesmo nome e deseja eliminar a confusão. Da mesma forma, pode haver muitos desses cenários. Em todos esses casos, é bom mudar o nome do seu iPhone.
Neste post, vamos aprender como fazer isso. É super fácil e leva apenas alguns segundos. Vamos pular direto para ele.
Leia também: Como limpar cookies no iPhone
últimas postagens
Mudando o nome do seu iPhone: passo a passo
Aqui estão os passos simples para isso.
Etapa 1: vá para Configurações> Geral> Sobre.
Etapa 2: toque em Nome.
Passo 3: Aqui, você pode digitar o novo nome.
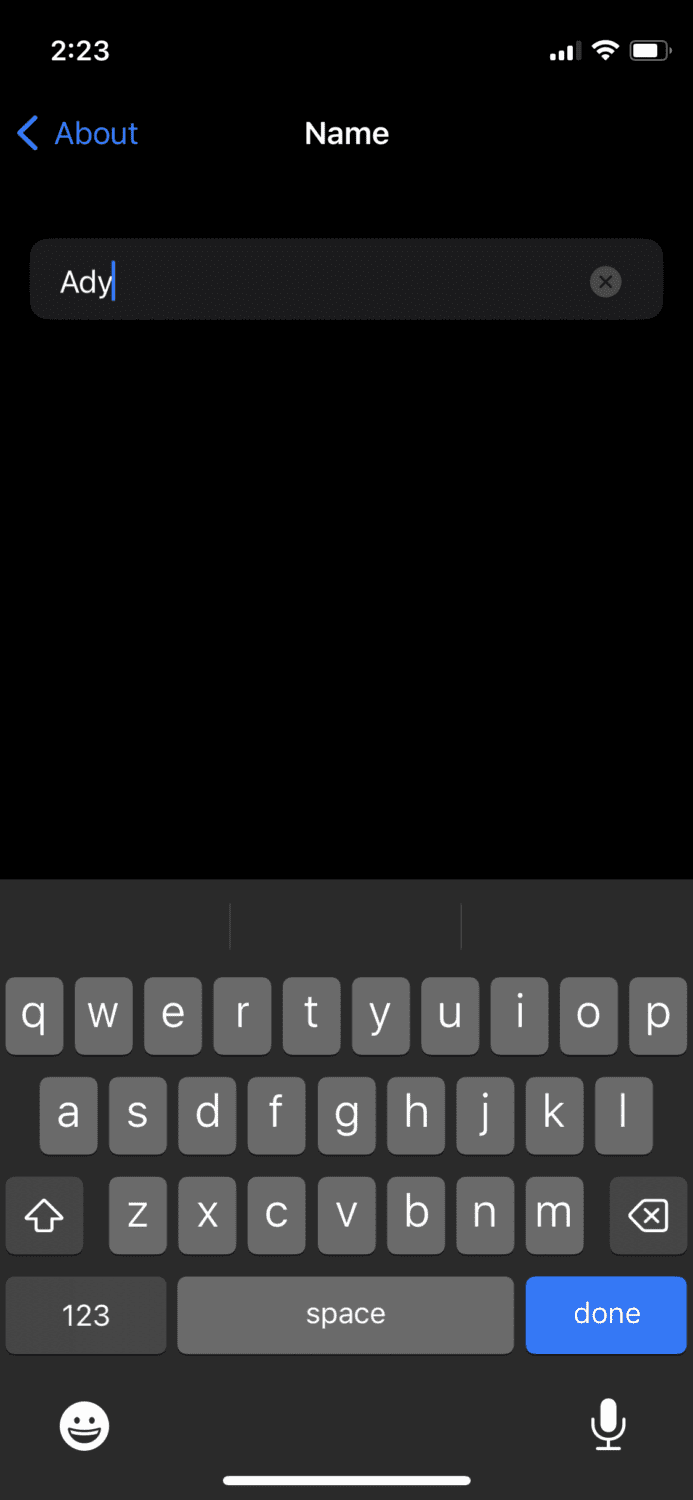
Quando terminar, basta clicar em Concluído no teclado ou simplesmente voltar para a tela anterior.
Leia também: Melhores ferramentas para recuperar dados do iPhone e iPad – [Data Recovery]
Verificando se o nome do seu iPhone mudou ou não
Mesmo que as etapas acima sempre funcionem, digamos que você ainda está em dúvida se o nome do seu iPhone foi alterado com sucesso ou não.
A melhor maneira de verificar isso com precisão é procurando seu dispositivo em outro dispositivo ativando o AirDrop ou o ponto de acesso Wi-Fi em seu dispositivo atual.
Para ativar o Hotspot WiFi, siga os passos abaixo:
Etapa 1: vá para Configurações> Dados móveis e ative os dados móveis.
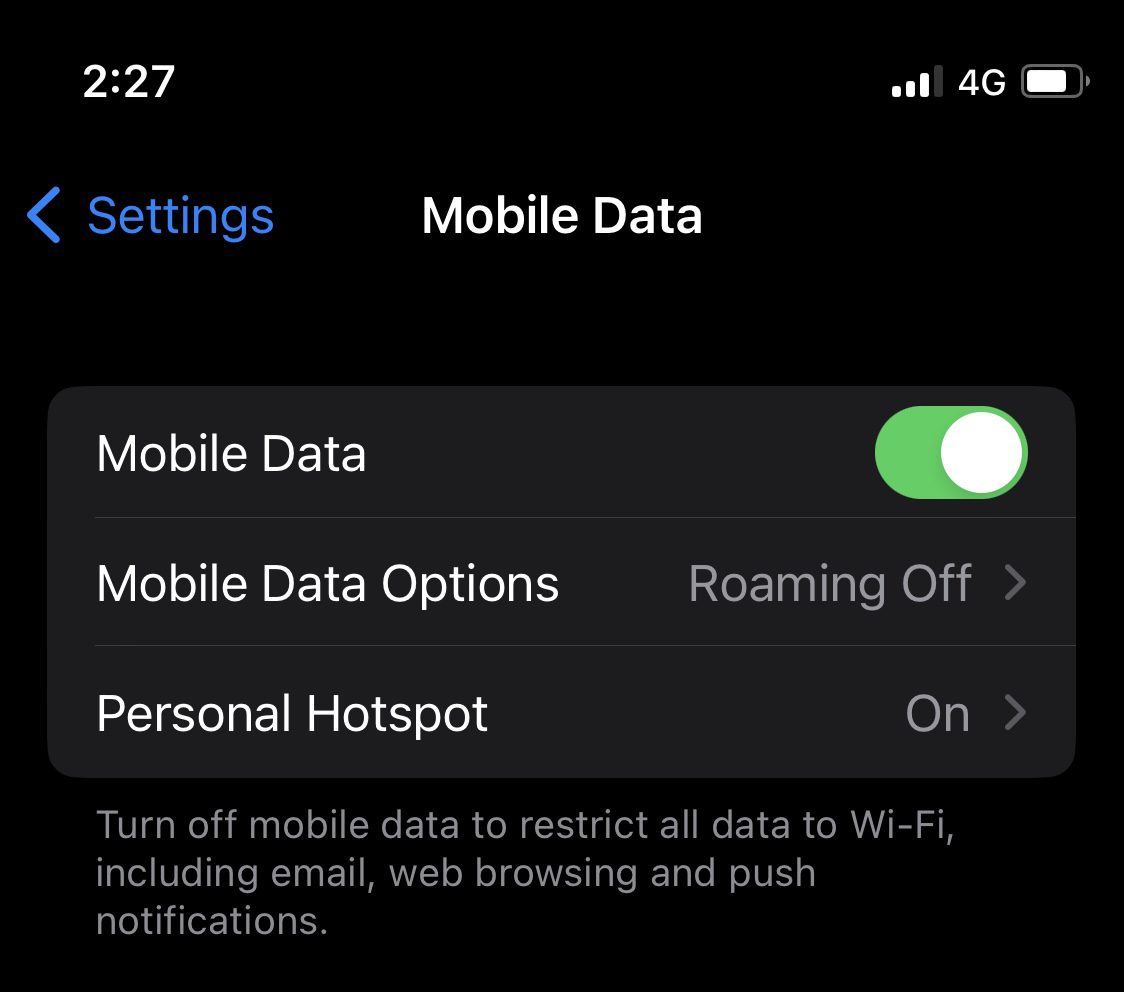
Etapa 2: volte para Configurações e toque em Ponto de acesso pessoal.
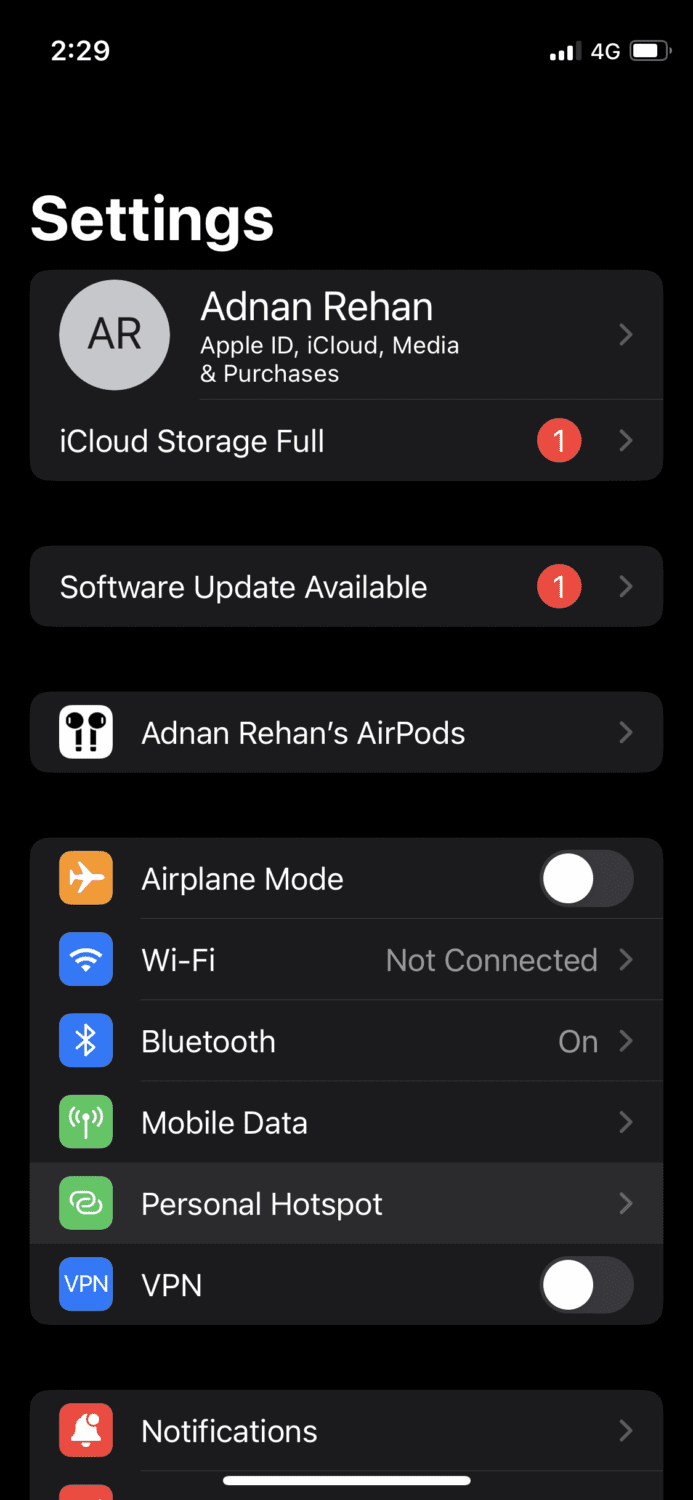
Etapa 3: ative o botão Permitir que outros participem.
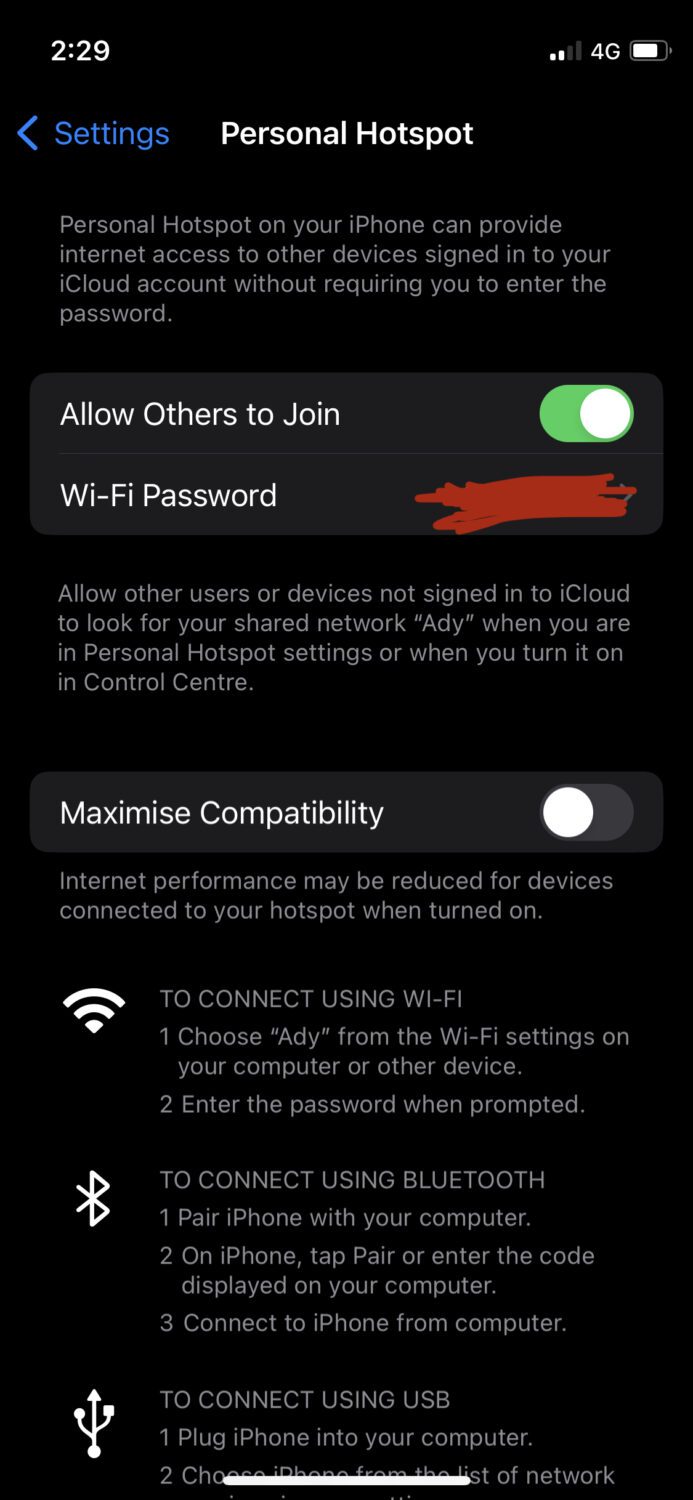
Passo 4: Agora, em qualquer outro dispositivo, vá para as configurações de WiFi e procure pelo seu dispositivo iPhone. Para este exemplo, usei meu laptop Windows e, como você pode ver, o novo nome do meu iPhone está aparecendo nas conexões Wi-Fi disponíveis.
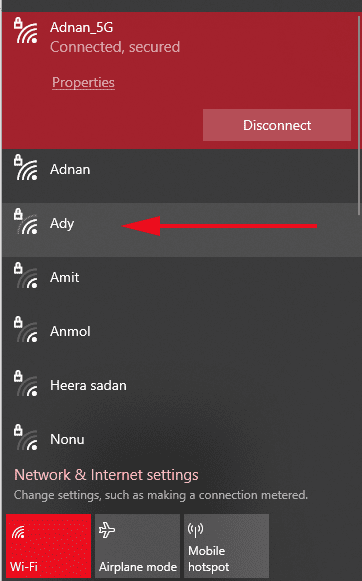
Dessa forma, você sabe que o nome do seu iPhone foi alterado com sucesso.
Leia também: Como remover bloqueios do iPhone com LockWiper?
Outras dicas de personalização para melhor privacidade
Além de alterar o nome do seu iPhone, existem algumas outras alterações que você pode fazer para ficar mais seguro se a privacidade for sua principal preocupação.
A primeira seria mudar o nome dos seus acessórios Bluetooth, como AirPods. Você pode alterar o nome de seus AirPods acessando Configurações e verá o nome de seus AirPods.
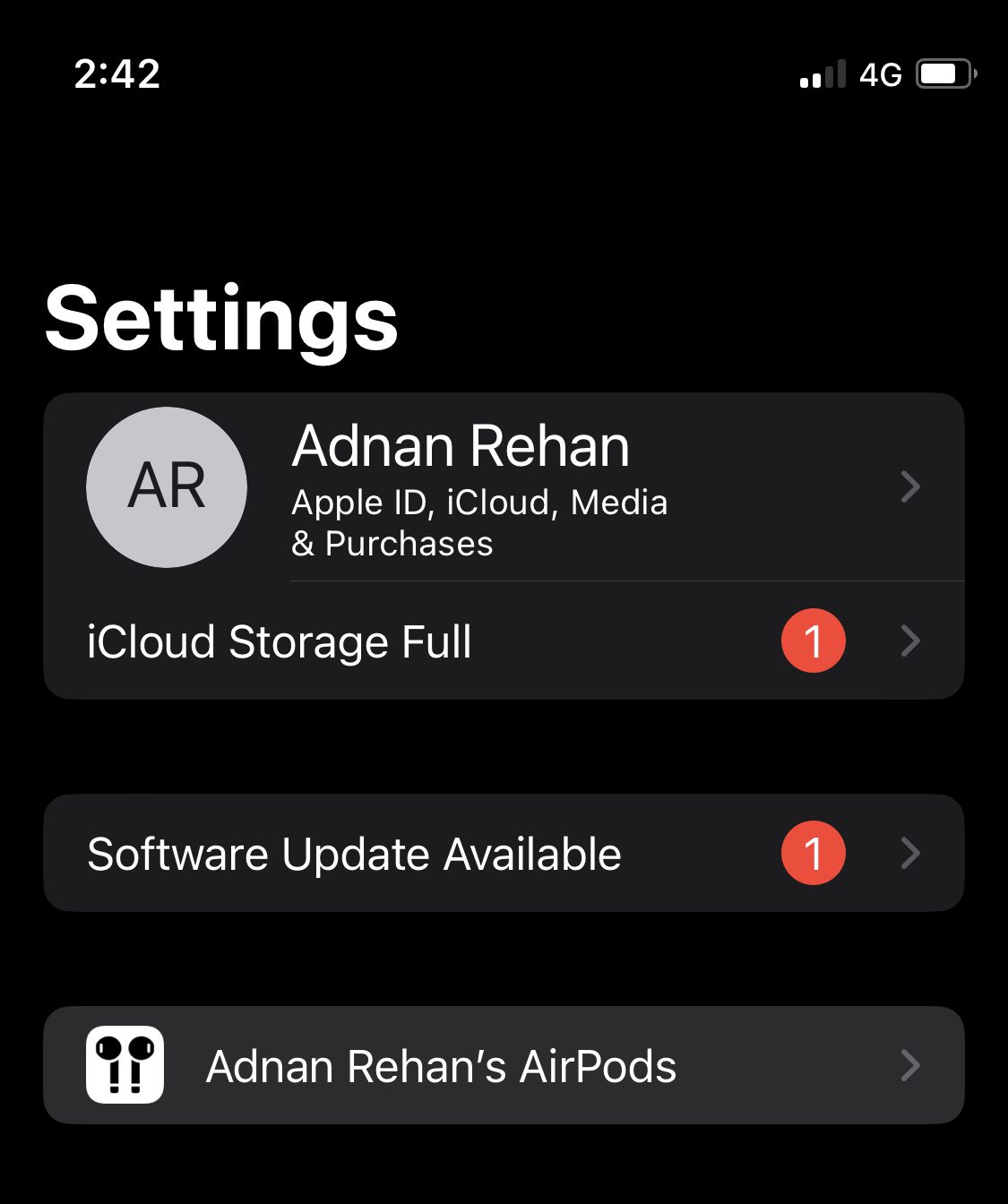
Basta tocar nele e você terá a opção de alterá-lo.
Em seguida, você pode alterar seu nome AirDrop para garantir que pessoas desconhecidas não vejam seu nome real. Além disso, você também pode alterar o nome do seu iCloud, mas recomendo mantê-lo como seu próprio nome, pois assim fica mais fácil identificá-lo em caso de perda ou roubo do dispositivo.
Palavras Finais
As etapas simples acima são suficientes para alterar o nome do seu iPhone para algo novo. Isso o ajudará a proteger sua privacidade, distinguir melhor entre outros dispositivos e simplificar a maneira como você gerencia seus dispositivos, simplificando o compartilhamento entre dispositivos.
A seguir, saiba como bloquear um número no seu iPhone.