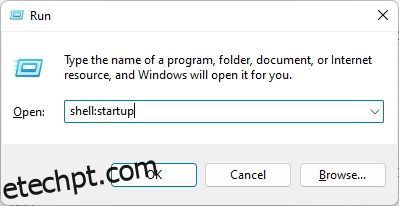Juntamente com a remoção do Windows 11, também recomendamos várias alterações no sistema que podem melhorar o desempenho do seu PC. Um deles é desabilitar os programas de inicialização para uma inicialização rápida e uma experiência sem atrasos após o login. Embora você possa desabilitar facilmente os aplicativos de inicialização do Gerenciador de Tarefas ou das Configurações do Windows, e se você quiser adicionar seus programas favoritos à lista de aplicativos de inicialização? É aí que entra a pasta de inicialização. Seguindo nosso guia, você pode encontrar a pasta de inicialização do Windows 11 e adicionar atalhos aos programas que deseja executar sempre que inicializar o computador. Portanto, sem demora, vamos descobrir onde está localizada a pasta de inicialização do Windows 11.
últimas postagens
Encontre a pasta de inicialização do Windows 11 (2022)
Neste artigo, mencionamos três maneiras diferentes de acessar a pasta de inicialização no Windows 11. Você pode encontrar a pasta de inicialização para o perfil atual e para todos os usuários. Dito isso, vamos mergulhar de cabeça.
Encontre a pasta de inicialização do Windows 11 usando o comando Executar
A maneira mais fácil de encontrar a pasta de inicialização do Windows 11 é na caixa de diálogo Executar. Você simplesmente precisa executar um comando e pode localizar a pasta de inicialização no Windows 11 em segundos. Aqui está como proceder.
1. Primeiro, use o atalho de teclado do Windows 11 “Windows + R” para abrir o prompt Executar. Aqui, digite o comando abaixo e pressione Enter.
shell:startup
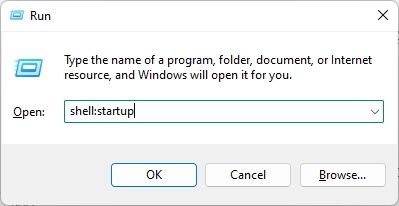
2. Isso abrirá diretamente a pasta de inicialização no seu PC com Windows 11. A partir daqui, você pode adicionar ou remover atalhos conforme sua preferência.
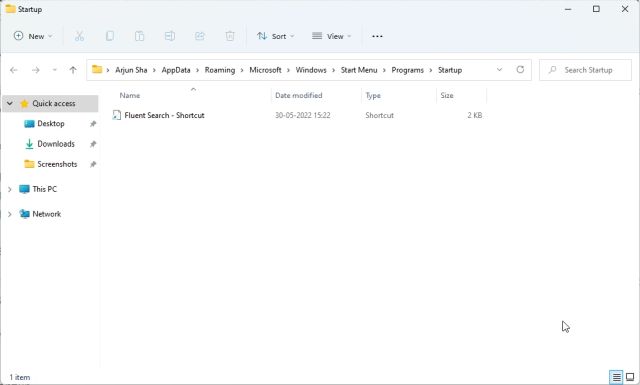
3. Além disso, você pode colar o caminho abaixo no prompt Executar para abrir a pasta de inicialização no Windows 11.
%appdata%MicrosoftWindowsStart MenuProgramsStartup
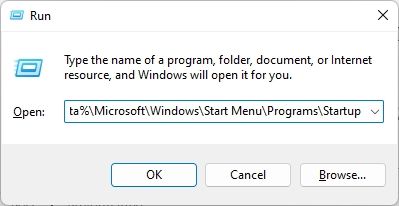
Encontre a pasta de inicialização do Windows 11 no Explorador de Arquivos
Agora, muitos de vocês gostariam de saber onde está localizada a pasta de inicialização no Windows 11. Bem, se você deseja navegar para a pasta de inicialização manualmente no Windows 11, pode usar o File Explorer. Mas antes disso, você precisa habilitar arquivos ocultos no Windows 11. Aqui estão as etapas a seguir.
1. Pressione “Windows + E” para abrir o Explorador de Arquivos. Aqui, clique no menu de 3 pontos na barra de título e selecione “Opções”.
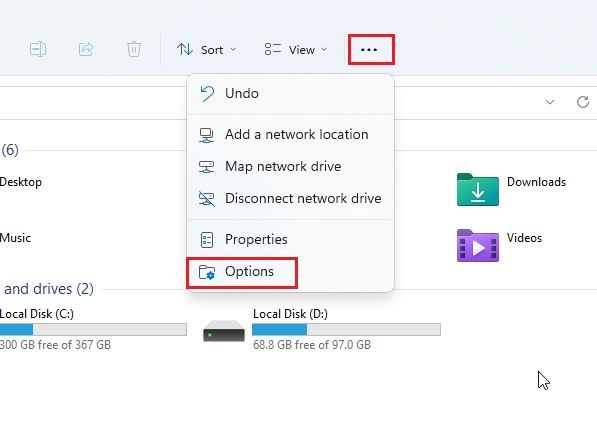
2. Em seguida, vá para a guia “Exibir” e selecione o botão de opção “Mostrar arquivos, pastas e unidades ocultas” em “Arquivos e pastas ocultos”. Agora, clique em Aplicar -> OK.
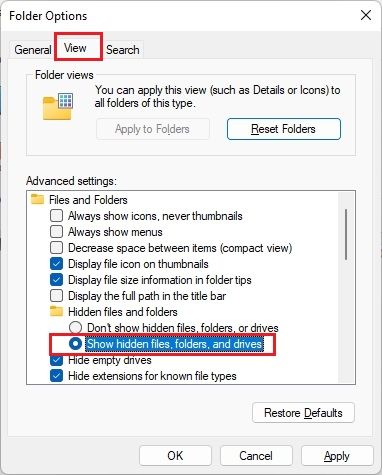
3. Depois disso, clique na seta para baixo à esquerda na barra de endereços e abra seu perfil de usuário. Geralmente é nomeado após o nome ou nome de usuário do seu PC.
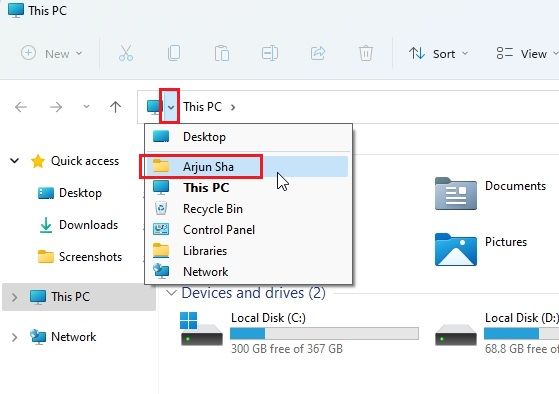
4. Em seguida, abra a pasta “AppData”. Ele aparecerá translúcido porque geralmente está oculto para usuários em geral.
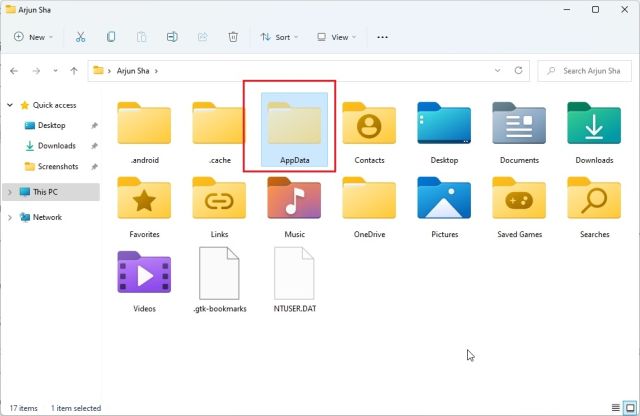
5. Na pasta “AppData”, navegue até Microsoft -> Windows -> Menu Iniciar -> Programas. Aqui, você encontrará a pasta “Inicialização”.
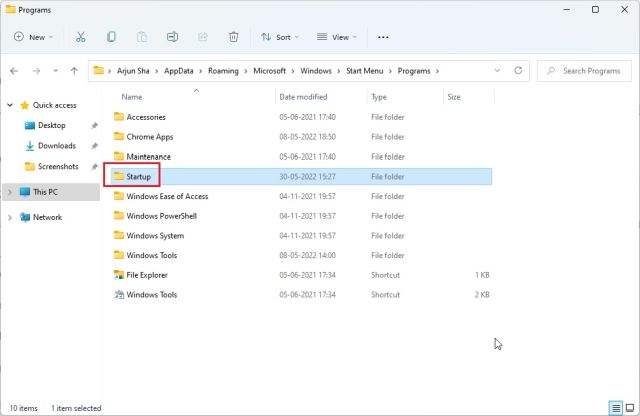
6. Abra-o e é aí que você encontrará atalhos para todos os programas na lista de aplicativos de inicialização do Windows 11.
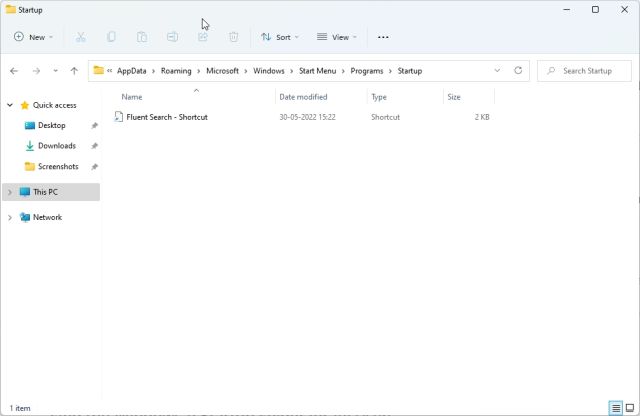
7. Resumindo, a localização da pasta de inicialização do Windows 11 é a seguinte. Aqui, você precisa substituir o nome de usuário pelo nome de usuário do seu PC.
C:UsersusernameAppDataRoamingMicrosoftWindowsStart MenuProgramsStartup
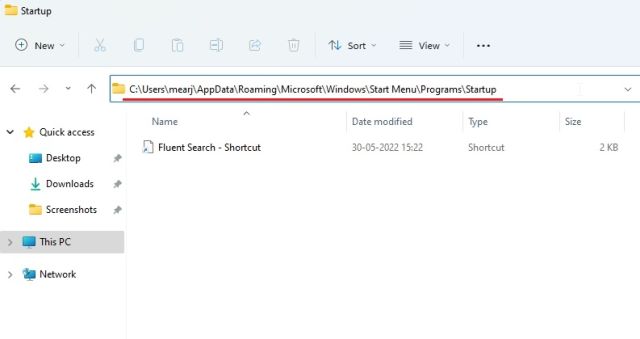
Acesse a pasta de inicialização do Windows 11 para todos os usuários
Os dois métodos acima permitem que você encontre a pasta de inicialização apenas para o seu perfil atual. No entanto, às vezes os aplicativos instalam o programa para todos os usuários e, nesse caso, os atalhos são colocados em um local diferente da pasta de inicialização. Aqui está como encontrar o local da pasta de inicialização ‘Todos os usuários’ no Windows 11.
1. Use o atalho de teclado “Windows + R” para abrir o prompt Executar. Aqui, digite o comando abaixo e pressione Enter.
shell:common startup
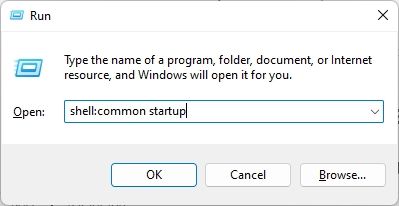
2. Isso abrirá instantaneamente a pasta de inicialização para todos os usuários no Windows 11.
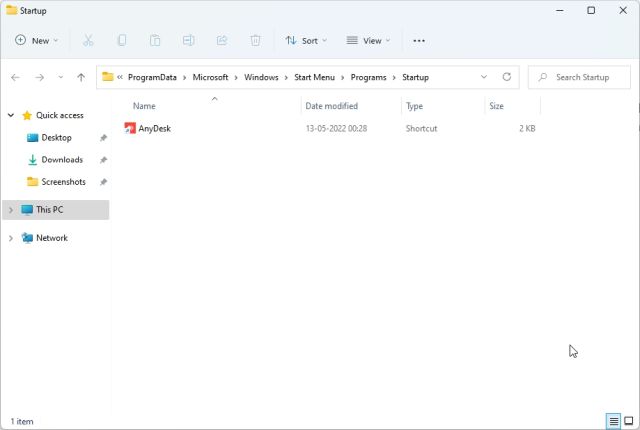
3. Você também pode colar o caminho abaixo no prompt Executar e ele o levará à mesma pasta de inicialização.
%ProgramData%MicrosoftWindowsStart MenuProgramsStartUp
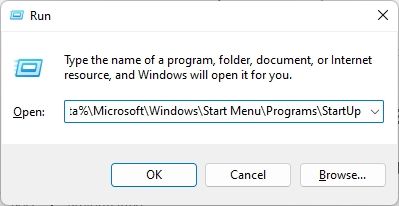
4. Em essência, este é o local da pasta de inicialização no Windows 11 para todos os usuários.
C:ProgramDataMicrosoftWindowsStart MenuProgramsStartUp
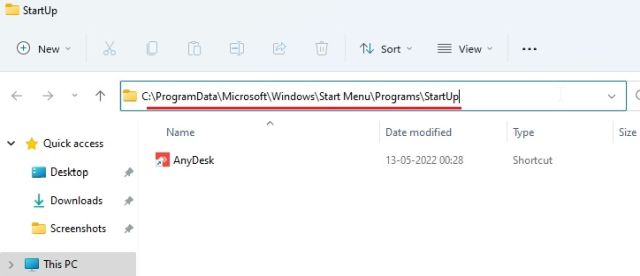
Perguntas frequentes (FAQ)
Onde está a pasta de inicialização no Windows 11?
Você pode encontrar a pasta de inicialização no Windows 11 seguindo este caminho. Você precisa colá-lo na barra de endereços no Explorador de Arquivos.
C:UsersusernameAppDataRoamingMicrosoftWindowsStart MenuProgramasStartup.
Como encontrar a pasta de inicialização em Executar?
Você pode simplesmente digitar shell:startup no prompt Executar e pressionar Enter. Isso o levará diretamente para a pasta de inicialização no Windows 11.
Como adicionar programas à inicialização no Windows 11?
Abra a pasta de inicialização seguindo nosso guia e cole o atalho de programas na pasta de inicialização. Os programas na pasta de inicialização serão executados automaticamente após o login.
Onde está a pasta de inicialização para todos os usuários no Windows 11?
A pasta de inicialização para todos os usuários no Windows 11 está aqui: C:ProgramDataMicrosoftWindowsStart MenuProgramsStartUp.
Configurar programas de pasta de inicialização do Windows 11
É assim que você pode encontrar a pasta de inicialização no Windows 11. Na pasta de inicialização, você pode excluir e adicionar atalhos aos programas se quiser executá-los ao inicializar o computador. De qualquer forma, isso é tudo de nós. Caso você queira automatizar tarefas no Windows usando o Agendador de Tarefas, dê uma olhada em nosso tutorial detalhado aqui. Além disso, você pode desabilitar os programas de inicialização e acelerar o Windows 11 seguindo nosso guia. Por fim, se você tiver alguma dúvida, informe-nos na seção de comentários abaixo.