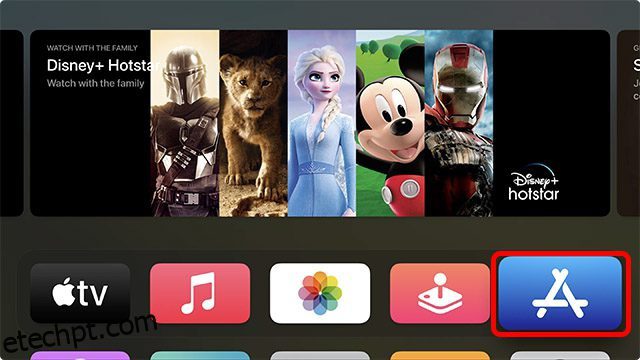Então você tem uma Apple TV 4K novinha em folha e, agora que terminou de configurar o básico, pode estar procurando alguns de seus aplicativos favoritos. Bem, é realmente muito fácil adicionar aplicativos na Apple TV, e há muitas maneiras de instalar aplicativos e até reorganizar aplicativos na Apple TV 4K facilmente. Portanto, se você deseja jogar alguns jogos incríveis da Apple TV ou instalar seus serviços de streaming favoritos, como o Netflix, veja como adicionar aplicativos na Apple TV.
últimas postagens
Instalar aplicativos na Apple TV (tvOS) em 2022
Esteja você tentando encontrar e instalar um novo aplicativo, baixar novamente um aplicativo usado anteriormente ou reorganizar a tela inicial do tvOS para ficar do jeito que você deseja, abordaremos tudo isso neste guia. Como sempre, você pode usar o índice abaixo para pular para qualquer seção sobre a qual deseja aprender.
Como adicionar aplicativos na Apple TV
Primeiro, vamos dar uma olhada em como instalar aplicativos novos (e usados anteriormente) em sua Apple TV. Vamos dar uma olhada no download de novos aplicativos e no download de aplicativos na Apple TV.
Instalar novos aplicativos na Apple TV
- Na Apple TV, abra a App Store.
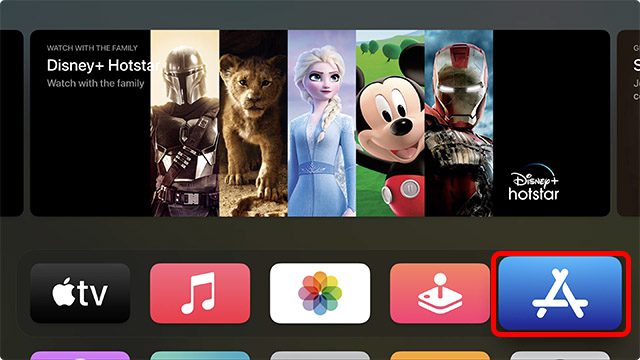
- Aqui, você pode conferir os melhores aplicativos de acordo com a Apple na guia ‘Descobrir’ ou ir para qualquer uma das outras guias para ver aplicativos, jogos, jogos do Apple Arcade para Apple TV e muito mais.
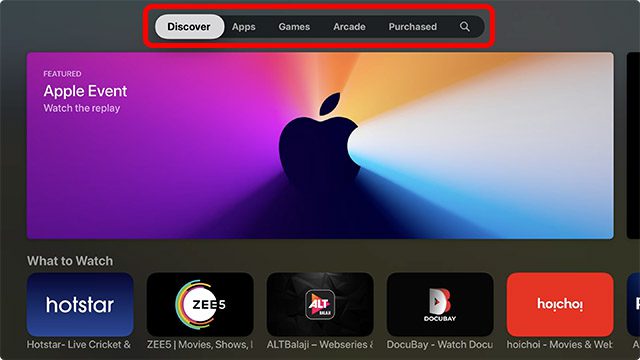
- Vá até o ícone ‘Pesquisar’ na Apple TV.

- Agora você pode digitar para pesquisar o aplicativo que deseja ou pressionar e segurar o ícone ‘mic’ no controle remoto da Apple TV para ditar o aplicativo que está procurando. Neste exemplo, pesquisaremos e instalaremos o ‘Just Watch’.
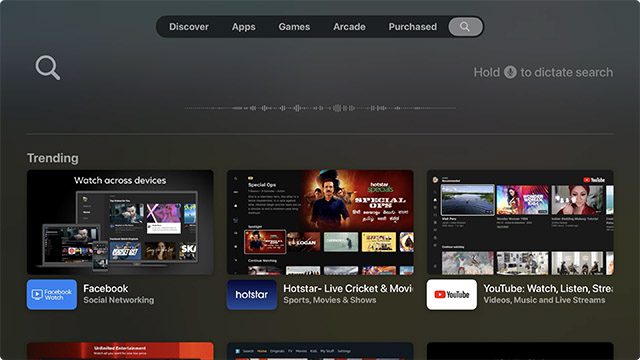
- Depois de digitar (ou falar) o nome do aplicativo, selecione-o nos resultados abaixo.
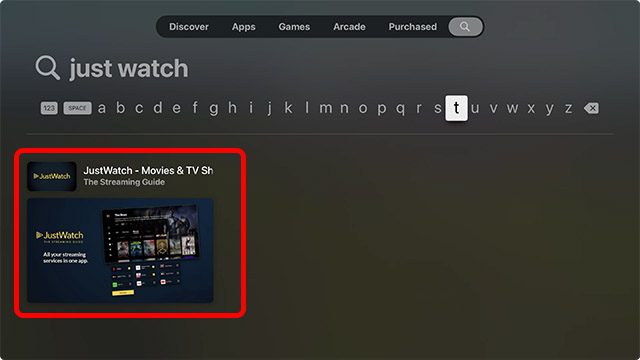
- Pressione o botão do meio no controle remoto para abrir a página da App Store do aplicativo e clique no botão ‘Obter’. Caso seja um aplicativo que você baixou anteriormente, você verá o ícone de download novamente (nuvem com um ícone de seta para baixo).
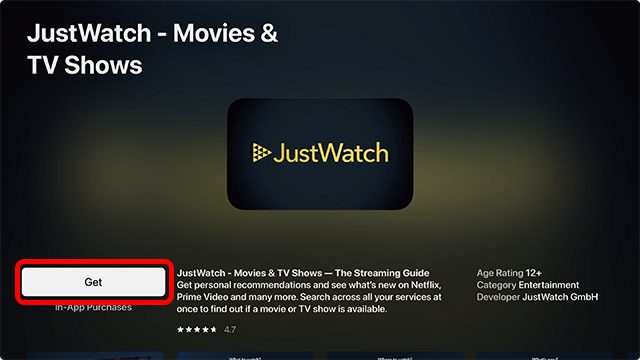
Observação: sua Apple TV pode solicitar que você confirme a senha do seu ID Apple antes de baixar o aplicativo. Você pode usar seu iPhone para inserir a senha facilmente. Você também pode usar seu iPhone para controlar sua Apple TV.
Como baixar novamente os aplicativos
Se você já comprou ou baixou um aplicativo na Apple TV 4K e o excluiu mais tarde, ainda pode acessá-lo com bastante facilidade. Veja como você pode baixar novamente os aplicativos no tvOS 15, pesquisando-os ou encontrando todos os aplicativos comprados que você usou na Apple TV.
Baixe novamente os aplicativos pesquisando
- Abra a App Store e vá para a guia de pesquisa.

- Aqui, procure o aplicativo que você deseja baixar novamente. Para este exemplo, reinstalarei o aplicativo Prime Video.
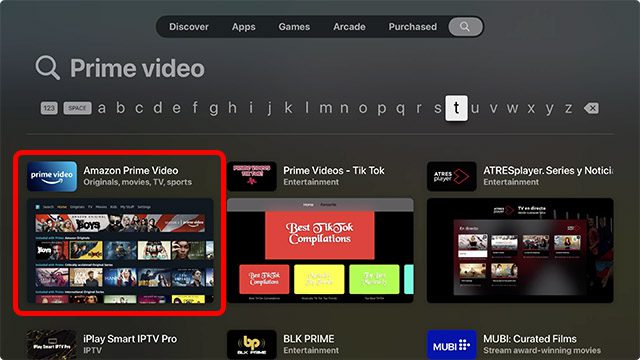
- Abra a página da App Store do aplicativo e você verá o ícone de download novamente, conforme mostrado na captura de tela abaixo. Basta clicar neste ícone para reinstalar o aplicativo em sua Apple TV.
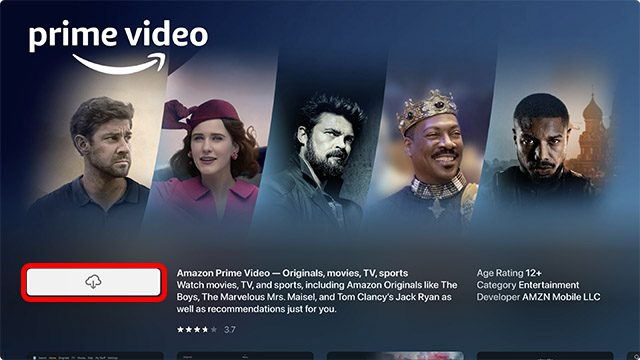
Encontre aplicativos comprados na App Store
Se você não se lembrar do nome do aplicativo que deseja reinstalar, poderá encontrar todos os aplicativos usados, baixados ou comprados anteriormente com bastante facilidade. A melhor parte é que, se você usou o aplicativo em uma Apple TV diferente conectada ao seu ID Apple, ele também aparecerá em todas as Apple TVs conectadas com o mesmo ID Apple.
- Abra a App Store e vá para a guia ‘Comprado’.
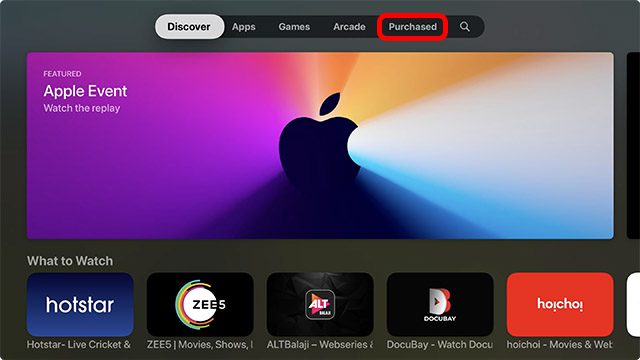
- Aqui, você pode usar os filtros à esquerda da tela para encontrar facilmente o aplicativo que procura.
- Comprados recentemente: são aplicativos que você baixou recentemente, independentemente de estarem instalados ou não.
- Não nesta TV: estes são os aplicativos que estão na sua biblioteca, mas não foram instalados.
- Todos os aplicativos: são todos os aplicativos que você já comprou ou baixou em qualquer Apple TV conectado ao seu ID Apple, independentemente de estarem instalados ou não.
- Encontre o aplicativo que deseja instalar navegando pela seção ‘Comprado’ e abra sua listagem da App Store.
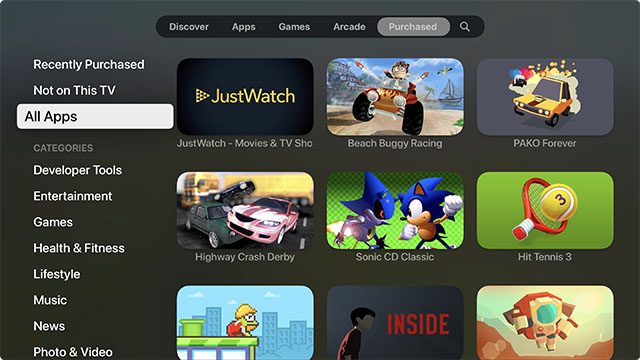
- Em seguida, clique no ícone de download novamente para reinstalar o aplicativo na Apple TV.
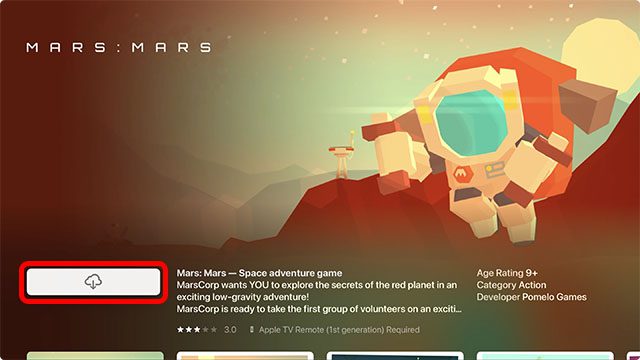
Pronto, agora o app será instalado na sua Apple TV, e você poderá encontrá-lo na tela inicial.
Como reorganizar aplicativos na tela inicial no tvOS 15
Agora que você instalou vários de seus aplicativos favoritos da Apple TV, sua tela inicial pode estar um pouco confusa. Talvez você queira organizar seus aplicativos em uma ordem específica por frequência de uso ou talvez simplesmente queira atualizar sua linha superior para que seus aplicativos favoritos possam mostrar sugestões de conteúdo. De qualquer forma, veja como você pode reorganizar os aplicativos na tela inicial do tvOS 15.
- Selecione o aplicativo que você deseja mover e pressione e segure o botão central no controle remoto da Apple TV. O aplicativo começará a balançar.
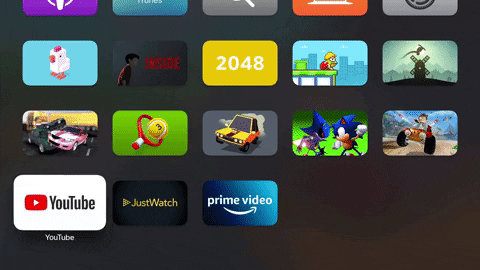
- Agora você pode mover o aplicativo na tela inicial e colocá-lo onde quiser.
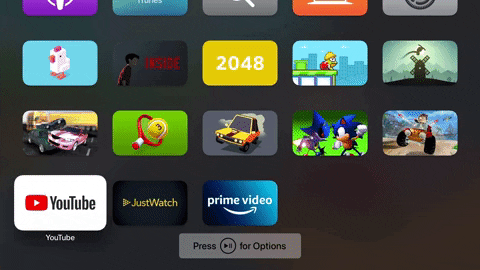
Como criar pastas na tela inicial da Apple TV
Para uma organização ainda melhor, você pode criar pastas na tela inicial da sua Apple TV. Veja como fazer isso.
- Pressione e segure em um aplicativo para entrar no modo jiggle.
- Mova o aplicativo de forma que ele passe o mouse sobre outro aplicativo na tela inicial. Em um ou dois segundos, o tvOS criará uma pasta como você pode ver no GIF abaixo.
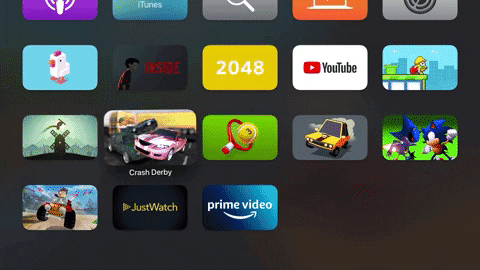
- Basta pressionar o botão central no controle remoto para adicionar o aplicativo à pasta e pronto.
Bônus: alterne entre aplicativos abertos e aplicativos de encerramento forçado na Apple TV
Você sabia que pode realizar várias tarefas ao mesmo tempo na Apple TV? Sim, você pode, e é realmente muito fácil fazê-lo também. Além disso, você pode facilmente forçar o encerramento de aplicativos na Apple TV caso um aplicativo esteja com defeito.
- Pressione duas vezes o botão TV no controle remoto da Apple TV. Isso abrirá a tela de aplicativos recentes na sua Apple TV.
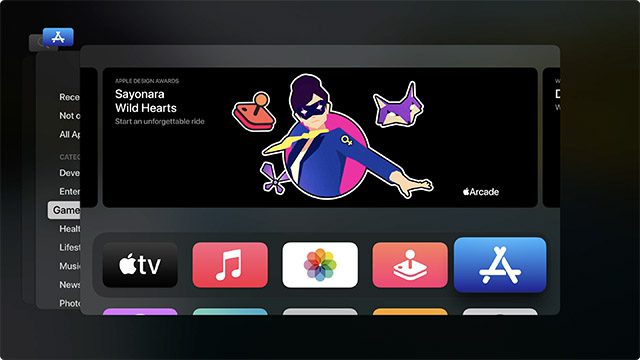 A tela de aplicativos recentes do tvOS
A tela de aplicativos recentes do tvOS
- Agora você pode deslizar pelos cartões do aplicativo para alternar para um aplicativo diferente.

- Além disso, você pode selecionar um aplicativo na tela de aplicativos recentes e, em seguida, deslizar para cima no trackpad remoto da Apple TV e ele sairá do aplicativo. Isso é semelhante a como funciona em um iPhone, por isso é bastante intuitivo.
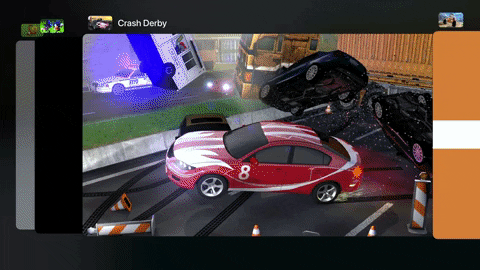
Obtenha seus aplicativos favoritos da Apple TV agora mesmo
É assim que você pode adicionar aplicativos facilmente na Apple TV e obter todos os seus aplicativos favoritos de Smart TV em um só lugar. Além disso, você pode reorganizar sua tela inicial para que seus aplicativos mais usados fiquem na frente e no centro, e você pode até criar pastas para uma melhor organização. Então, quais aplicativos você está usando na sua Apple TV? Deixe-nos saber nos comentários. Enquanto isso, você também deve conferir os 25 melhores jogos de arcade da Apple para Apple TV.