Cabeçalhos e rodapés no PowerPoint são ferramentas valiosas para incluir informações relevantes, como numeração de slides, detalhes do autor, data e hora, e muito mais. Vamos explorar como adicionar e modificar esses elementos de forma simples e eficiente em suas apresentações.
Inserindo Cabeçalhos e Rodapés no PowerPoint
Para começar, abra sua apresentação no PowerPoint e vá até a aba “Inserir”.
Dentro do grupo “Texto”, selecione a opção “Cabeçalho e rodapé”.
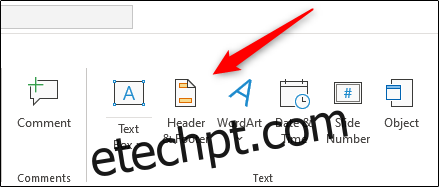
Uma janela se abrirá, exibindo a guia “Slide”. Aqui, você terá as seguintes opções para adicionar aos seus slides:
- Data e hora
- Número do slide
- Rodapé
É importante notar que a opção de cabeçalho não está disponível diretamente nos slides. No entanto, apresentaremos uma solução para isso mais adiante.
Na seção “Visualização”, à direita, você poderá ver como as suas escolhas aparecerão no slide.
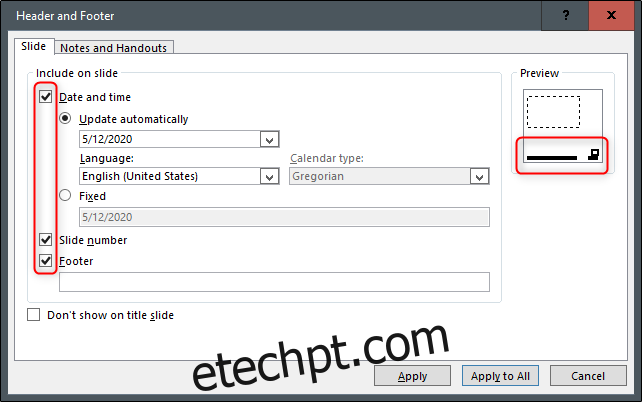
No campo “Rodapé”, digite o texto que você deseja incluir. Além disso, se preferir que o rodapé não apareça no slide de título, selecione a opção “Não mostrar no slide de título”.
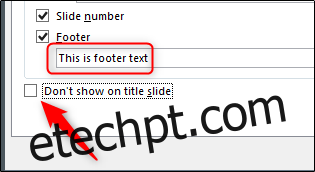
Após personalizar tudo ao seu gosto, clique em “Aplicar” para adicionar o conteúdo ao slide selecionado ou em “Aplicar a todos” para inseri-lo em todos os slides da apresentação.
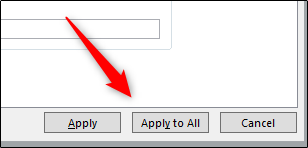
O conteúdo agora será exibido na parte inferior dos slides selecionados em sua apresentação.

No entanto, pode ser que a visualização não esteja ideal. Vamos explorar como editá-lo!
Editando Cabeçalhos e Rodapés no PowerPoint
Existem diversas maneiras de modificar cabeçalhos e rodapés no PowerPoint. Se você precisa ajustar algo em um slide específico, basta clicar no conteúdo e editá-lo diretamente, assim como qualquer outro texto no slide.

Você também pode ajustar a formatação do texto. Selecione o texto desejado, e use as opções de formatação que surgem no menu pop-up.
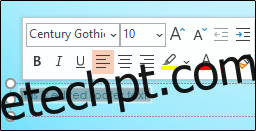
Para editar o rodapé em todos os slides, você pode voltar em Inserir > Cabeçalho e rodapé, mas as opções de formatação não estarão disponíveis neste local.
Se precisar alterar o tamanho da fonte e a cor do texto do rodapé em todos os slides, selecione “Slide Mestre” na seção “Visualizações Mestre” na aba “Exibir”.
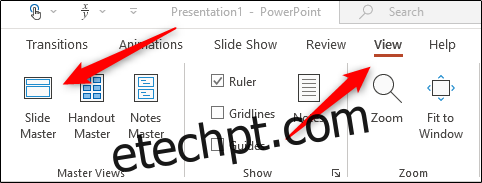
Clique no slide superior no painel da esquerda.
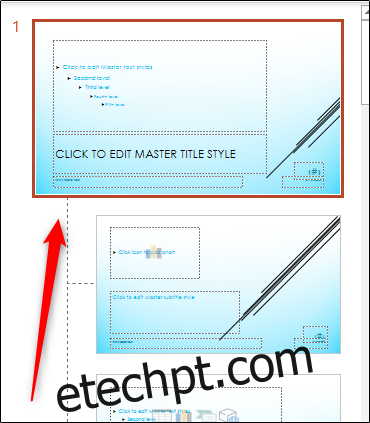
Em seguida, selecione e edite o texto do rodapé nesse slide. Por exemplo, alteramos o tamanho da fonte para 14 pt e a cor para vermelho.
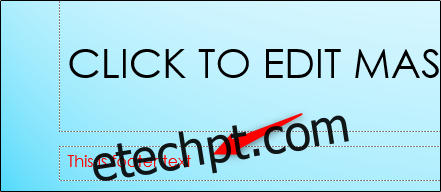
Ao retornar em Exibir > Normal, suas mudanças estarão visíveis em todos os slides.
Adicionando um Cabeçalho no PowerPoint
A adição de um cabeçalho no PowerPoint, embora não seja nativa, é simples. Basicamente, você irá inserir uma nova caixa de texto no topo do slide. Para isso, você pode usar o Slide Mestre para garantir que apareça em todos os slides da apresentação.
Para começar, vá para Exibir > Slide mestre para abrir o slide mestre. Selecione o slide superior, vá para o grupo “Texto” na guia “Inserir” e clique em “Caixa de Texto”.
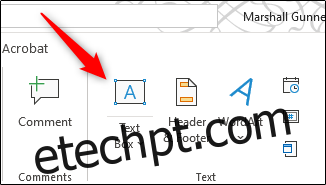
Clique e arraste para desenhar a caixa de texto no local desejado para o cabeçalho, e então digite o texto.
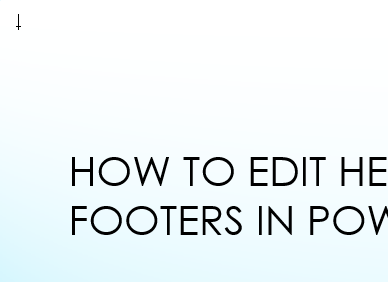
Ao retornar em Exibir > Normal, sua nova caixa de cabeçalho estará visível na parte superior de cada slide.