O Microsoft Teams proporciona a capacidade de organizar encontros virtuais seguros, sejam eles com um número reduzido de clientes ou com centenas de colaboradores. A plataforma permite convidar rapidamente os participantes relevantes ou reunir um canal inteiro em sessões, tanto públicas quanto privadas.
Como Iniciar uma Reunião no Microsoft Teams
Se você possui a versão completa do Teams, disponibilizada através de uma assinatura, você tem a opção de iniciar uma reunião de maneira instantânea através da aba “Calendário” no aplicativo para desktop do Teams ou no aplicativo web do Teams. Basta acessar a aba “Calendário”, localizada no lado esquerdo, e clicar no botão “Reunir-se agora”.
Atribua um nome à sua reunião. Utilize os interruptores ao lado dos ícones de vídeo e áudio para ativar ou desativar esses recursos, conforme sua necessidade.
Se desejar ajustar as configurações do dispositivo ou realizar uma chamada de teste antes do início da reunião, selecione “Configuração personalizada”. Em “Outras opções de ingresso”, você pode iniciar a reunião com o áudio desligado ou usar um número de telefone para que os convidados possam participar via ligação. Quando estiver pronto para iniciar, clique em “Ingressar agora”.
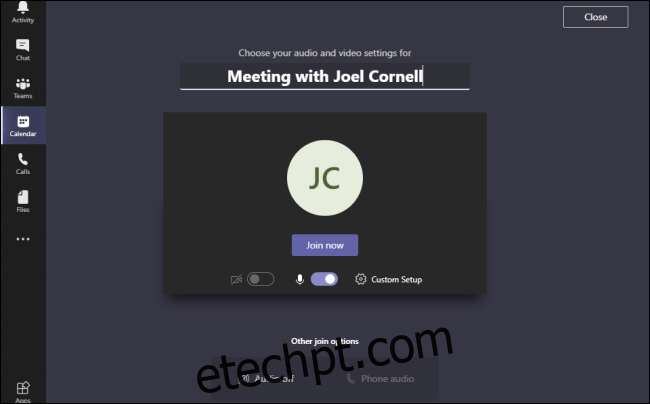
Após o início da reunião, você pode imediatamente convidar pessoas de sua organização digitando seus nomes no campo “Convidar alguém”, localizado no canto superior direito. Embora a criação de uma reunião no Teams requeira uma licença paga, você pode enviar convites para qualquer pessoa, mesmo que ela não possua uma assinatura ou não faça parte de sua organização.
Para convidar pessoas externas à sua organização, clique no ícone “Links”, que se assemelha a dois elos interligados, situado ao lado do campo “Convidar alguém”. Isso copiará um convite para a sua área de transferência. Este link não é uma URL comum, mas sim um hiperlink de texto rico. Isso significa que você pode colá-lo em ambientes de texto rico, como um e-mail, mas não em formatos de texto simples, como mensagens SMS.
A barra de menu flutuante, localizada na parte inferior da tela, permite acesso rápido a diversos painéis e controles de informação. Da esquerda para a direita, você pode visualizar a duração atual da reunião, ativar ou desativar a câmera, ligar ou desligar o microfone, compartilhar sua tela ou aplicativos, acessar mais controles (como gravação e configurações de dispositivo), levantar a mão, visualizar o chat da reunião, mostrar os participantes e finalizar a chamada.
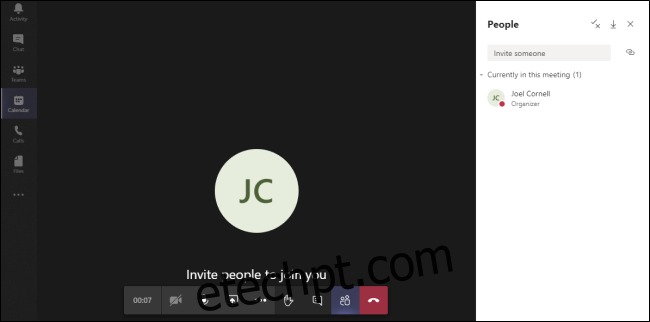
Embora seja possível agendar reuniões através do aplicativo móvel do Teams, a funcionalidade “Reunir-se agora” não está disponível nas versões para Android ou iOS. No entanto, você ainda pode realizar chamadas de áudio e vídeo com qualquer membro de sua organização. Para efetuar uma chamada, acesse a página inicial do aplicativo móvel do Teams, selecione Mais > Chamadas > Fazer uma chamada, digite o nome do contato e escolha a opção “Vídeo” ou “Chamada de áudio”.
Como Agendar uma Reunião no Microsoft Teams pelo Computador
Você pode programar reuniões em várias seções do aplicativo para desktop do Teams ou pelo aplicativo web, mas apenas se você possuir a versão paga do Teams. A forma mais simples de verificar a disponibilidade de seus colegas é através do recurso “Calendário”, localizado no lado esquerdo do aplicativo. Se você estiver criando uma reunião com pessoas que possuem agendas ocupadas, navegue até a aba “Calendário”. Esta aba não aparece se você estiver utilizando a versão gratuita. Clique no botão “Nova Reunião” e o formulário correspondente será exibido.
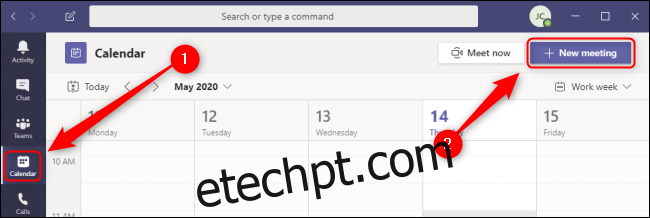
Como alternativa, você pode clicar em qualquer espaço aberto do seu calendário para abrir o mesmo formulário de “Nova Reunião”. Enquanto o formulário geralmente sugere a próxima meia hora como horário padrão para a reunião, utilizar este método definirá automaticamente a hora e a data, baseando-se em onde você clicou no calendário.
Finalmente, caso queira agendar uma reunião com uma ou mais pessoas agrupadas em um chat, abra a aba “Chat” no lado esquerdo. Clique no botão “Agendar uma reunião” para abrir o formulário de nova reunião com todos os participantes deste chat adicionados automaticamente ao convite.
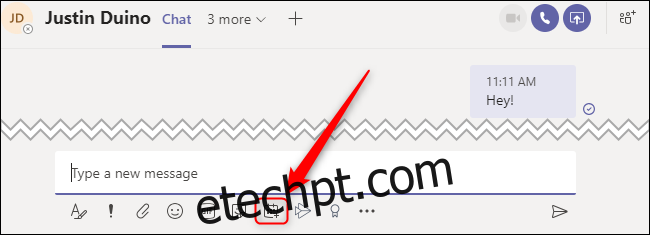
Independentemente de como você acessou o formulário de “Nova Reunião”, agora você pode preencher os detalhes restantes. Dê um título à sua reunião, adicione os participantes obrigatórios ou opcionais, defina a hora e a data, escolha se e com que frequência deseja que a reunião se repita, especifique um canal ou local físico no Teams e, por fim, adicione informações adicionais sobre a reunião na caixa de texto na parte inferior.
Se estiver com dificuldade para encontrar um horário adequado na agenda de todos, selecione a aba “Assistente de Agendamento” na parte superior e compare os calendários de todos os participantes obrigatórios ou opcionais adicionados à reunião. Quando estiver pronto para agendar, clique em “Salvar”.
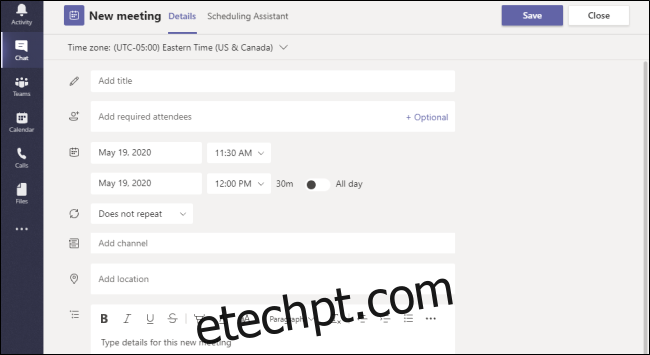
Como Agendar uma Reunião no Microsoft Teams pelo Celular
Se você possui uma assinatura paga da versão completa do Microsoft Teams, você pode agendar reuniões através do aplicativo móvel em dispositivos Android, assim como em iPads e iPhones. Para agendar uma reunião, selecione a aba “Calendário” na parte inferior da tela e toque no ícone “Agendar uma reunião”.
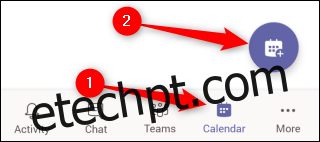
Isso abrirá o formulário “Novo Evento”. Aqui, atribua um título à sua reunião, adicione os participantes e defina a data e a hora. Opcionalmente, você pode compartilhar esta reunião com um canal, permitindo que qualquer pessoa do canal participe. Você também pode definir um local físico para a reunião, transformá-la em uma reunião recorrente e adicionar uma descrição, se desejar. Ao terminar, toque na marca de seleção “Concluído”, no canto superior direito deste formulário.
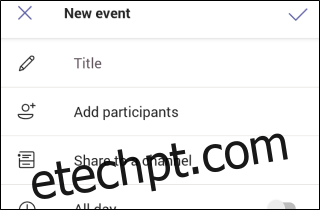
Após a criação bem-sucedida do seu evento, você receberá uma notificação temporária informando isso ao retornar ao calendário do Teams.
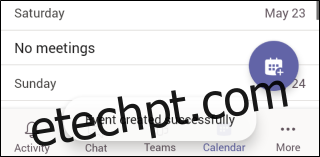
O Teams oferece a flexibilidade de criar reuniões improvisadas a qualquer momento, além de permitir a criação de agendas complexas com dezenas de participantes utilizando reuniões recorrentes. Encontre o equilíbrio que melhor atenda às suas necessidades e de seus colegas.