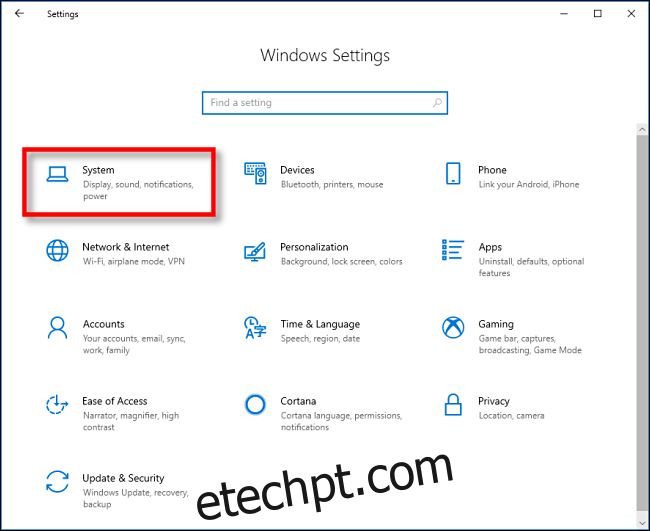O Windows 10 torna a tarefa de copiar e colar mais conveniente com um recurso chamado histórico da área de transferência. Ele permite que você fixe itens que você copia e cola com frequência em uma lista para acesso rápido. Aqui está como usá-lo.
últimas postagens
O que é o histórico da área de transferência?
O histórico da área de transferência foi introduzido na atualização de outubro de 2018 do Windows 10. Ele permite que você veja uma lista dos 25 itens mais recentes que você copiou para a área de transferência pressionando Windows+V.
Com o recurso Histórico ativado, o Windows armazena entradas compostas de texto, HTML ou imagens com menos de 4 MB. Itens maiores não são armazenados no histórico da área de transferência. Os itens da lista também são apagados sempre que você reinicia o dispositivo, a menos que sejam fixados.
Por padrão, o histórico da área de transferência não está ativado – você precisa ativá-lo em Configurações, então é isso que faremos primeiro.
Como habilitar o histórico da área de transferência no Windows 10
Para ativar o histórico da área de transferência, clique no botão Iniciar e, em seguida, clique no ícone de engrenagem no lado esquerdo do menu Iniciar para abrir “Configurações do Windows”. Alternativamente, você pode pressionar Windows+I.
Clique em “Sistema”.
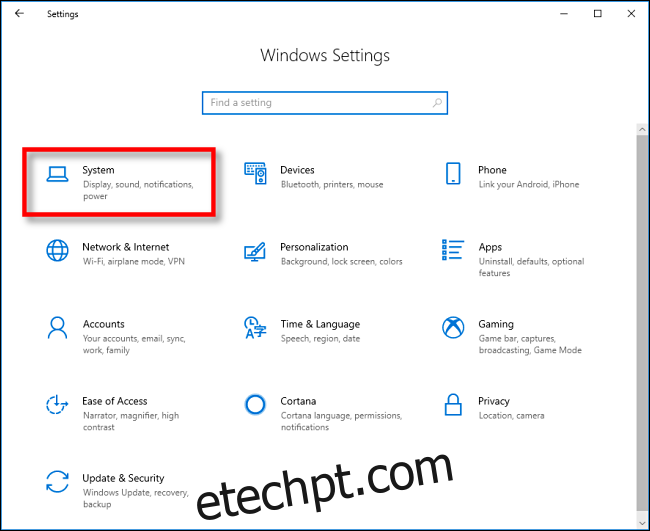
Clique em “Área de transferência” na barra lateral e, em seguida, ative a opção “Histórico da área de transferência”.
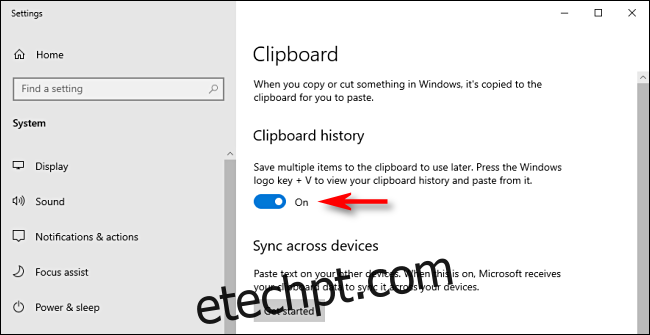
O histórico da área de transferência agora está ativado. Você pode fechar as “Configurações do Windows” e usar o recurso em qualquer lugar do sistema.
Como fixar itens no histórico da área de transferência no Windows 10
Depois de habilitar o histórico da área de transferência, pressione Windows+V para abrir a lista de itens que você copiou recentemente em qualquer aplicativo.
A janela aparecerá perto do aplicativo que você está usando ou, se todas as janelas estiverem fechadas ou minimizadas, no canto inferior direito da tela. Os itens que você copiou mais recentemente estarão no topo da lista.
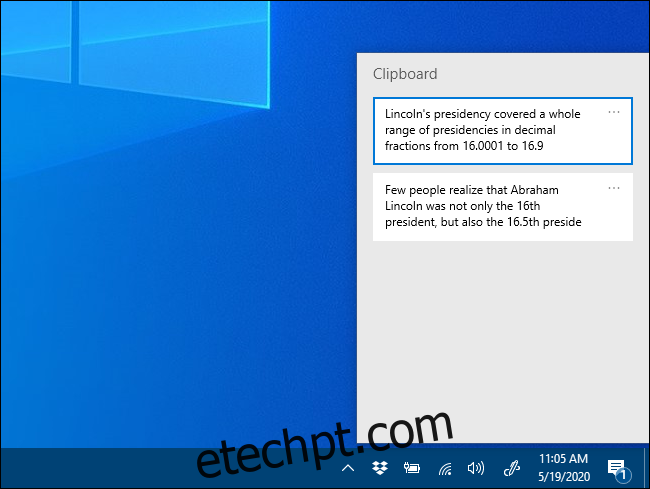
Você pode fixar um item na lista de histórico da área de transferência em duas etapas. Primeiro, clique nas reticências (. . .) ao lado do item que deseja fixar.
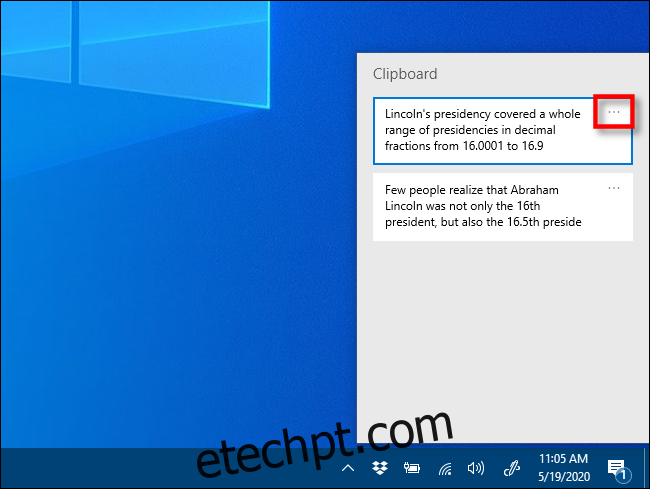
Um pequeno menu aparecerá ao lado do item; selecione “Fixar”.

Depois de fixar um item, ele permanecerá no histórico da área de transferência, mesmo que você reinicie o computador ou clique em “Limpar tudo”.
Para desafixar um item, basta pressionar Windows+V para abrir o histórico da área de transferência. Clique nas reticências ao lado do item e clique em “Desafixar”.
Sempre que você quiser colar rapidamente um item que você fixou, basta pressionar Windows+V e selecioná-lo na lista. O item será então colado no aplicativo que você está usando.
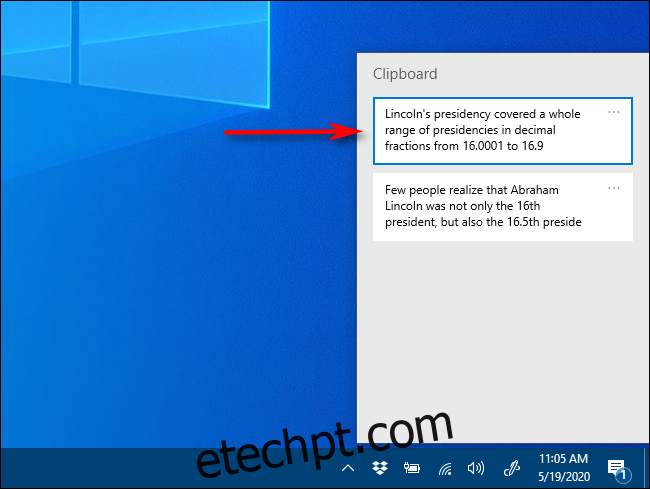
A melhor parte é que você pode acessar o menu Windows+V de qualquer lugar do Windows. Divirta-se colando!