O Snapchat é famoso por sua política de que, uma vez que algo é enviado, está fora de suas mãos. Ao longo dos anos, a plataforma introduziu opções para excluir Snaps não lidos, mas nunca houve realmente uma opção para editar qualquer coisa após o envio.

No entanto, o recurso Memórias recentemente introduzido permite que você edite seus Snaps, incluindo o texto neles. Vamos ver como isso funciona.
últimas postagens
Atualizar Snapchat
O Snapchat permite editar os Snaps que você postou anteriormente. No entanto, você só pode editar aqueles que estão armazenados nas Memórias do seu perfil. Por outro lado, Snaps “normais” não podem ser alterados depois de enviados ou postados.

Se você quiser editar seus Snaps anteriores, certifique-se de ter a versão mais recente do Snapchat instalada em seu smartphone. As versões mais antigas não têm o recurso Memórias.
Se você possui um smartphone Android, inicie a Play Store na tela inicial e toque no ícone Menu no canto superior esquerdo. Toque na opção Meus aplicativos e jogos. Encontre o Snapchat na seção Atualizações pendentes da lista. Toque em Atualizar. Se o Snapchat não estiver na lista, você está executando a versão mais recente.
Caso você tenha um iPhone, abra a App Store. Toque no ícone Atualizações – é o segundo da direita no menu próximo à parte inferior da tela. Encontre o Snapchat na lista e toque no botão Atualizar ao lado do ícone do aplicativo. Se o Snapchat não estiver na lista, você tem a versão mais recente.
Editar através de memórias
Com a última versão do app instalada em seu aparelho, vamos investigar as opções de edição que o recurso Memórias oferece. Veja como funciona a solução nativa do Snapchat. Tenha em mente que as etapas são idênticas para as versões Android e iOS do Snapchat.
Passo 1
Inicie o aplicativo atualizado na tela inicial do seu telefone ou tablet. Se você foi desconectado do aplicativo durante a atualização, faça login novamente.
Passo 2
Agora, vá para a tela Câmera. Por padrão, a visualização da câmera deve ser a primeira coisa que você vê. No entanto, se você abriu as janelas de Histórias ou Bate-papo para ver as novidades, basta tocar no ícone de círculo localizado na parte inferior da tela.
etapa 3
Vá para Memórias. Assim que a tela da câmera for ativada, você deverá ver outro círculo menor abaixo do botão padrão da câmera. Esse é o botão Memórias. Toque nele para ir para a seção Memórias do aplicativo.
Passo 4
Quando a seção Memórias aparecer na tela, você poderá escolher entre as guias Camera Roll e Snaps. O primeiro permite que você edite qualquer imagem que tenha no Rolo da Câmera. O último está lá para visualizar e editar Snaps que você salvou nas Memórias. Escolha aquele que tem o Snap que você gostaria de editar.
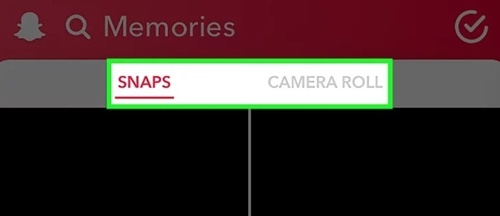
Etapa 5
Navegue no Rolo da Câmera ou na seção Snaps das Memórias para a imagem que você gostaria de editar. Depois de encontrá-lo, toque nele.
Etapa 6
Quando a imagem carregar, você deve tocar no botão Editar e Enviar. Tocar neste botão abrirá o menu de ações disponíveis. Ele aparecerá na parte inferior da tela.
Etapa 7
A parte do lado esquerdo do menu tem as opções Excluir, Compartilhar e Editar. O círculo azul à direita abre o menu Enviar. Toque no ícone de lápis para abrir o menu Editar na parte superior da tela.
Etapa 8
O menu Editar contém cinco ícones. Pincel, tesoura, adesivo, letra T e outro lápis compõem a lista. À esquerda deles, você verá o botão Concluído. O ícone do Snapchat Timer está localizado na parte inferior da tela.
Veja o que cada uma dessas ferramentas faz:
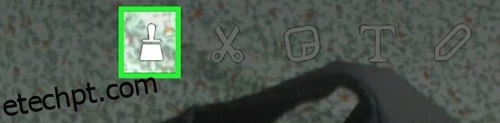
Toque no ícone da letra T para editar o texto no seu Snap.
Etapa 9
A caixa de texto será aberta e o teclado aparecerá na tela, permitindo que você digite seu texto. Você pode alterar o texto ou inserir um completamente novo.
Lembre-se que 80 é o número máximo de caracteres por legenda. Essa limitação inclui espaços e pontuação. Você pode tocar no ícone T para alterar o tamanho e a cor do texto. Você pode alterar a cor do texto usando o controle deslizante de cores localizado no lado direito da tela.
Quando estiver satisfeito com o que está escrito e com a aparência, toque no botão Concluído.
Etapa 10
Agora você pode alterar a posição e o ângulo do texto. Você pode arrastar a barra de legendas para onde quiser na tela. Tenha em mente que as legendas padrão (tamanho pequeno) só podem ser movidas verticalmente. Por outro lado, as legendas escritas com letras grandes também podem ser giradas e movidas para a esquerda e para a direita.
Se quiser diminuir a legenda, aperte o texto com o polegar e o dedo indicador. Caso queira ampliar o texto, abra o polegar e o indicador. Para girar a legenda, gire o polegar e o dedo indicador sobre o texto – o movimento no sentido anti-horário inclina o texto para a esquerda e o movimento no sentido horário o gira para a direita.
Etapa 11
Assim que terminar de organizar sua legenda, você estará pronto para enviar ou publicar seu Snap atualizado. Toque no ícone de seta no canto inferior direito da tela. Escolha se deseja publicar o Snap como uma História ou enviá-lo para um amigo ou dois.

Edite à medida que avança
Embora o Snapchat permita menos controle sobre seus Snaps e Stories do que o Facebook e o Instagram, a introdução do Memories é um passo à frente. Entre muitas outras coisas, permite editar as legendas dos seus Snaps.
Você usa Memórias para mudar seus Snaps? Quão fácil de usar é para você? Existe alguma coisa que você mudaria sobre esse recurso? Compartilhe seus pensamentos na seção de comentários abaixo.

