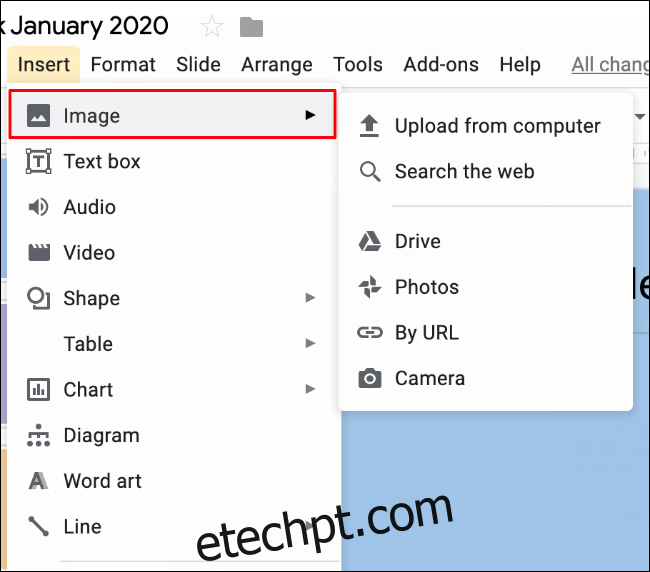Se você estiver criando uma apresentação no Apresentações Google, pode optar por incluir imagens externas. O Apresentações Google permite cortar, recolorir e adicionar efeitos como sombras projetadas e reflexos com seu editor de fotos integrado. Veja como.
últimas postagens
Cortar imagens no Apresentações Google
Embora seja mais que bem-vindo para continuar cortando imagens no Photoshop ou em um editor de fotos alternativo, você pode realizar a edição mais básica de imagens no próprio Apresentações Google. Primeiro, você precisa abrir seu Apresentações Google apresentação no seu computador.
Se você ainda não inseriu uma imagem, pode fazer isso clicando em Inserir> Imagens. A partir daí, você pode escolher fazer o upload de uma imagem de seu PC, Google Drive ou armazenamento do Google Fotos ou pesquisar e inserir uma imagem da web.
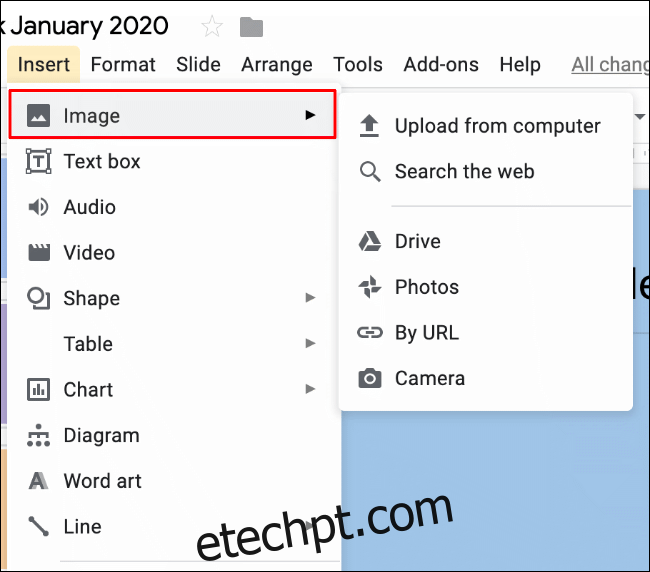
Um menu adicional de borda de recorte aparecerá ao redor da imagem, permitindo que você selecione quais áreas deseja remover.
Usando o mouse ou trackpad, selecione as partes da imagem que deseja manter. Qualquer coisa fora da borda cinza será removida.
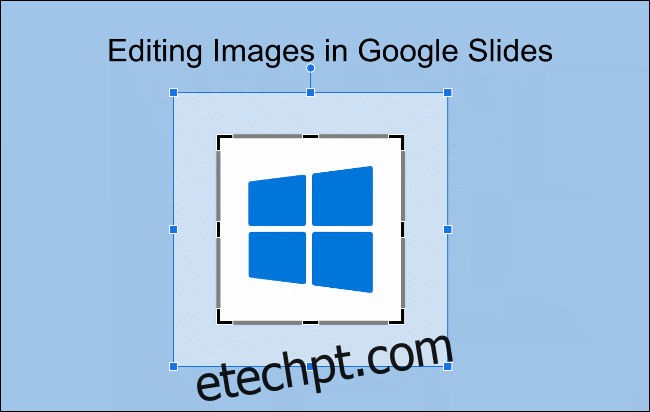
Quando estiver satisfeito com a imagem cortada, clique uma vez fora da área da imagem. O Apresentações Google aplicará o corte da imagem automaticamente.

Como recolorir imagens no Apresentações Google
A ferramenta de recolorir no Apresentações Google permite modificar as cores de uma imagem inserida aplicando um dos vários filtros de cor. Isso inclui um modo sépia para dar à sua imagem uma aparência mais antiga, bem como um filtro preto e branco para remover a cor completamente.
Para começar, clique com o botão direito na imagem e selecione “Opções de formato” para acessar o menu de formatação de imagem.
Você também pode acessar isso clicando em Formato> Opções de formato na barra de menus.
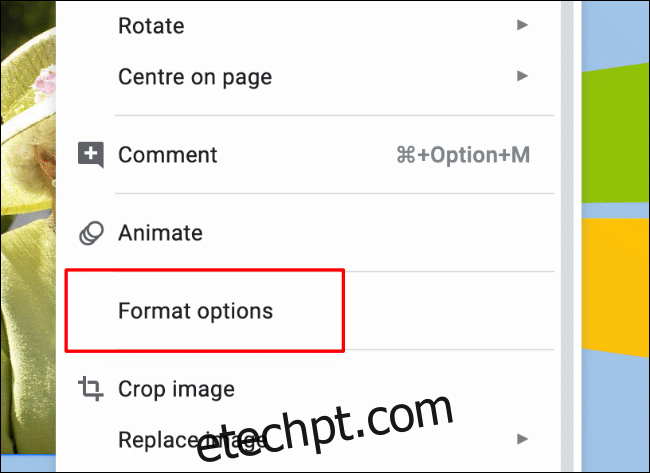
O filtro de imagem que você aplicar irá recolorir sua imagem, combinando com a miniatura de visualização mostrada no menu suspenso.
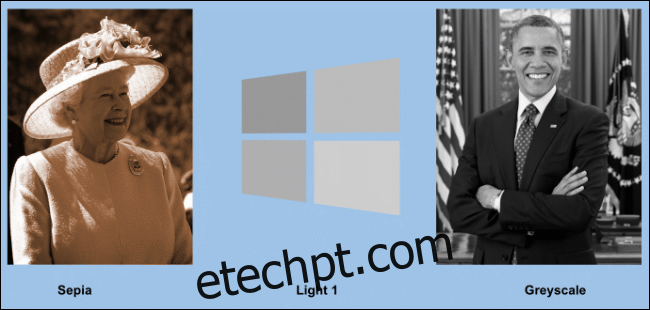
Ajuste de brilho, contraste e transparência da imagem no Apresentações Google
Se precisar retocar o brilho ou contraste da imagem ou reduzir a transparência para dar uma sensação de desbotamento, você pode fazer isso no menu de formatação de imagem do Apresentações Google.
Clique com o botão direito na imagem e selecione “Opções de formato” ou clique em Formatar> Opções de formato na barra de menus. Clique na subcategoria “Ajustes” para acessar os níveis de brilho, contraste e transparência de sua imagem.
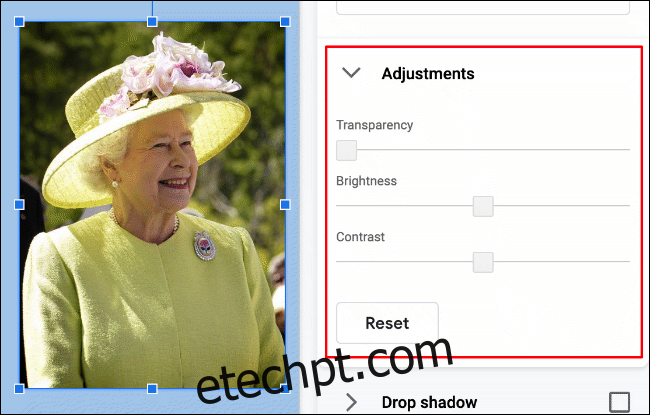
Os ajustes são aplicados automaticamente. Quando estiver satisfeito com eles, clique fora da área da imagem ou selecione “Redefinir” para retornar a imagem ao seu estado original.
Adicionar efeitos a imagens no Apresentações Google
O menu de formatação de imagem no Apresentações Google inclui dois efeitos adicionais que você pode aplicar à sua imagem: reflexo e sombra projetada.
Clique em Formatar> Opções de formato ou clique com o botão direito na imagem e clique em “Opções de formato” para acessar o menu de formatação de imagem.
Adicionando um efeito de sombra projetada
No menu “Opções de formato”, clique na seta do menu suspenso para entrar na subcategoria “Sombra projetada”.
Isso ativará automaticamente a caixa de seleção ao lado de “Drop Shadow” e aplicará o efeito à sua imagem. As opções para modificar o efeito de sombra projetada aparecerão abaixo.
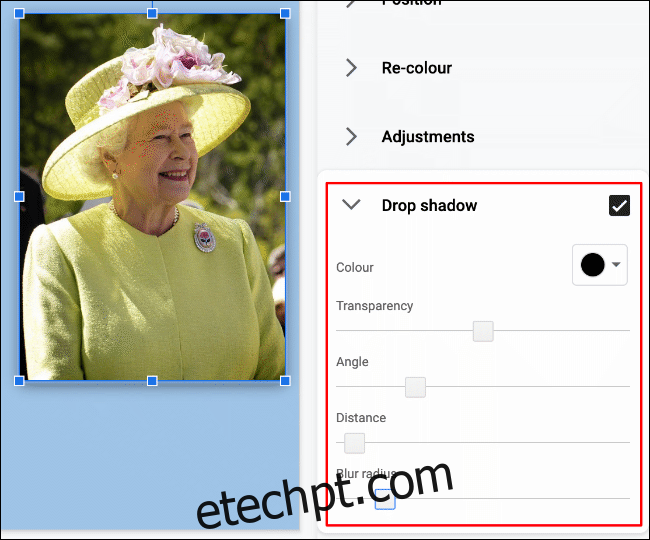
Todas as alterações feitas serão aplicadas à sua imagem automaticamente.
Clique na caixa de seleção ao lado do nome da categoria “Drop Shadow” para remover o efeito a qualquer momento.
Adicionando um Efeito de Reflexão de Imagem
A subcategoria “Reflexo” no menu “Opções de formato” permite que você adicione um efeito de reflexo abaixo de sua imagem. Abrir a subcategoria irá, por padrão, habilitar a caixa de seleção ao lado do nome, aplicando o efeito.
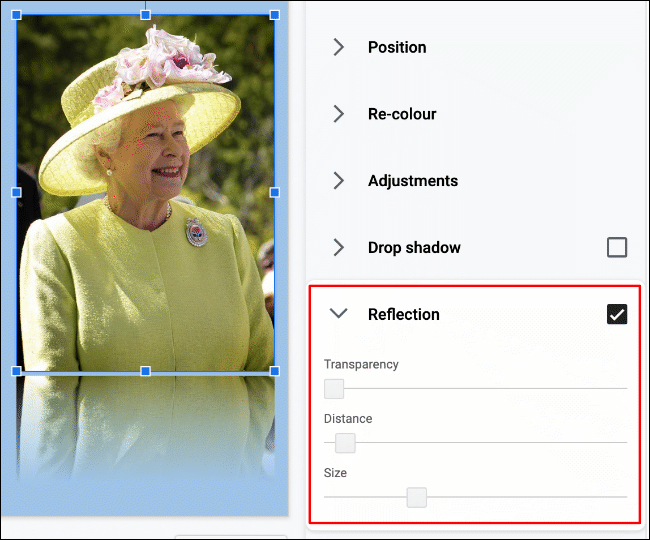
As alterações no efeito de reflexo serão aplicadas automaticamente. Para remover o efeito, clique na caixa de seleção ao lado do nome da subcategoria “Reflexo”.