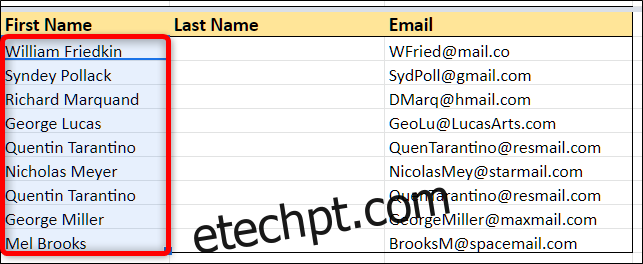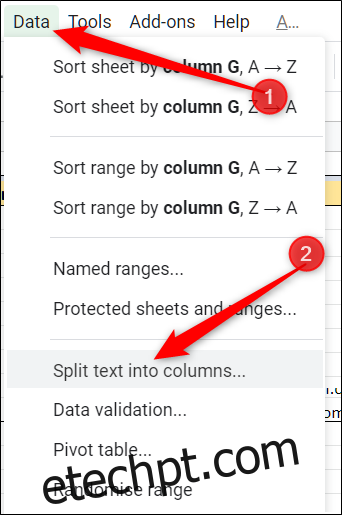Freqüentemente, você precisa dividir o conteúdo de uma célula da planilha separada por vírgula ou espaço, como o nome e o sobrenome de um contato. Felizmente, o Planilhas Google oferece uma abordagem simples e direta para lidar com conjuntos de dados mesclados.
Como dividir texto em planilhas do Google
Abra seu navegador, abra um Planilhas do Google documento e selecione todas as células que deseja dividir.
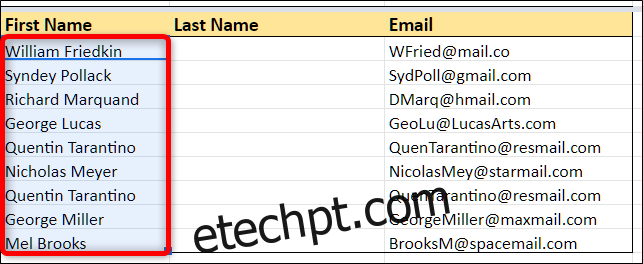
Aviso: certifique-se de que as células à direita ainda não contenham dados. Este recurso substitui essas células sem qualquer aviso.
Em seguida, clique em Dados> Dividir texto em colunas.
O Planilhas tem algumas opções comuns para escolher quando você divide os dados em seu documento, como por vírgula, ponto e vírgula, ponto final e espaço. Para este exemplo, usaremos “Espaço” como separador, pois há um espaço entre nossos conjuntos de dados.
Clique no menu suspenso e escolha “Espaço” na lista de opções de delimitador.
Imediatamente, os dados são separados e colocados na coluna ao lado do original.
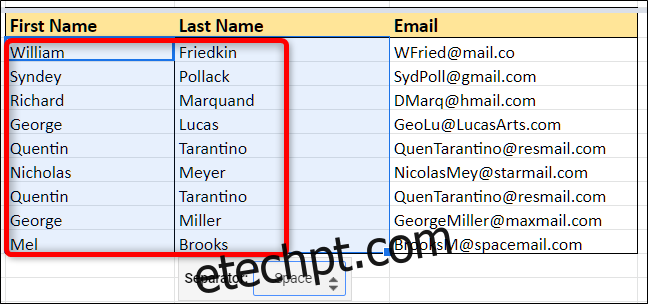
Se seus dados forem separados por algo diferente das opções fornecidas, não se preocupe. Você pode usar a opção “Personalizado” para especificar qualquer caractere que desejar.
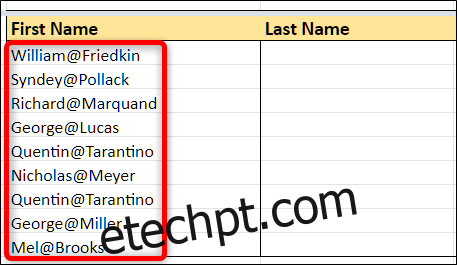
Ao selecionar um separador no menu suspenso, escolha “Personalizar”.
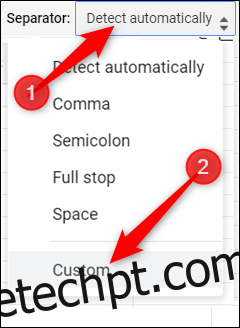
Em seguida, no campo de texto fornecido, insira o (s) caractere (s) * que você deseja separar em seus conjuntos de dados.

* Uma ressalva a este método é a incapacidade de separar dados se eles contiverem dois caracteres diferentes. Para isso, você precisará usar a função SPLIT embutida do Sheet, que abordaremos a seguir.
Voila! O separador personalizado removeu todas as ocorrências de “@” em suas células.
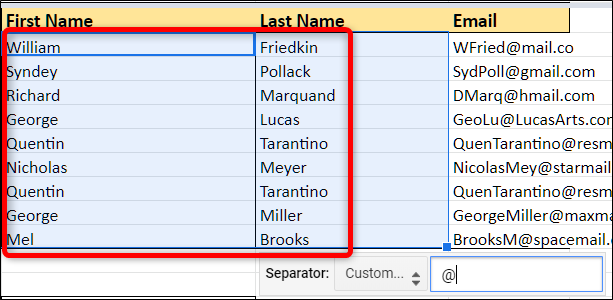
Como Dividir Texto Usando a Função Dividir
Enquanto o recurso anterior permite apenas que você especifique um delimitador exato para separar, o Função SPLIT permite que você especifique qualquer número deles para um conjunto de dados. Por exemplo, digamos que seus dados sejam um endereço de e-mail e você deseja extrair o nome de usuário, o subdomínio e o domínio de nível superior em três colunas.
Selecione uma célula vazia, digite = SPLIT (G14, “@.”), Onde “G14” é a célula inicial. Pressione Enter.
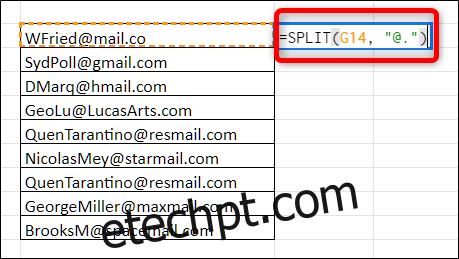
Por padrão, cada caractere do delimitador entre aspas é considerado individualmente, ao contrário do método anterior, que procuraria “@.” na string e retornar um conjunto de dados inalterado.
Em seguida, clique duas vezes no quadrado azul para aplicar esta função às células restantes.
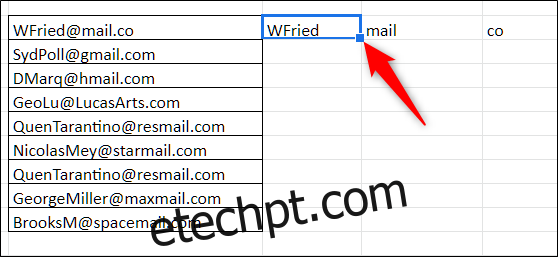
A função faz sua mágica e remove ordenadamente os separadores de seus dados.
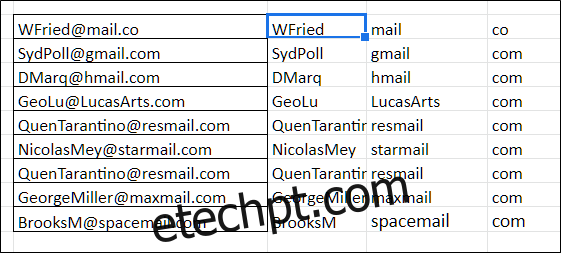
Isso é tudo que há para fazer. Agora você pode utilizar o poder de divisão do Planilhas Google para separar seus dados em células diferentes em sua planilha.