Com o trabalho remoto se consolidando como uma prática comum, o Microsoft Teams tem recebido um grande número de solicitações por melhorias na sua funcionalidade de videoconferência. Durante uma chamada de vídeo no Teams, é possível destacar ou reajustar a exibição de participantes, permitindo que o usuário foque em quem realmente importa.
Diferentemente de seus concorrentes, como Zoom e Google Meet, que oferecem várias opções de layout para videoconferências, o Microsoft Teams prioriza as comunicações digitais profissionais para empresas e organizações. Embora visualizar muitos rostos simultaneamente possa ser interessante, nem sempre é produtivo. Por isso, o Teams permite destacar apenas os vídeos dos oradores mais relevantes.
Como destacar um vídeo no Microsoft Teams
Ao destacar um vídeo durante uma chamada, ele será exibido em um formato maior na tela. Para destacar qualquer vídeo na tela durante uma chamada no Microsoft Teams, basta clicar com o botão direito do mouse sobre o vídeo desejado e selecionar a opção “Destacar”.
É possível destacar quantos vídeos o usuário desejar. O Teams exibe, por padrão, apenas quatro vídeos simultaneamente em uma grade 2×2, priorizando aqueles que falaram mais recentemente. A partir de junho de 2020, esse limite foi expandido para nove vídeos, apresentados em uma grade 3×3.
Para remover um vídeo destacado, basta clicar com o botão direito sobre ele e selecionar a opção “Remover Destaque”. Os vídeos destacados são facilmente identificáveis por meio de um ícone de alfinete.
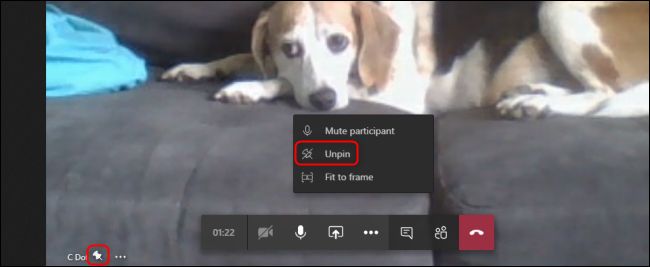
Como redimensionar um vídeo no Microsoft Teams
O Microsoft Teams agrupa os vídeos na tela durante uma chamada, mas nem sempre eles se encaixam perfeitamente na janela. É possível ajustar o nível de zoom de um vídeo para que ele se adapte melhor à tela, considerando o número de participantes na videoconferência.
Para alterar o layout de um vídeo específico durante uma chamada no Teams, clique com o botão direito sobre ele e selecione “Ajustar à Moldura”.
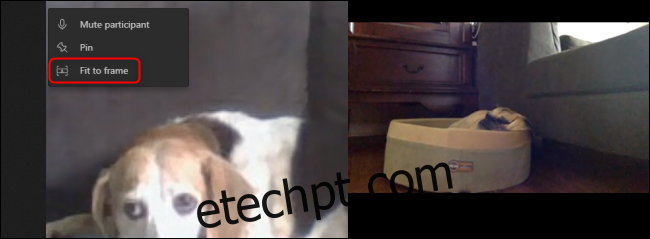
Ao usar esta opção, o vídeo será ajustado para que todo o conteúdo fique visível em formato widescreen. Para desfazer essa configuração, clique com o botão direito sobre o vídeo modificado e selecione “Preencher Moldura”.
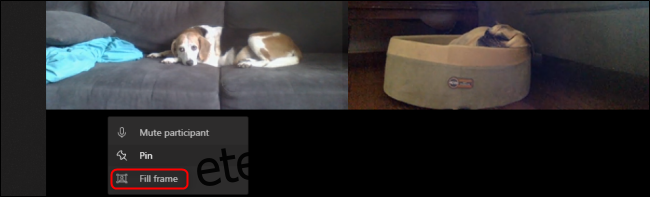
Utilizando o aplicativo do Teams via navegador, o usuário pode enfrentar problemas de conexão mais lenta. Além disso, o aplicativo web oferece menos funcionalidades do que a versão desktop. Por isso, é recomendável baixar e instalar o aplicativo do Teams para desktop, garantindo melhor qualidade e maior controle nas videoconferências.