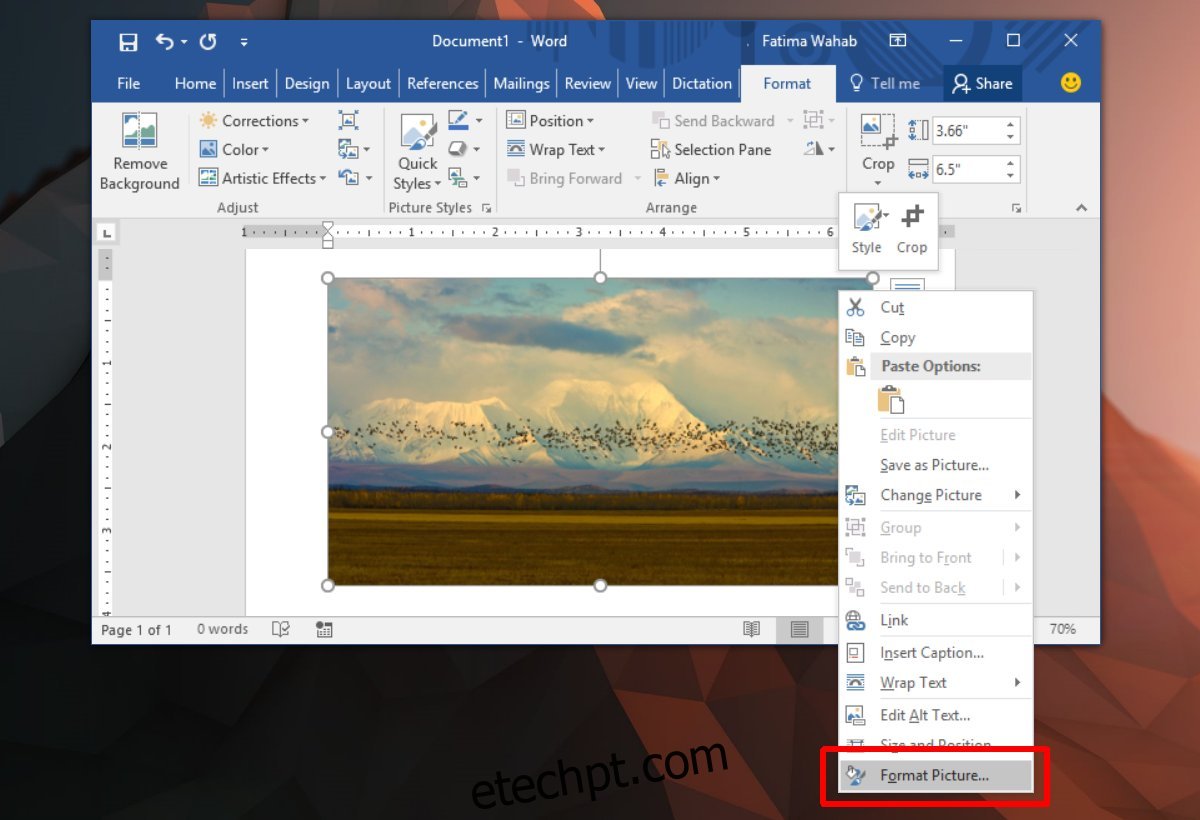Você pode adicionar imagens, vídeos, tabelas, gráficos e capturas de tela em um arquivo do MS Word. Não é um dos processadores de texto mais populares do mundo à toa. Se você estiver disposto a investir tempo, poderá usá-lo para criar documentos impressionantes. Para quem não está familiarizado com aplicativos profissionais de design de documentos, o MS Word é enviado do céu. As imagens inseridas em um documento do MS Word são adicionadas com qualidade reduzida. Isso é para manter o tamanho do arquivo um pouco razoável. Uma única imagem pode aumentar substancialmente o tamanho de um documento. Imagine que se fosse adicionado em seu tamanho original, seu documento poderia ficar grande demais para ser enviado por e-mail. É claro que a qualidade reduzida nem sempre parece boa; nesse caso, você deve aprimorar uma imagem no MS Word para torná-la melhor.
MS Word não é um editor de imagens por qualquer extensão da imaginação. Possui algumas ferramentas com opções limitadas para editar uma imagem. Isso inclui ferramentas de corte, filtros de cores, formas, bordas e muito mais. Se uma imagem que você adicionou ao seu documento parecer ruim, você poderá aprimorá-la. Há uma ferramenta integrada que permite fazer exatamente isso.
Nitidez de uma imagem no MS Word
O MS Word tem um recurso de nitidez de imagem desde o Office 2007. Talvez as versões mais antigas do pacote de produtividade também tenham esse recurso. Ele é acessado da mesma maneira, mas os controles reais serão diferentes com base na versão do MS Office que você está usando. Esta postagem detalha como você pode aprimorar uma imagem no MS Word no Office 2016.
Primeiro, insira uma imagem por meio da guia Inserir na faixa de opções. Em seguida, clique com o botão direito do mouse na imagem e selecione ‘Formatar imagem’ no menu de contexto.
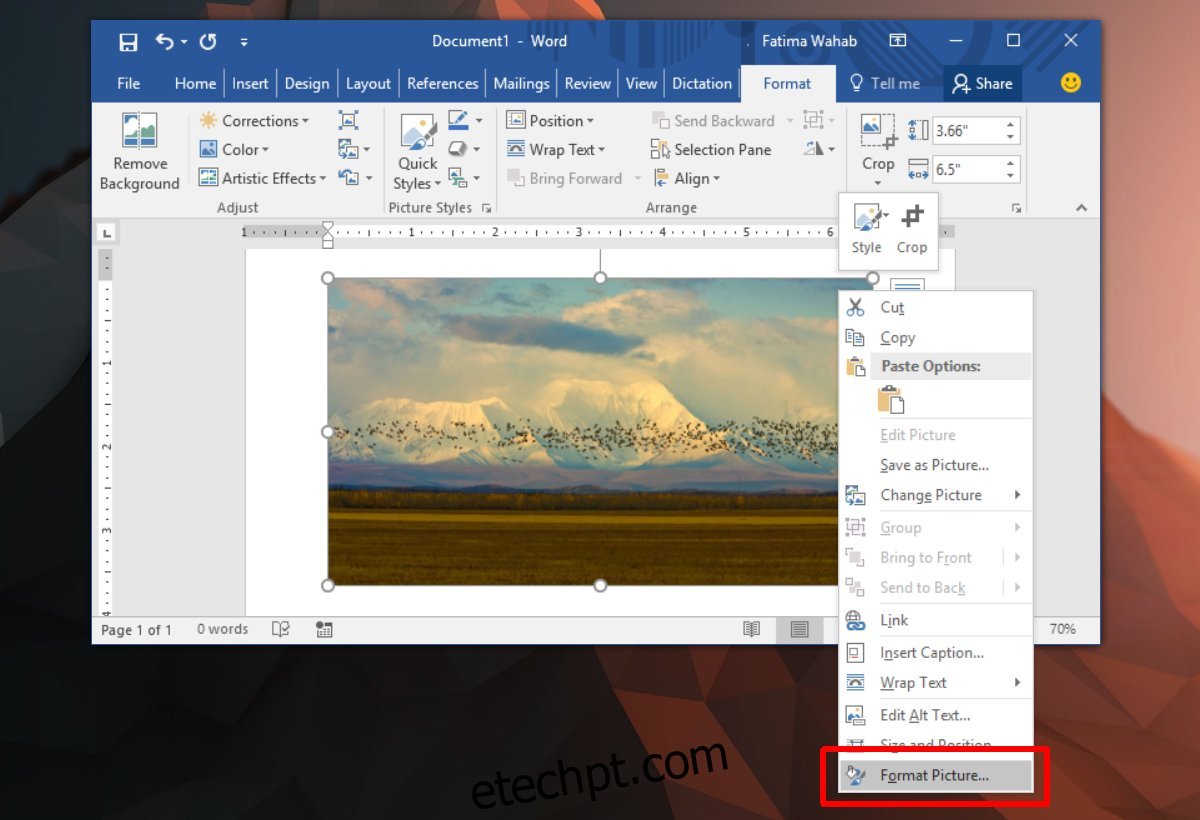
Um painel será aberto na lateral com várias abas. Selecione a guia Formatar Imagem; é o da extrema direita.
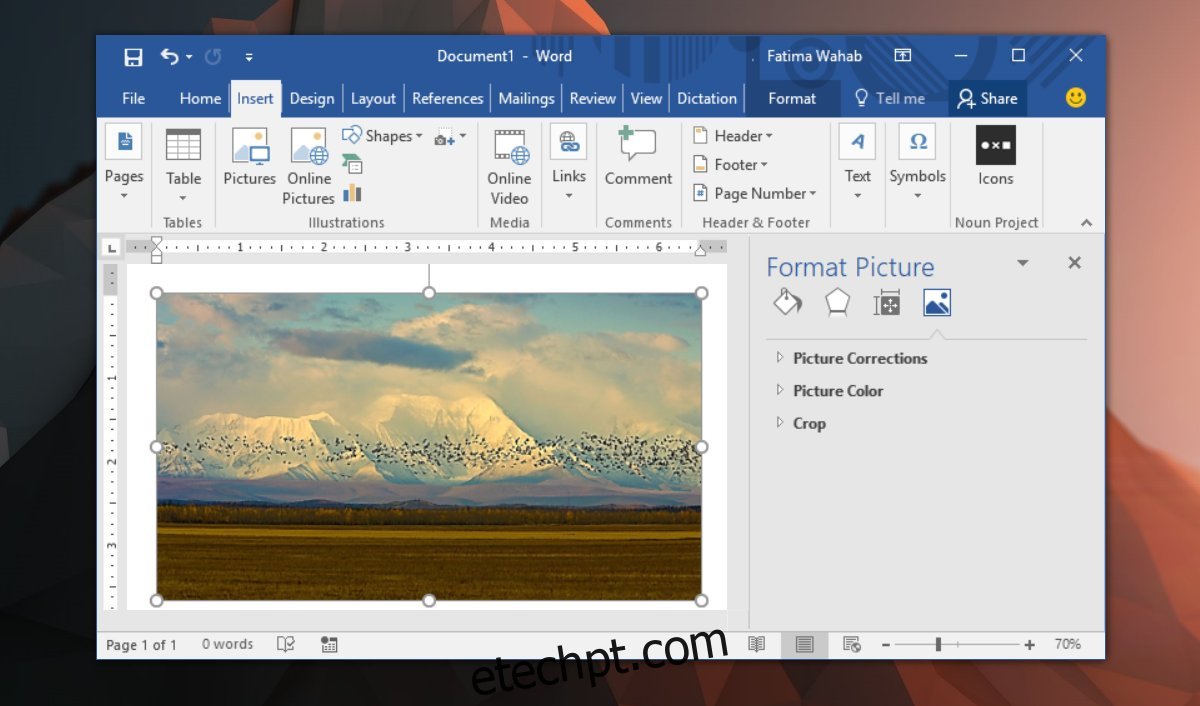
Expanda a opção ‘Correções de Imagem’. Aqui você verá um menu suspenso e um controle deslizante Nitidez. A lista suspensa tem valores predefinidos para nitidez. Eles podem aguçar ou suavizar a imagem. Você pode definir um nível de nitidez personalizado por meio do controle deslizante Nitidez.
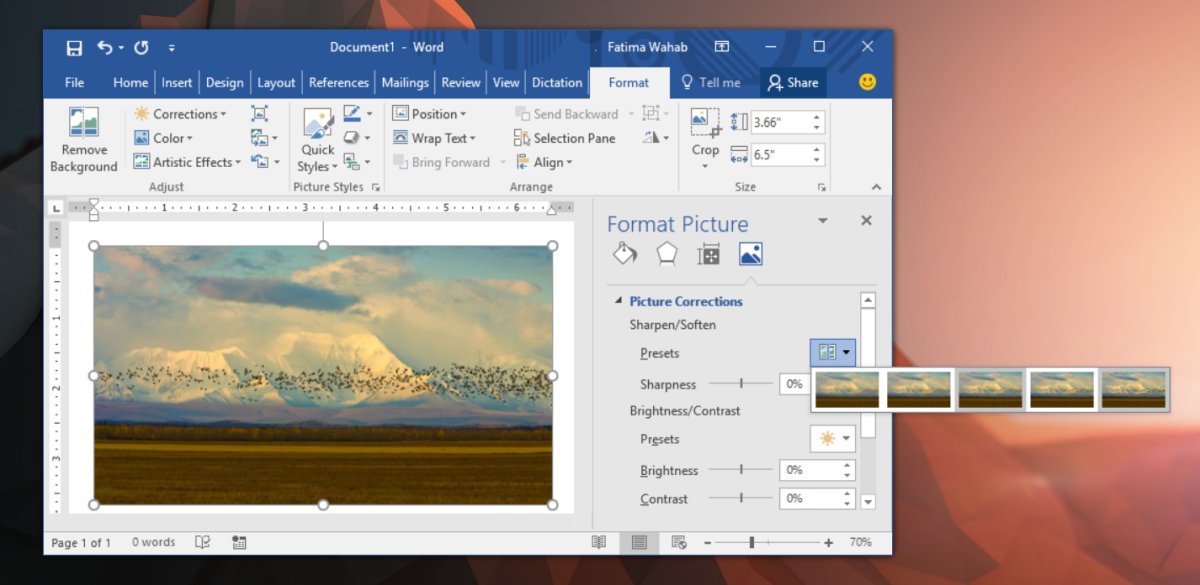
Outras correções de imagem
A seção Correção de imagem também permite alterar o brilho e o contraste de uma imagem. Assim como com Nitidez, você pode aumentar ou diminuir o brilho e o contraste. Existem predefinições que alteram os dois elementos em uma imagem de uma só vez. Se você deseja alterar um elemento, mas não o outro, use os controles deslizantes em vez do menu suspenso predefinido. Se algo der errado e sua imagem parecer pior do que antes, clique no botão ‘Redefinir’ para corrigi-la.
Você pode optar por editar uma imagem em um aplicativo de edição de imagem adequado antes de adicioná-la ao MS Word, mas ela será compactada assim que for adicionada. Suas edições podem não parecer tão boas quanto antes da imagem ser inserida no MS Word. Se você quiser usar uma imagem de melhor qualidade, mas manter o tamanho do arquivo pequeno, tente inserir uma imagem por meio de uma fonte online. A imagem ficará em melhor qualidade e você poderá atualizá-la substituindo o arquivo online.