O aplicativo Filmes e TV, ou mais precisamente o aplicativo Fotos no Windows 10, pode dividir e mesclar vídeos. O aplicativo Groove no Windows 10, no entanto, é incrivelmente básico. Ele tem um equalizador, mas isso também é uma adição recente, então esqueça de usar o aplicativo para editar seus arquivos de áudio. MP3 é um formato de áudio popular e se você tiver um arquivo MP3 que precisa dividir, o Groove não é o aplicativo para isso. Você pode encontrar aplicativos básicos que fazem o truque, mas um confiável é o Audacity. É um pouco complicado de usar para coisas mais sofisticadas, mas para dividir arquivos MP3, é muito fácil de aprender.
Dividir arquivos MP3
O Audacity é um aplicativo gratuito e de código aberto, então vá em frente e download e instalá-lo. Antes de começarmos a editar um arquivo, saiba que, por padrão, o Audacity não substitui o arquivo original, não importa o que você faça. Quando você adiciona um arquivo a ele e o edita, basicamente está criando um projeto. Ele será salvo como um projeto, a menos que você o exporte.
Abra o Audacity e arraste e solte o arquivo MP3 que deseja dividir. Seu arquivo é representado em forma de comprimento de onda. Clique e arraste o cursor do mouse sobre a parte que deseja recortar. Para uma seleção mais precisa, use a opção Início e Fim da Seleção na parte inferior.
Vá para o menu Editar. Selecione Recortar ou apenas use o atalho de teclado Ctrl+X e ele removerá o bit selecionado. Você pode então ir para Arquivo> Exportar> Exportar como MP3. O restante do arquivo pode ser exportado em formato MP3. Você terá que dar um nome diferente para que ele não sobrescreva o arquivo original durante o processo de exportação.

Se você quiser cortar a parte que não está selecionada, vá em Edit>Trim.
O Audacity também pode juntar dois arquivos de áudio diferentes. É incrivelmente simples de fazer. Arraste e solte os arquivos que você deseja mesclar no Audacity. Se você quiser mesclar um arquivo inteiro com outro, clique nele e use o atalho de teclado Ctrl+A para selecionar tudo. Use o atalho de teclado Ctrl+C para copiá-lo. Clique no outro arquivo no local exato em que deseja colar o áudio do primeiro e use o teclado Ctrl+V para colá-lo.
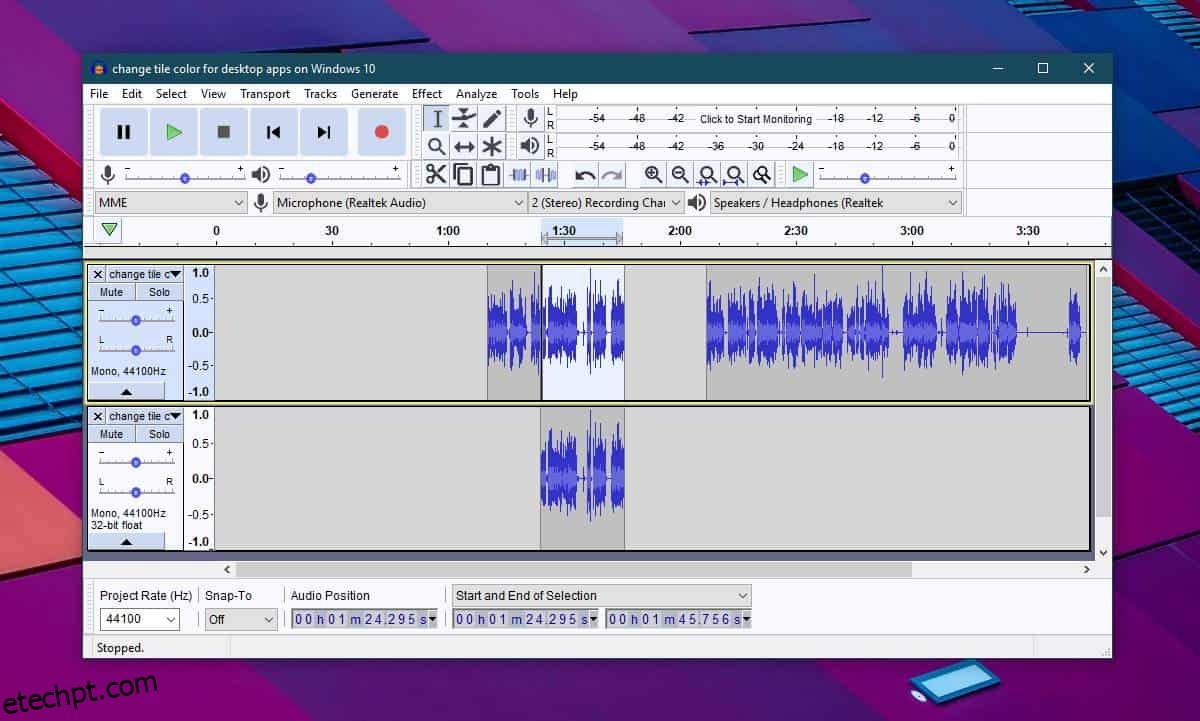
Se você quiser mesclar apenas uma pequena parte do arquivo, selecione apenas aquela do segundo arquivo e use novamente o atalho Ctrl+C para copiá-lo. Clique no primeiro arquivo na parte exata em que deseja colar o trecho e use o atalho de teclado Ctrl+V para colá-lo. Quando você cola um trecho de um arquivo de áudio para outro, o Audacity não substitui o arquivo que você está colando. Em vez disso, ele adiciona ao arquivo, empurrando seu conteúdo atual mais para baixo na linha do tempo. Depois disso você só precisa exportá-lo e não se esqueça de renomear o novo arquivo para outra coisa.

