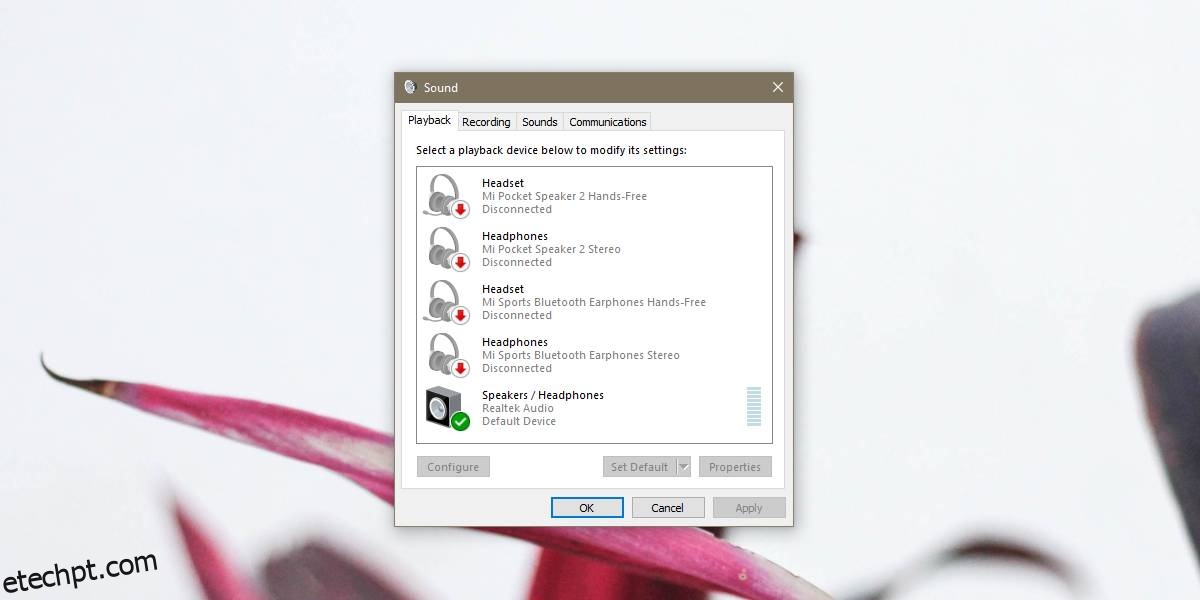Se você tiver o equipamento certo, poderá usar seu PC com Windows 10 para gravar áudio decente. O que você pode não saber é que também pode usá-lo para transmitir áudio. Você não precisa de hardware especial para isso. Seu microfone e alto-falantes embutidos devem fazer o truque, a menos que você esteja buscando uma qualidade de som excepcionalmente boa. Veja como você pode emitir som de microfone para alto-falantes no Windows 10.
Som de microfone para alto-falantes
Você pode fazer isso para um dispositivo combinado de microfone/alto-falante, como o microfone e os alto-falantes embutidos, ou você pode misturar e combinar e usar seu microfone embutido com alto-falantes externos, com fio ou Bluetooth. A escolha é sua.
Conecte os dispositivos que deseja usar para transmitir som e clique com o botão direito do mouse no ícone do alto-falante na bandeja do sistema. No menu de contexto, selecione Sons.
Na janela Sons que se abre, vá para a guia Dispositivos de reprodução. Aqui, selecione os alto-falantes para os quais deseja emitir som e defina-os como padrão. Para definir os alto-falantes como padrão, clique com o botão direito neles e selecione a opção Definir como dispositivo padrão.
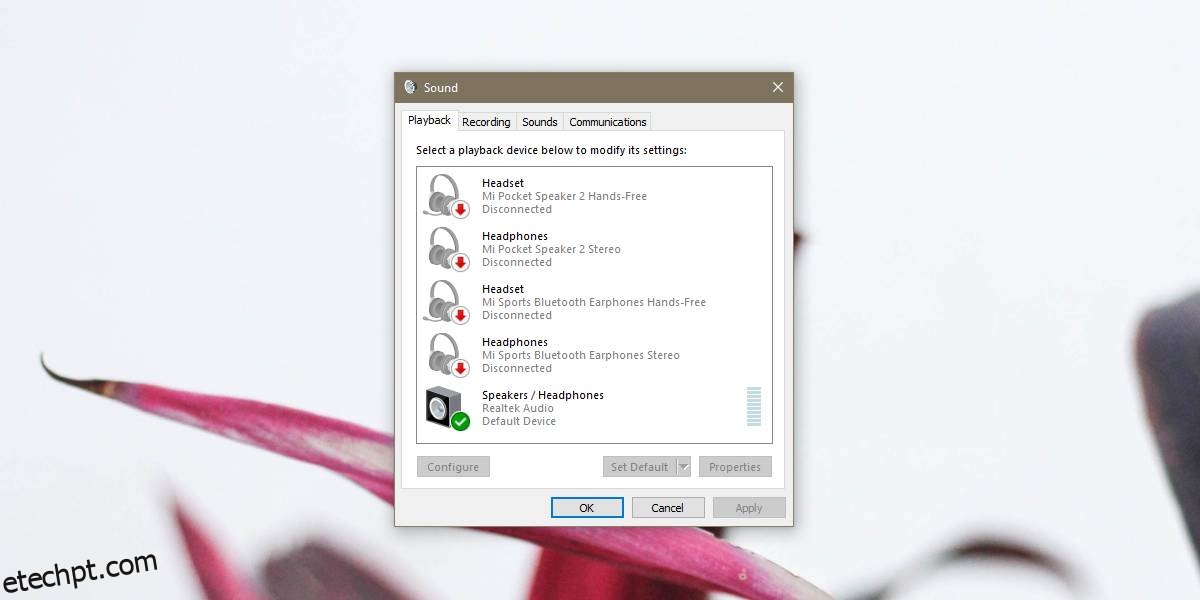
Em seguida, vá para a guia Gravação e selecione o microfone do qual você deseja falar/transmitir. Certifique-se de que esteja definido como o dispositivo de gravação padrão antes de continuar. O processo de configuração de um microfone padrão é o mesmo dos alto-falantes; clique com o botão direito do mouse e selecione Definir como padrão no menu de contexto.
Com o microfone definido como padrão e selecionado na lista de dispositivos de gravação, clique no botão Propriedades na parte inferior. Na janela Propriedades do microfone, vá para a guia Ouvir. Aqui, ative a opção Ouvir este dispositivo. Clique em Aplicar e em OK. Todo e qualquer som captado pelo seu microfone será enviado para seus alto-falantes.
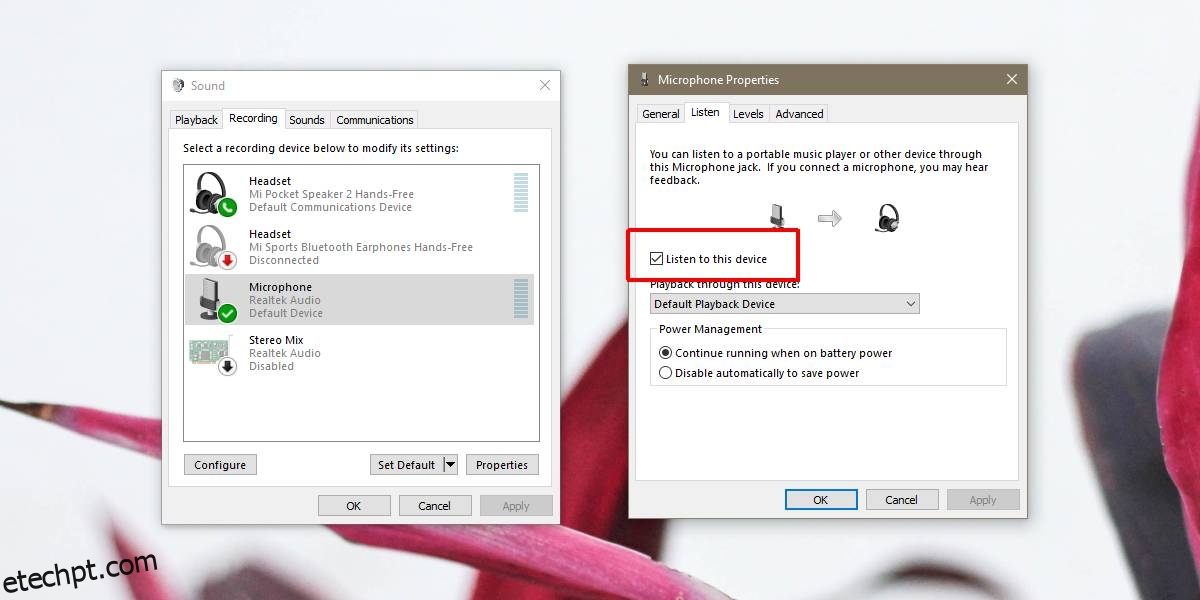
Escusado será dizer que você pode experimentar alguma distorção ou interferência, especialmente se o microfone e os alto-falantes estiverem próximos um do outro. O feedback do seu microfone pode ser captado pelos alto-falantes e não haverá filtragem do ruído de fundo. Isso ocorre porque você não está usando nenhum aplicativo para transmitir o áudio. Você basicamente conectou seu microfone aos alto-falantes sem nada no meio.
Para melhorar a qualidade da voz captada pelo microfone e ouvida pelos alto-falantes, você pode procurar aplicativos criados especificamente para gravação/transmissão de áudio. A gravação de voz integrada no Windows 10 não fará o truque. Não só é básico, mas também não faz nada para melhorar o som.