Explorando o Cozy: Seu Serviço de Sincronização na Nuvem
O Cozy se apresenta como uma solução de sincronização em nuvem, similar a plataformas renomadas como Dropbox e Google Drive. Ao se cadastrar, cada usuário recebe 5 GB de espaço livre para armazenamento de dados. Acessível em diversas plataformas, o Cozy oferece suporte oficial para sistemas operacionais como Mac, Windows e Linux, além de dispositivos móveis com iOS e Android.
Neste guia, vamos nos aprofundar no aplicativo Cozy para Linux, detalhando o processo de download e instalação em distribuições Linux contemporâneas. Além disso, abordaremos a configuração inicial do aplicativo.
Importante: Para utilizar o Cozy no Linux, é necessário criar uma conta gratuita. O processo é simples: basta visitar o site oficial e selecionar a opção “criar um Cozy de graça”.
Instalação do Cozy no Linux
O aplicativo de sincronização Cozy funciona perfeitamente no Linux, embora não disponibilize pacotes DEB ou RPM. Para sincronizar seus arquivos com o Cozy em um computador Linux, o método consiste em baixar um arquivo AppImage autônomo, ajustar as permissões necessárias e executá-lo, de maneira similar a um arquivo EXE no Windows.
O download do Cozy para Linux é simplificado pelo site oficial. Contudo, a explicação sobre o funcionamento do AppImage pode ser um desafio para novos usuários de Linux. Este guia tem o objetivo de tornar esse processo mais claro e acessível.
Para instalar o Cozy via AppImage, acesse o site oficial, clique em “Download” e localize “Cozy Drive for GNU/Linux”. Escolha a versão adequada ao seu sistema: “Cozy Drive for GNU/Linux 64 bits” para arquiteturas de 64 bits ou “Cozy Drive for GNU/Linux 32 bits” para 32 bits.
Após o download do arquivo AppImage, abra um terminal e utilize o comando cd para navegar até a pasta ~/Downloads:
cd ~/DownloadsEm seguida, crie uma nova pasta denominada “AppImages” em seu diretório home (~/) com o comando mkdir:
mkdir -p ~/AppImagesMova o arquivo Cozy para a pasta “AppImages”. Essa prática garante que o arquivo esteja armazenado em um local seguro e evita exclusões acidentais:
mv CozyDrive*.AppImage ~/AppImagesCom o arquivo movido, use o comando cd para acessar a pasta “AppImages”:
cd ~/AppImagesAtualize as permissões do AppImage para que ele possa ser executado no Linux. Essa etapa é crucial para evitar que as configurações de segurança do sistema impeçam a execução do aplicativo:
chmod +x CozyDrive*.AppImageConfigurando o Cozy Drive
Com o Cozy Drive pronto para uso, vamos à configuração. Para iniciar o programa, abra seu gerenciador de arquivos.
Localize e clique na pasta “AppImages”. Em seguida, execute o arquivo Cozy Drive AppImage com um clique duplo. É importante notar que, após a primeira execução, o sistema deverá criar um atalho para o Cozy na área de trabalho, facilitando o acesso futuro.
Ao abrir o Cozy Drive pela primeira vez, você verá uma página de login. Clique em “Entrar no meu aconchegante” para prosseguir.
Depois do login, o aplicativo solicitará autorização. Leia as informações apresentadas e clique em “autorizar acesso”.
A sincronização de seus arquivos com seu PC Linux deverá iniciar imediatamente.
Adicionando Arquivos ao Cozy
Todos os dados sincronizados com o Cozy Drive no Linux são armazenados na pasta ~/Cozy Drive. Se você precisa adicionar novos arquivos ou pastas, o processo é simples:
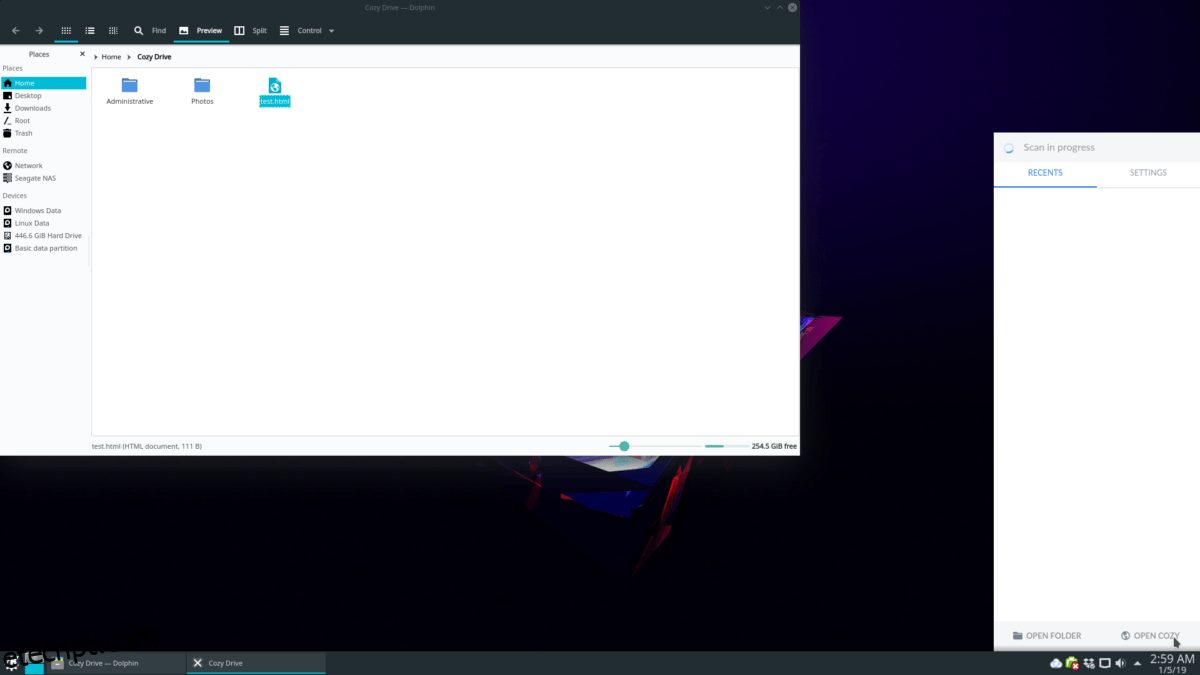
Abra o gerenciador de arquivos e localize a pasta “Cozy Drive”. Arraste seus arquivos e pastas para dentro dela. A sincronização com a nuvem será imediata.
Adicionando Arquivos via Terminal
Como o Cozy Drive utiliza uma estrutura de pastas padrão, adicionar arquivos e pastas via linha de comando é igualmente simples. Abra um terminal e utilize os seguintes comandos como guia:
Para um único arquivo:
Utilize o comando cd para navegar até o local do arquivo que deseja sincronizar:
cd /local/do/arquivoCom o terminal no local correto, use o comando cp para fazer uma cópia do arquivo na pasta ~/Cozy Drive:
cp arquivo ~/'Cozy Drive'Para um diretório inteiro:
Utilize o comando cp com a opção -r (recursivo) para copiar o diretório completo:
cp -r /local/da/pasta ~/'Cozy Drive'