Vamos verificar como dividir a tela no Windows 10/11 para multitarefa como um profissional.
Um dos muitos recursos ocultos do Windows que a maioria dos usuários não conhece é a tela dividida.
Isso era algo que eu precisava muito, já que às vezes meu bebê de 2 anos aparece e diz para tocar algo no YouTube.
Em vez disso, eu costumava discordar e entregar a ele um dos meus laptops antigos para vê-lo tirar a vida de seu teclado.
Graças ao recurso de tela dividida no Windows, isso vai parar agora. 😉
Em uma nota mais séria, pode-se parar de alternar janelas todas as vezes e dividir a tela para fazer o trabalho.
Então, vamos seguir em frente e ver como dividir a tela no Windows 10/11.
Notavelmente, este artigo tem três métodos para dividir a tela no Windows:
- Arrastar janelas manualmente (Windows 10/11)
- Usando atalhos de teclado (Windows 10/11)
- Usando a opção de divisão interna do Windows (Exclusivo para Windows 11)
Mas primeiro, certifique-se de ativar o recurso Snap windows nas configurações:
Os usuários do Windows 10 podem navegar para Configurações > Multitarefa e garantir que a alternância de janelas Snap esteja ativada.
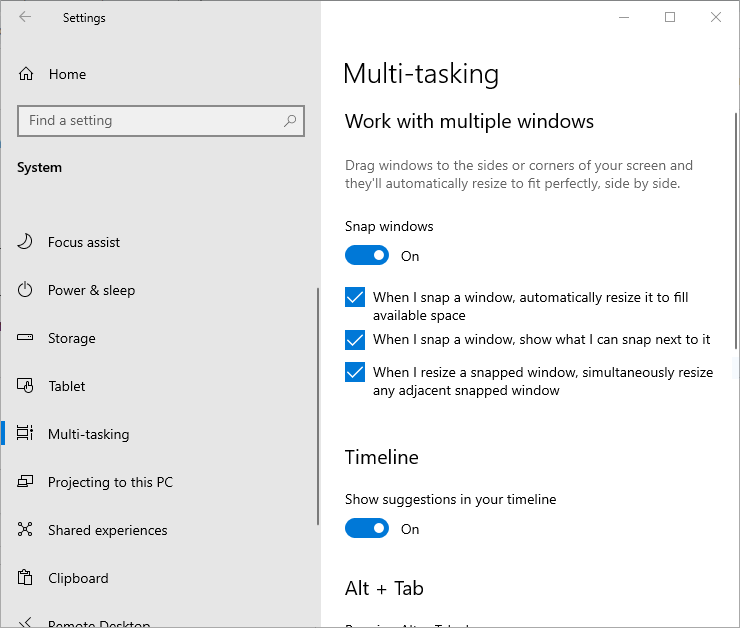
Os usuários do Windows 11 podem fazer o mesmo navegando em Configurações > Sistema > Multitarefa e confirmando se o Snap Windows está ativado.
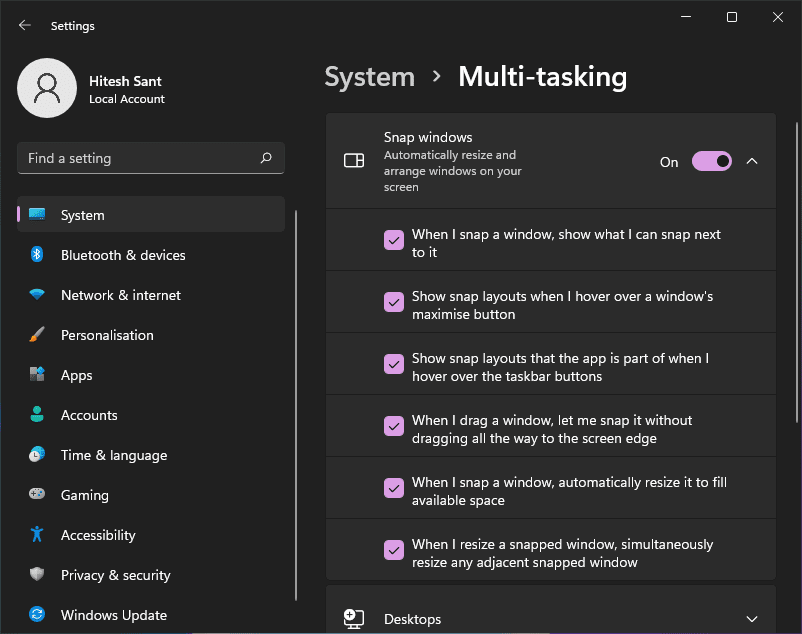
Agora vamos começar a dividir a tela em duas, seguidas por três e quatro divisões.
últimas postagens
Tela dividida em 2 no Windows 10/11
Isso é muito simples. Apenas segure e continue arrastando a janela em ambos os lados até ver a indicação de divisão:
Posteriormente, você pode fazer isso para a outra janela para dividir a exibição ao meio. Além disso, você pode redimensionar a divisão movendo a borda conforme sua conveniência.
No entanto, há um limite para o quão estreito você pode ir com um aplicativo específico. O máximo que eu poderia usar é o Slack, com a outra janela tomando aproximadamente mais de 75% dos imóveis.
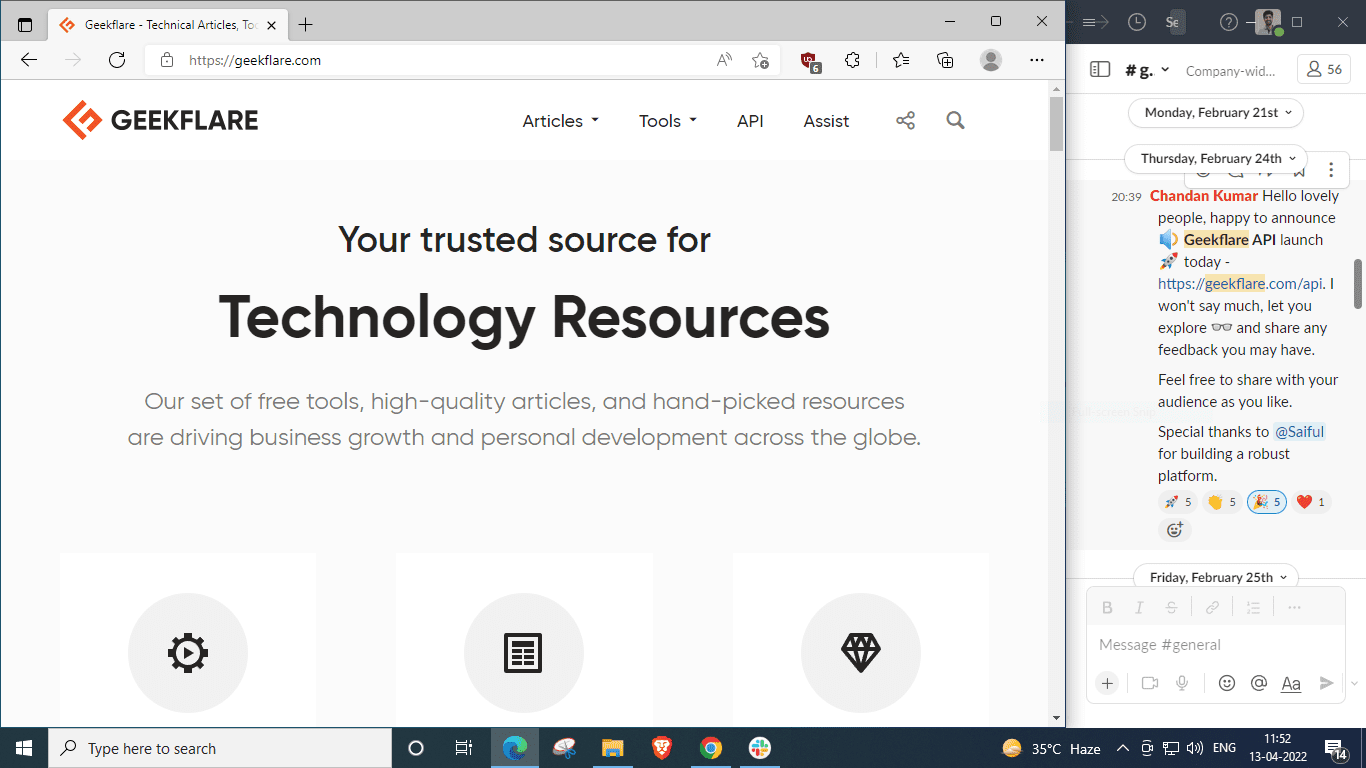
Como alternativa, você também pode usar atalhos de teclado.
Abra a janela do assunto, pressione e segure a tecla Windows ⊞ e toque na tecla de seta para a esquerda ⬅️ para colocá-la na metade esquerda da tela. Depois, coloque a outra janela na outra metade segurando ⊞ e tocando em ➡️.
Tela dividida em 3 no Windows 10/11
Dividir a tela em 3 envolve um arranjo como este:
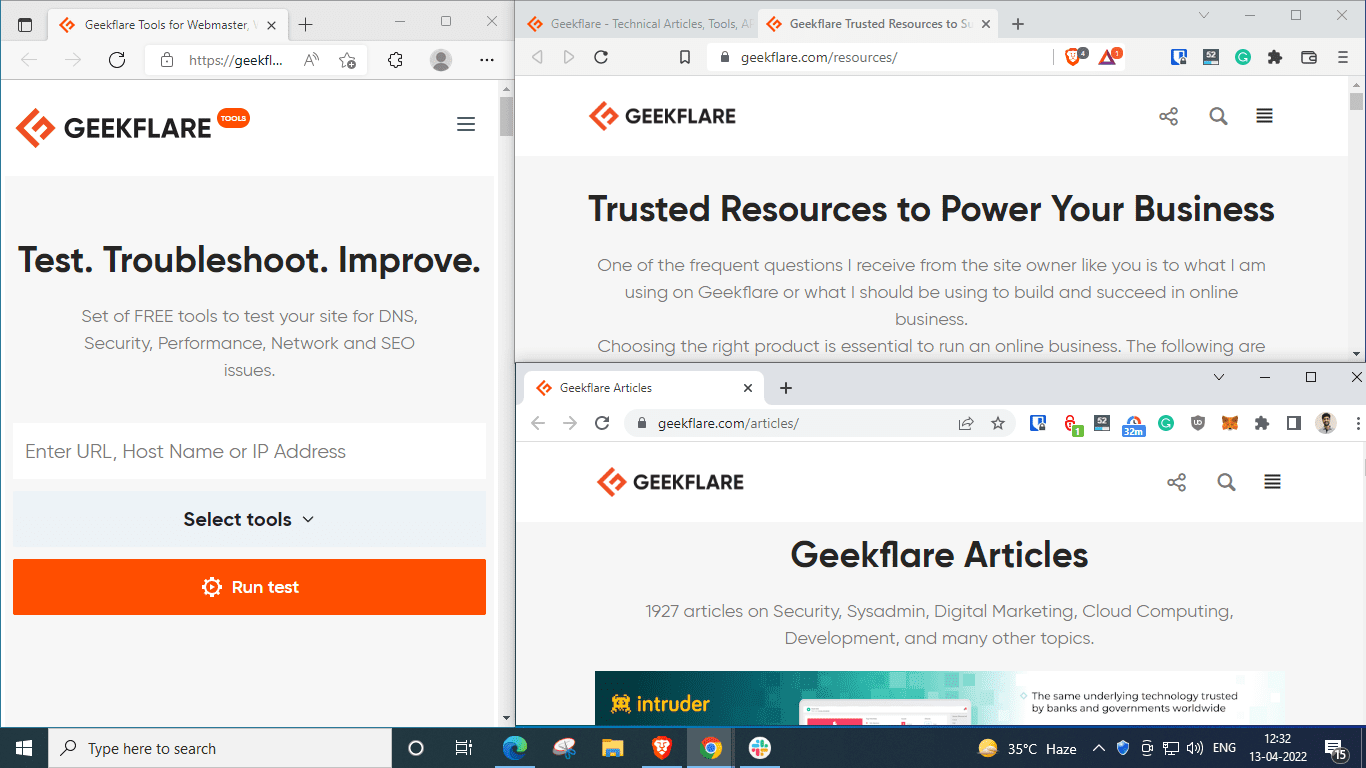
A maneira mais simples de conseguir essa combinação é arrastando as janelas uma de cada vez.
Ainda assim, também tentaremos replicar isso com os atalhos de teclado.
Para isso, abra a primeira janela e coloque-a na metade esquerda segurando a tecla windows ⊞ + e tocando na seta para a esquerda ⬅️:
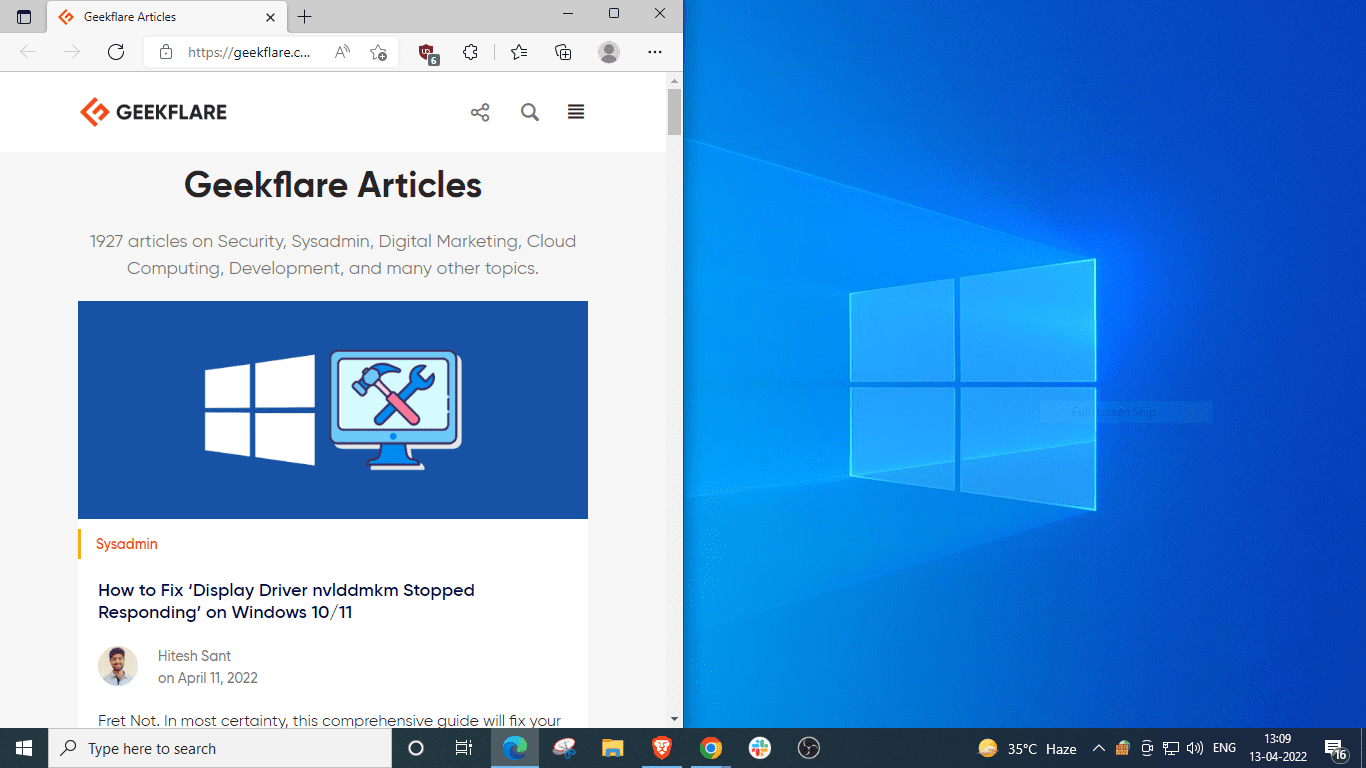
Em seguida, abra a segunda janela, segure ⊞, toque em ➡️, seguido de ⬆️.
Observe que as setas Windows + Para cima/Para baixo também funcionam como atalhos para maximizar/restaurar as janelas.
Portanto, não maximize as janelas que deseja colocar nos cantos. Em vez disso, deixe-o pendurado em algum lugar no meio e prossiga com a combinação de teclas acima.
Dê uma olhada:
Aqui o Windows deu sugestões para preencher o quadrante inferior direito, mas se você não vir as opções, basta segurar ⊞, pressionar e sair ➡️ e tocar em ⬇️.
Tela dividida em 4 no Windows 10/11
Vamos fazer da última vez e dividir a tela em quatro partes arrastando cada uma para um canto:
Alternativamente, também podemos fazer isso com atalhos do Windows. Lembre-se de evitar maximizar qualquer janela.
Aqui estão os passos:
- Abra o primeiro. Segure ⊞, pressione ⬅️ e depois ⬆️ para colocá-lo no canto superior esquerdo.
- Posteriormente, abra o próximo. Segure ⊞, pressione ⬅️ e depois ⬇️ para enviá-lo sob o primeiro.
- Em seguida, coloque a terceira janela no quadrante superior direito segurando ⊞, gravando ➡️ seguido de ⬆️.
- Da mesma forma, corrija o último no espaço restante segurando ⊞ e pressionando ➡️ e ⬇️ sequencialmente.
Esses foram os métodos válidos para o Windows 10 e 11. A seção a seguir envolve uma técnica exclusiva que funcionará apenas para usuários do Windows 11.
Tela dividida para Windows 11
No Windows 11, você pode passar o mouse sobre o ícone maximizar/restaurar para selecionar o layout (2, 3 ou 4 divisões) e começar a preencher a posição preferida sequencialmente.
No entanto, você precisa manter o mesmo layout para todas as suas seleções. Caso contrário, ele continuará alterando o layout a cada etapa e você não verá a divisão final desejada.
É como resolver um quebra-cabeça e colocar as peças uma a uma.
Conclusão
Então, era sobre dividir a tela em 2,3 ou 4 seções no Windows 10 e 11.
Indiscutivelmente, os usuários do Windows 11 podem fazer isso mais rapidamente sem arrastar ou usar os atalhos. E é terrível que a Microsoft tenha impedido que alguns hardwares diferentes obtivessem essa atualização.
Não se preocupe! Temos três métodos de trabalho para instalar o Windows 11 em hardware sem suporte. 🥂

