O sistema operativo Windows regista todas as palavras-passe de redes Wi-Fi que já utilizou. É desta forma que se reconecta a essas redes automaticamente. Abaixo, explicamos como pode visualizar as palavras-passe guardadas de qualquer rede à qual já se conectou no seu computador com Windows.
É possível aceder a essas palavras-passe através de ferramentas de linha de comando integradas no Windows, contudo, recomendamos o uso do aplicativo gratuito WirelessKeyView da NirSoft. Esta ferramenta leve nem necessita de instalação para ser utilizada. Basta descarregar, abrir o ficheiro ZIP e executar o ficheiro EXE incluído (se as extensões de ficheiro estiverem ocultas, abra o ficheiro da aplicação “WirelessKeyView”). Irá visualizar uma lista de nomes das redes guardadas e respetivas palavras-passe armazenadas no Windows.
Aviso: Alguns programas antivírus podem identificar o WirelessKeyView como software malicioso. Este é um falso alarme, pois nunca detetamos problemas com os utilitários gratuitos da NirSoft. Ao contrário de muitos programas modernos do Windows, estes nem sequer incluem adware.
Na coluna “Nome da rede”, encontra-se o nome da rede Wi-Fi, também conhecido como SSID. Para encontrar a palavra-passe associada a uma rede, procure na coluna “Chave (Ascii)” o nome correspondente. Esta é a palavra-passe que deve introduzir para se conectar à respetiva rede.
Para guardar esta informação, pode selecionar Ficheiro > Salvar todos os itens. Será gerado um ficheiro de texto com toda esta informação, que pode ser transportado para um novo computador ou guardado para uso futuro.
Utilização da linha de comando
O Painel de Controle do Windows 10 apenas permite visualizar a palavra-passe da rede Wi-Fi à qual está atualmente conectado. Caso não deseje instalar software de terceiros, será necessário recorrer a ferramentas de linha de comando para obter essa informação.
Para encontrar uma palavra-passe no Windows sem software adicional, abra o Prompt de Comando ou a janela do PowerShell. Para tal, clique com o botão direito do rato no botão Iniciar ou pressione as teclas Windows + X e selecione “PowerShell”.
Execute o seguinte comando para visualizar a lista de perfis de rede guardados no seu sistema:
netsh wlan show profiles
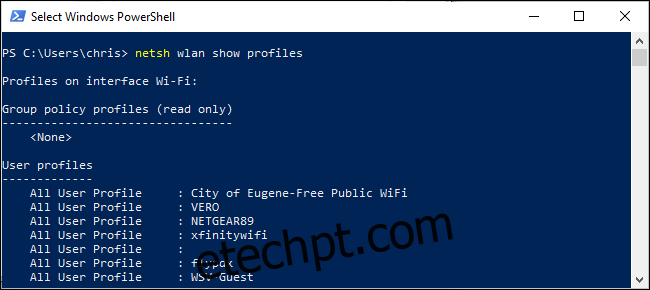
Procure o nome da rede da qual necessita da palavra-passe e execute o seguinte comando, substituindo “NETWORK” pelo nome da rede desejada:
netsh wlan show profile name="NETWORK" key=clear
Na informação apresentada, procure por “Configurações de segurança”. O campo “Conteúdo principal” mostra a palavra-passe da rede Wi-Fi em texto simples.
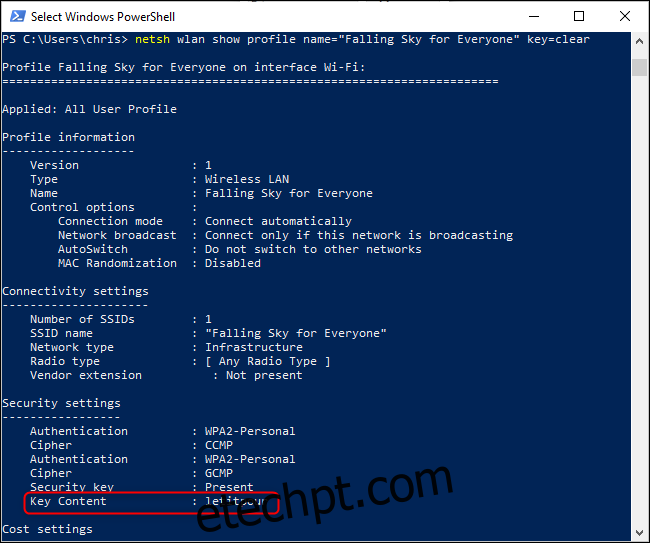
Repita este processo para cada rede Wi-Fi da qual deseja descobrir a palavra-passe.
Se a palavra-passe não estiver guardada no Windows, existem outras formas de a encontrar, incluindo através de outro dispositivo (como um Mac), na interface web do router, ou mesmo impressa no próprio equipamento.