Desde a atualização de maio de 2019 do Windows 10, a tela de login passou a utilizar um efeito de transparência com desfoque, o “Design Fluente”, presente em outros elementos da interface, como a barra de tarefas e o menu Iniciar. Se você prefere visualizar o fundo da tela de bloqueio de forma nítida, sem o efeito de desfoque, este artigo mostrará como desativá-lo.
Ao desabilitar a tela de bloqueio, o Windows 10 direciona o usuário diretamente para a tela de login, eliminando a etapa intermediária. Contudo, com a recente atualização, a imagem de fundo pode se apresentar distorcida devido ao efeito de transparência acrílico aplicado. Dependendo da sua versão do Windows 10, os métodos a seguir permitirão restaurar a clareza da imagem de fundo.
A Maneira Mais Simples: Desativar a Transparência em Todo o Sistema
Caso você não aprecie o efeito de transparência, é possível desativá-lo em todos os componentes do Windows 10. Essa ação não apenas remove o desfoque da tela de bloqueio, mas também da barra de tarefas e de aplicativos como a Calculadora e Pessoas. Este é um método geral e deve ser utilizado somente se a aparência da transparência for indesejável em qualquer parte da sua área de trabalho.
Abra o aplicativo Configurações. Você pode acessá-lo através do menu Iniciar ou clicando com o botão direito em um espaço vazio da área de trabalho e selecionando “Personalizar”. Em seguida, vá para “Personalização”.
Selecione a opção “Cores” no menu lateral esquerdo. Role a página até encontrar a opção “Efeitos de transparência” e altere a configuração para “Desativado”.
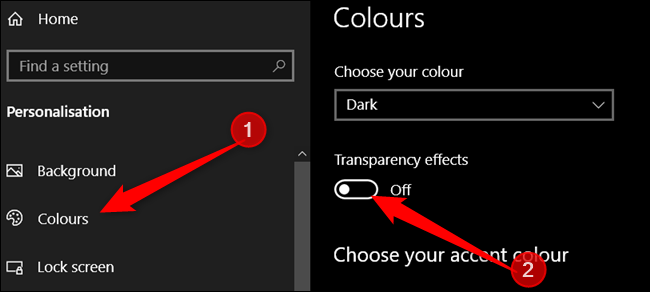
Para reativar o efeito de transparência no Windows 10, basta retornar a esta configuração e alterar a opção para “Ativado”.
Usuários Domésticos: Desative o Desfoque de Fundo Através do Registro
Se você utiliza o Windows 10 Home, será necessário realizar edições no Registro do Windows para efetuar essas mudanças. Este método também pode ser utilizado por usuários do Windows 10 Professional ou Enterprise, caso prefiram editar o Registro em vez do Editor de Diretiva de Grupo. (Contudo, se você possui o Pro ou Enterprise, recomendamos a utilização do Editor de Diretiva de Grupo, que é mais intuitivo, como será explicado na próxima seção).
Aviso importante: o Editor do Registro é uma ferramenta poderosa e seu uso incorreto pode levar a instabilidades no sistema ou até mesmo torná-lo inoperável. A alteração que iremos realizar é simples e, se as instruções forem seguidas corretamente, não deverá haver problemas. Mesmo assim, se você nunca utilizou o Editor do Registro, é recomendável pesquisar sobre seu funcionamento antes de começar. Além disso, é fundamental fazer um backup do registro e do computador antes de qualquer modificação.
Criar um ponto de restauração do sistema também é aconselhável antes de prosseguir. É uma medida de segurança que pode te ajudar a reverter alterações caso algo dê errado.
Para iniciar o Editor do Registro, pressione as teclas Windows + R, digite “regedit” na janela que se abrir e pressione Enter.
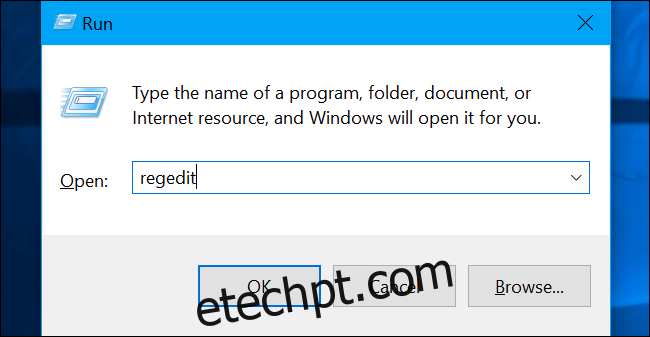
Na barra lateral esquerda, navegue até a seguinte chave ou cole o endereço na barra superior:
HKEY_LOCAL_MACHINE\SOFTWARE\Policies\Microsoft\Windows
Clique com o botão direito na chave “Windows”, selecione “Novo” > “Chave”, nomeie a nova chave como “System” e pressione Enter.
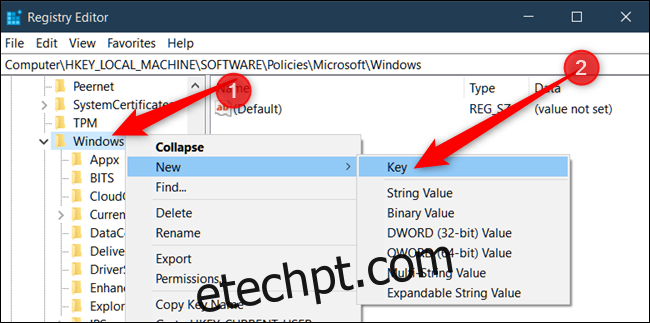
Você não precisará reiniciar o computador para que a alteração tenha efeito. Pressione as teclas Windows + L para bloquear o computador e você verá a tela de login com a imagem de fundo nítida, sem o desfoque.
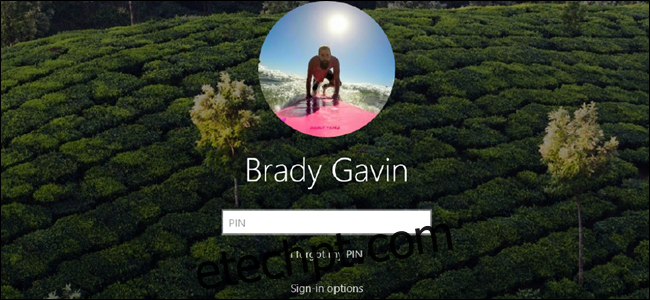
Para reverter a alteração, retorne ao mesmo local do registro e exclua o valor “DisableAcrylicBackgroundOnLogon” ou defina seu valor para “0”.
Baixe nosso Hack de Registro de um Clique
Em vez de realizar as edições manualmente no registro, você pode baixar nosso hack de registro “Desativar desfoque de fundo”. Basta extrair os arquivos do arquivo .zip baixado, executar o arquivo “DisableBackgroundBlur.reg” e confirmar a adição das informações ao seu registro. Incluímos também um arquivo “EnableBackgroundBlur.reg” para que você possa reativar o efeito posteriormente.
Não é preciso reiniciar o computador. A alteração deve ser aplicada imediatamente e você poderá visualizá-la ao bloquear o computador (Windows + L).
Esses arquivos .reg modificam as mesmas configurações do registro que descrevemos anteriormente. Se você deseja verificar o que o arquivo .reg fará antes de executá-lo, clique com o botão direito sobre ele e selecione “Editar” para abri-lo no Bloco de Notas. Assim, você poderá analisar o código e até criar seus próprios hacks de registro.
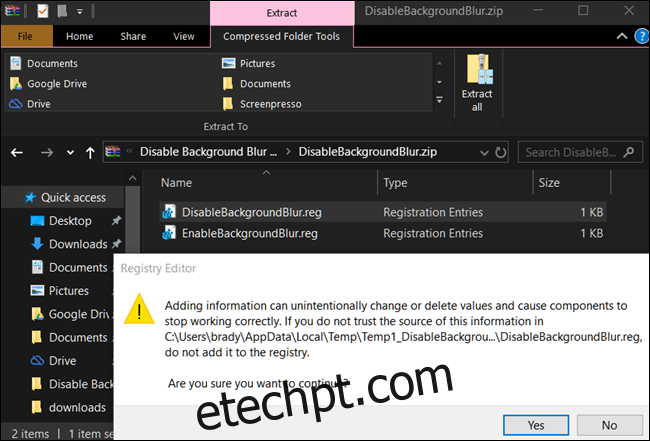
Usuários Pro e Enterprise: Desative o Desfoque de Fundo Através da Política de Grupo
Para usuários do Windows 10 Professional ou Enterprise, o método mais prático para desabilitar o desfoque de fundo é através do Editor de Política de Grupo Local. Esta é uma ferramenta poderosa, e se você nunca a utilizou antes, vale a pena dedicar um tempo para entender suas funcionalidades. Se você está em uma rede corporativa, consulte seu administrador antes de realizar qualquer alteração. Caso seu computador de trabalho faça parte de um domínio, ele provavelmente seguirá uma política de grupo de domínio que substituirá as configurações locais.
Recomendamos a criação de um ponto de restauração do sistema antes de continuar. É uma precaução que pode te ajudar a reverter alterações caso algo dê errado.
Para iniciar o Editor de Política de Grupo, pressione as teclas Windows + R, digite “gpedit.msc” e pressione Enter.
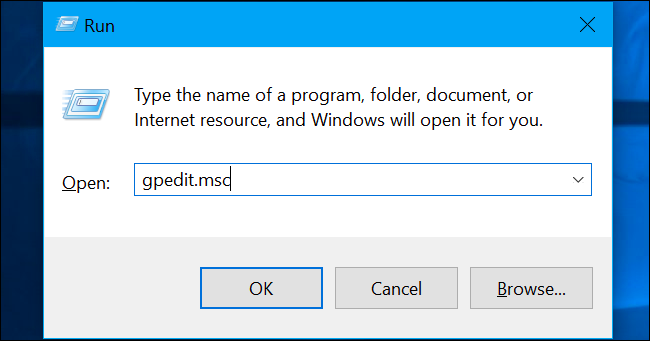
Navegue até “Configuração do Computador” > “Modelos Administrativos” > “Sistema” > “Logon”.
No painel da direita, localize a opção “Mostrar fundo de logon claro” e clique duas vezes sobre ela.
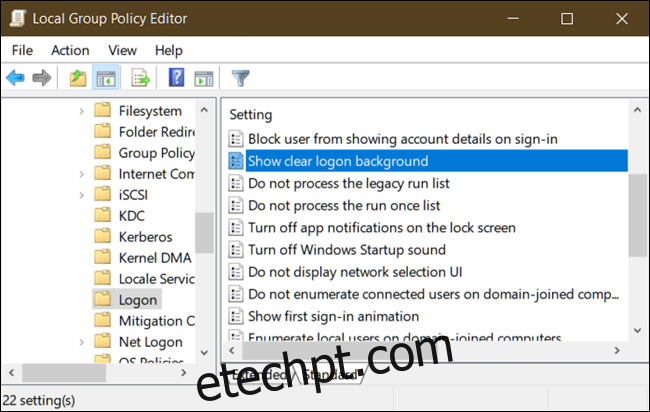
Altere a configuração de “Mostrar fundo de logon claro” para “Habilitado” e clique em “OK”. Será necessário reiniciar o computador para que a alteração tenha efeito.
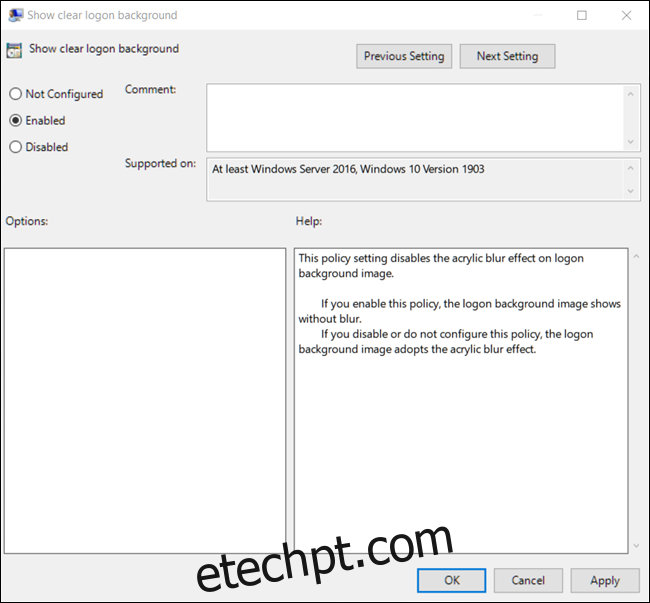
Caso a tela de bloqueio tenha sido desativada antes de habilitar essa configuração no Editor de Política de Grupo, o Windows poderá reativá-la. Para desabilitar novamente a tela de bloqueio, siga nosso guia e adicione novamente o valor do registro.
Para restaurar a configuração padrão, retorne ao mesmo local, clique duas vezes sobre “Mostrar fundo de logon claro” e altere para “Desabilitado” ou “Não configurado”.