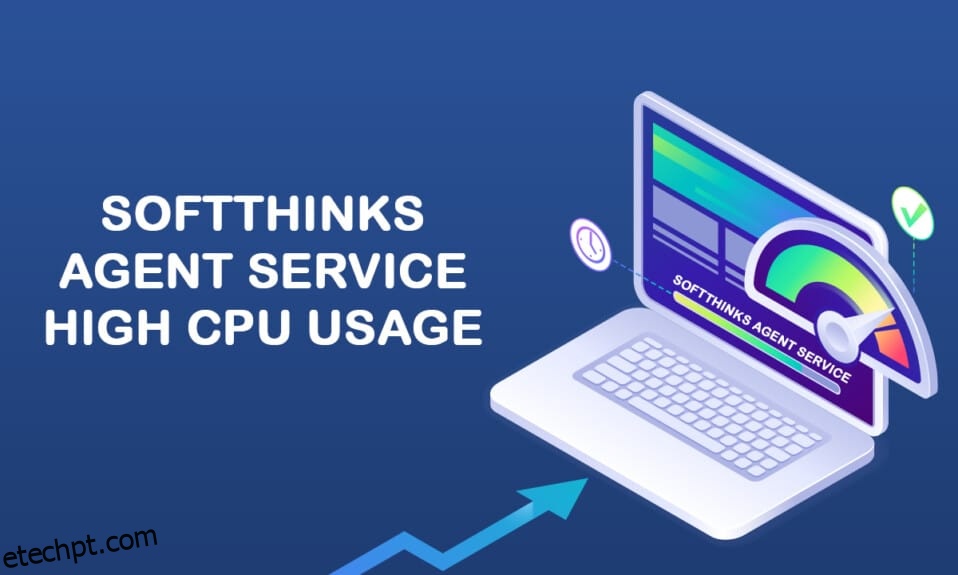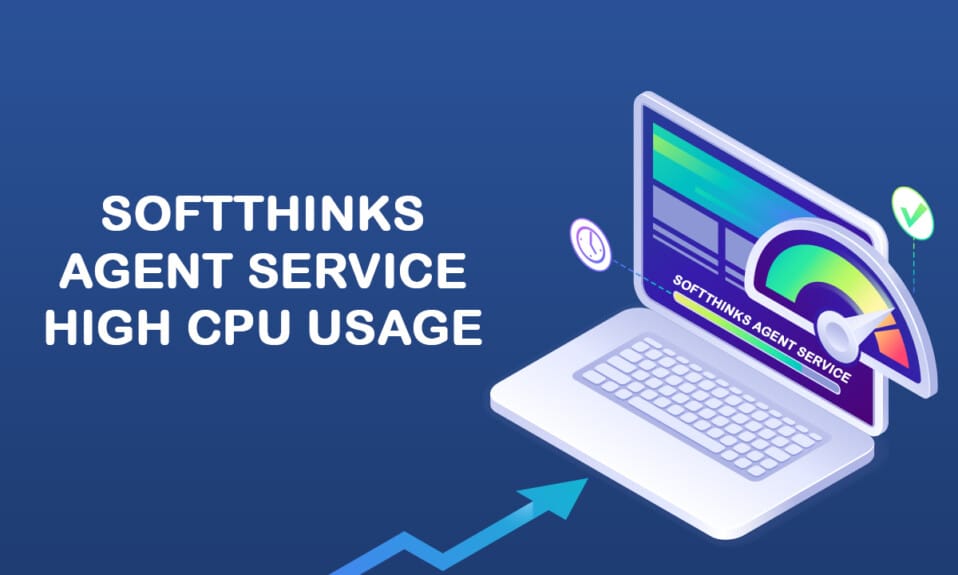
O SoftThinks Agent Service é incorporado em vários desktops e laptops Dell pela Dell Inc. A função principal desse utilitário posterior é armazenar todos os arquivos e programas periodicamente. Ele é mantido com o pacote Dell DataSafe Local Backup ou Dell Back and Recovery para seus serviços de backup exclusivos. Este serviço provou ser um dos serviços de backup mais promissores para muitas versões anteriores do Windows e ajudou os usuários a restaurar seu sistema quando algo der errado. No entanto, poucos usuários reclamam que o SoftThinks Agent Service fez com que seu sistema ficasse lento e consumisse muitos recursos da CPU desnecessariamente. Se você também está enfrentando o mesmo problema, você está no lugar certo! Trazemos um guia perfeito para ajudá-lo a corrigir o alto uso de disco e CPU pelo SoftThinks Agent Service.
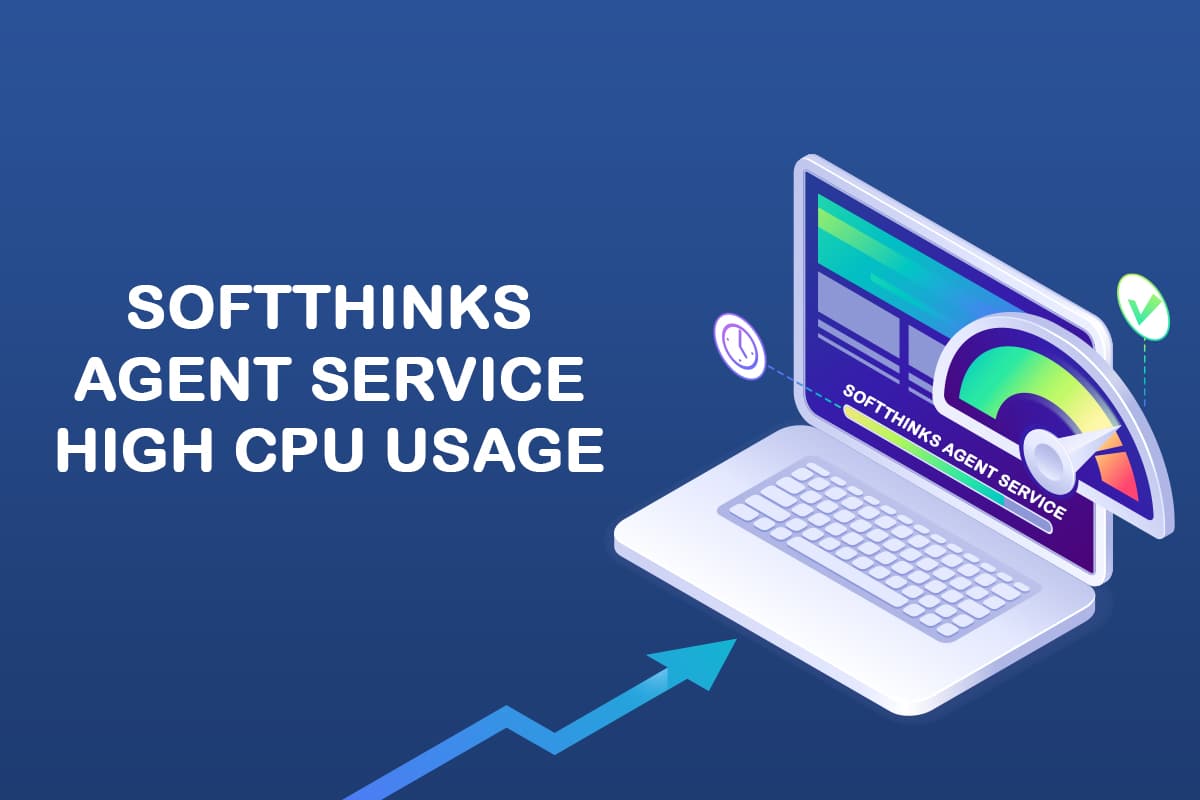
últimas postagens
Como corrigir o alto uso da CPU do SoftThinks Agent Service no Windows 10
Muito do seu espaço em disco é arruinado devido aos arquivos de backup criados e, portanto, o desempenho do seu sistema fica ruim devido a complicações do SoftThinks Agent Service. Mesmo se você encerrar as tarefas, ele reinicia automaticamente devido ao temporizador ou gatilho padrão retido nele. Assim, às vezes você pode enfrentar 100% de uso do disco, o que incomoda a maioria dos usuários. E este artigo realmente ajudará você a corrigir o problema com vários métodos detalhados. Mas antes disso, vejamos o que é o SoftThinks Agent Service?
O que é o Serviço de Agente do SoftThinks?
Você pode encontrar o SoftThinks Agent Service no Gerenciador de Tarefas, pois o processo é chamado SftService.exe. É simplesmente como criar um ponto de restauração do sistema onde todos os arquivos e programas serão copiados para uso futuro. Portanto, se algo der errado, você poderá trazer seu sistema de volta ao último status de trabalho no momento da falha. Aqui estão alguns pontos sobre o referido problema.
- Os serviços do utilitário de backup da Dell copiam todos os arquivos e programas do seu sistema sempre que o computador é ativado do modo de suspensão ou hibernação.
- Seu sistema não precisa de nenhuma janela física para este utilitário de backup; portanto, ele é executado no processo de SftService.exe.
- Às vezes, se o seu sistema estiver desatualizado ou se a versão atual do sistema operacional for incompatível com o processo, você poderá enfrentar 100% de uso do disco pelo SoftThinks Agent Service.
- Em um trecho, você enfrentará pelo menos 80% de uso do disco pelo SoftThinks Agent Service nessas circunstâncias.
- Você pode não encontrar este arquivo nos programas de inicialização, pois este é um serviço. Você pode encontrar isso em serviços do sistema.
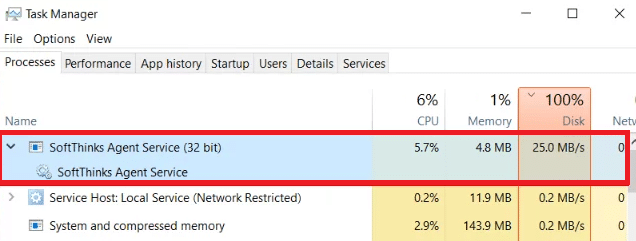
Muitos usuários reclamam que seu sistema congela por cerca de 10 minutos a 3 horas devido ao alto uso de CPU e disco causado pelo SoftThinks Agent Service. Ele drena sua bateria muito rápido e torna seu sistema incompatível para uso. Esse problema pode desaparecer por um tempo, mas você pode enfrentar isso novamente quando reiniciar o sistema do modo de suspensão ou hibernação.
Agora, você tem uma ideia clara e uma resposta sobre o que é o SoftThinks Agent Service? Na próxima seção, você saberá como desabilitar o SoftThinks Agent Service. Continue lendo para saber mais!
Como desativar o serviço de agente do SoftThinks
Sim, você pode desativá-lo com segurança do seu sistema sem afetar a funcionalidade do seu computador. Este não é um programa essencial para o seu sistema e aumenta os recursos da CPU e do disco o tempo todo. Conforme discutido, você enfrentará problemas de congelamento do sistema e drenagem de bateria.
Embora a Dell tenha lançado várias atualizações para corrigir o problema, muitos usuários acham que esse utilitário de backup é um serviço que deve ser desativado sempre. Portanto, você pode não exigir o SftService.exe como um processo obrigatório em seu sistema. Você pode usar a configuração Backup e Restauração do Painel de Controle no lugar deste utilitário de backup. Aqui está como fazê-lo.
1. Inicie o Painel de Controle digitando-o no menu de pesquisa e defina a opção Exibir por como Ícones pequenos.
2. Agora, clique em Backup e Restauração (versão) e siga as instruções na tela para restaurar seu sistema sempre que necessário.
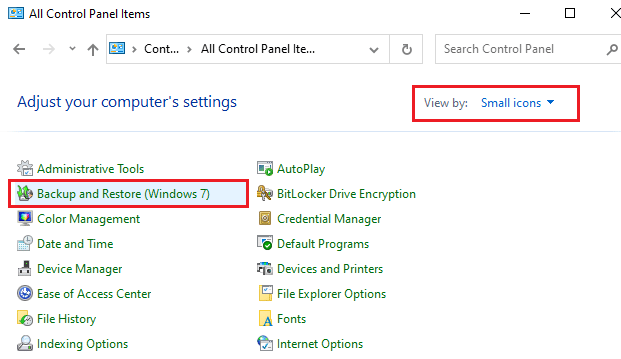
Ainda assim, se você quiser continuar com o utilitário de backup da Dell, tente baixar a versão atualizada do aplicativo Dell Backup and Recovery (DBAR). Por outro lado, se você decidiu remover o utilitário do seu sistema, siga os próximos métodos discutidos neste artigo.
Esta seção compilou uma lista de métodos para desabilitar o SoftThinks Agent Service do seu sistema com segurança. Leia e implemente-os para encontrar os melhores resultados. Antes de entrar em métodos mais complexos, não se esqueça de reiniciar o sistema, pois às vezes ele corrige os problemas sem ter que executar métodos arriscados e longos.
Método 1: desabilitar o serviço de agente do SoftThinks
Você pode interromper o processo de inicialização do SoftThinks Agent Service desabilitando-o na janela Serviços. Obviamente, seus arquivos não serão alterados, mas ainda assim, você poderá interromper seus serviços para evitar alto uso de CPU e disco. Aqui está como fazê-lo.
1. Pressione as teclas Windows + R juntas para iniciar a caixa de diálogo Executar.
2. Digite services.msc da seguinte forma e clique em OK para abrir o aplicativo Serviços.

3. Agora, na janela Serviços, role para baixo e clique com o botão direito do mouse na opção SoftThinks Agent Service e clique em Propriedades, conforme ilustrado na figura abaixo.
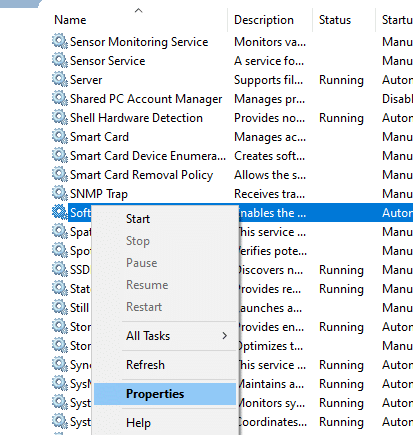
4. Agora, defina o tipo de inicialização como Desativado.
Nota: Se o status do serviço for Running, interrompa-o para eliminar os processos do SoftThinks Agent Service.
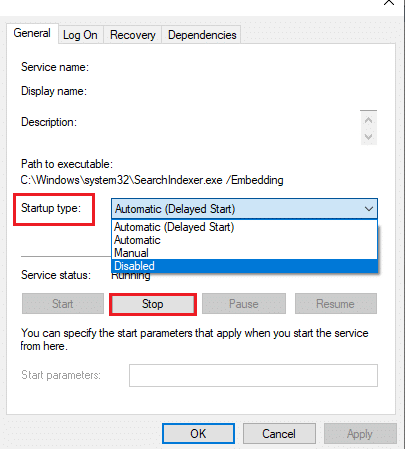
6. Por fim, clique em Aplicar > OK para salvar as alterações.
Método 2: Use a ferramenta Advanced SystemCare PRO
Você pode enfrentar alto uso da CPU devido à execução contínua de processos SftService.exe no Gerenciador de Tarefas. Nesse caso, você pode executar uma verificação em tempo real dos processos usando o Advanced SystemCare. Com a ajuda desta ferramenta, você pode desativar automaticamente os processos de alto consumo de recursos da CPU, como SftService.exe. Aqui está como fazê-lo.
1. Visite o site IObit Advanced SystemCare PRO e clique na opção Download a Free Scan para iniciar o processo de download.
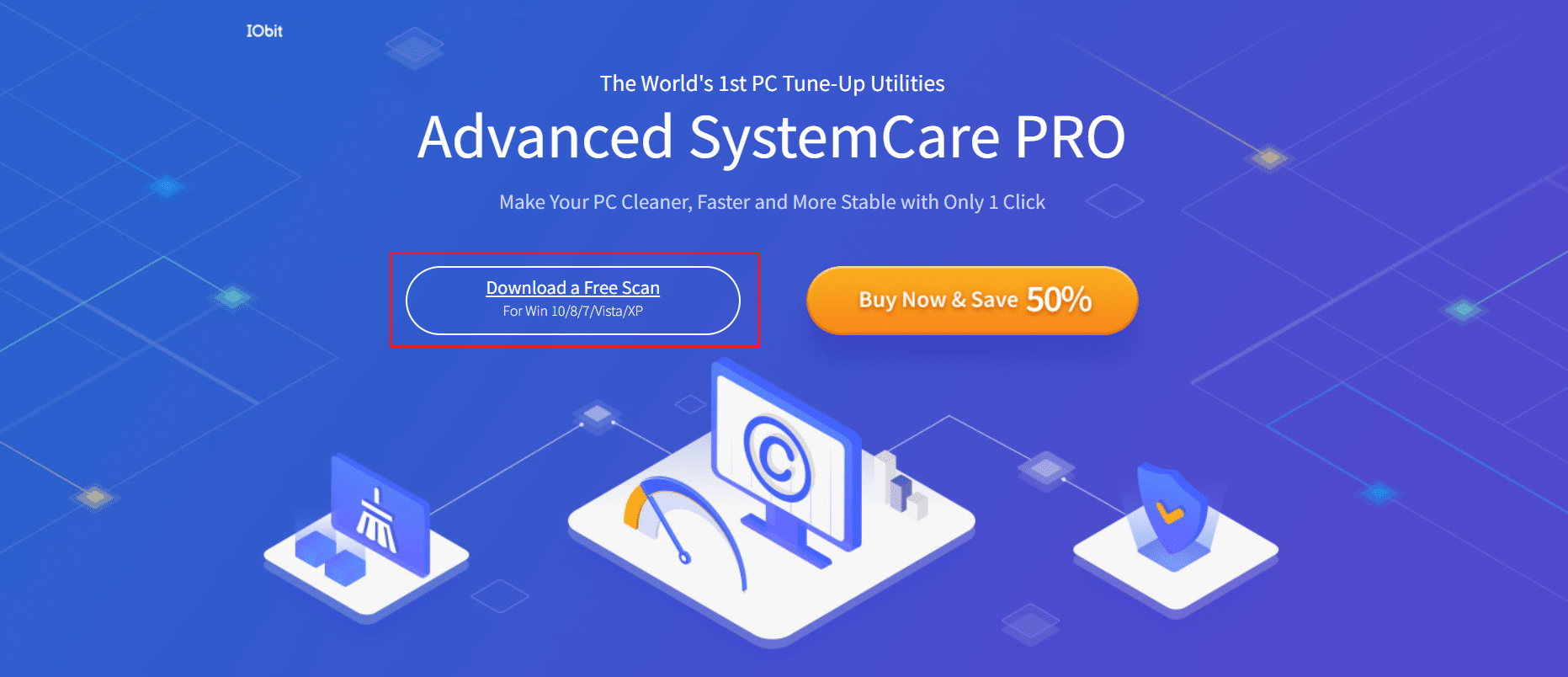
2. Agora, navegue até Meus downloads e siga as instruções na tela para instalar o arquivo executável.
3. Aqui, clique com o botão direito do mouse no ícone do Programa no canto inferior direito da tela e selecione a opção Abrir Monitor de Desempenho conforme ilustrado abaixo.
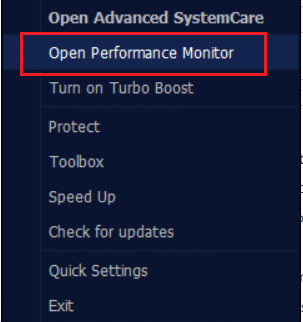
4. Agora, clique no botão de seta para a direita no Monitor de desempenho.
![]()
5. Agora, mude para a guia Disco e clique no ícone Acelerar no canto inferior esquerdo da janela. Aqui, processos com alto uso de CPU, como o SoftThinks Agent Service, serão eliminados ao acelerar o processo.
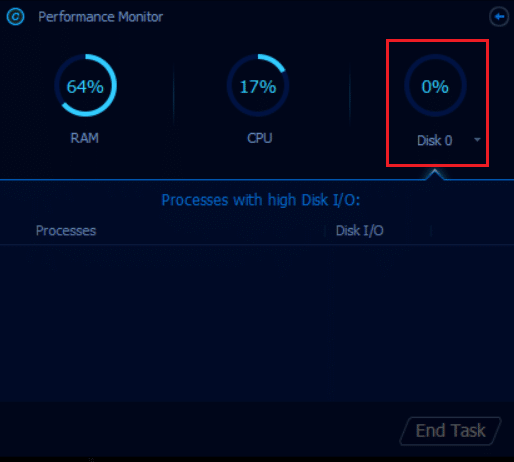
Agora, o SoftThinks Agent Service que consome enormes recursos de CPU será interrompido automaticamente pela ferramenta Advanced SystemCare.
Assim, você desinstalou totalmente este serviço do seu sistema. Na próxima seção, você aprenderá como resolver o problema de alto uso da CPU em seu sistema Windows 10.
Método 3: Desativar SuperFetch (SysMain)
O tempo de inicialização dos aplicativos e do Windows é aprimorado por um recurso integrado chamado SysMain (anteriormente SuperFetch). Mas os programas do sistema não são beneficiados por esse recurso. Em vez disso, as atividades em segundo plano são aumentadas e a velocidade de execução do seu sistema será relativamente reduzida. Esses serviços do Windows consumirão seus recursos de CPU e geralmente é recomendável desabilitar o SuperFetch em seu sistema.
1. Abra a caixa de diálogo Executar e digite services.msc e pressione a tecla Enter para abrir a janela Serviços.

2. Agora, role para baixo e clique com o botão direito do mouse em SysMain e clique na opção Propriedades.
3. Aqui, na guia Geral, defina o Tipo de inicialização como Desativado no menu suspenso, conforme ilustrado abaixo.
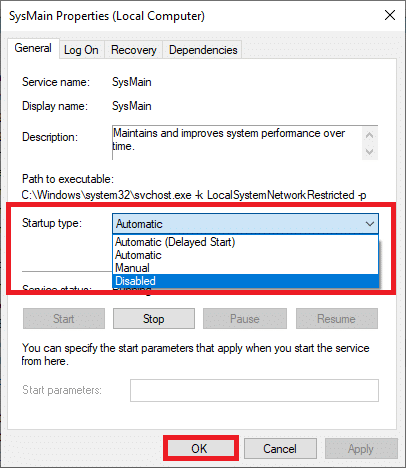
5. Por fim, clique em OK para salvar as alterações.
Haverá uma grande diminuição no uso da CPU e você terá um problema fixo de alto uso da CPU.
Método 4: desative o serviço de transferência inteligente em segundo plano
1. Siga as etapas 1 e 2 do Método 1 para iniciar a caixa de diálogo Executar e abrir a janela Serviços.
2. Agora, role a tela para baixo, clique com o botão direito do mouse em Background Intelligent Transfer Service e clique na opção Propriedades.
3. Aqui, na guia Geral, defina o Tipo de inicialização como Desativado no menu suspenso, conforme mostrado abaixo.
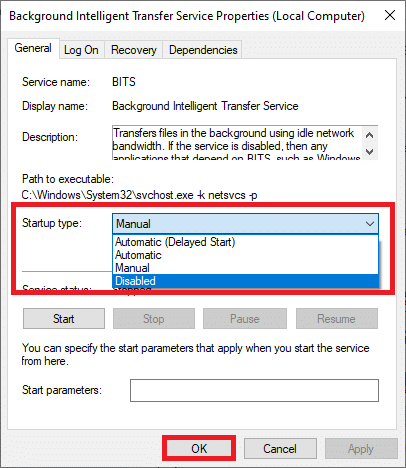
4. Por fim, clique em OK para salvar as alterações.
Agora verifique se o problema de alto uso de CPU do SoftThinks Agent Service foi corrigido ou não.
Método 5: Desabilitar o Serviço de Pesquisa do Windows
1. Inicie a janela Serviços na caixa de diálogo Executar.
2. Agora, role a tela para baixo e clique com o botão direito do mouse em Windows Search Service e clique em Propriedades.
3. Aqui, na guia Geral, defina o Tipo de inicialização como Desativado no menu suspenso, conforme destacado abaixo.
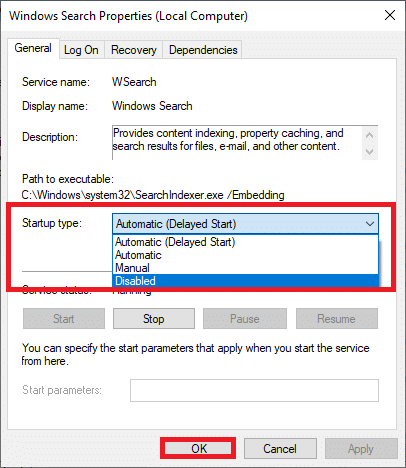
5. Por fim, clique em OK para salvar as alterações.
Método 6: Atualizar o Windows
Se você não obteve nenhuma correção pelos métodos acima, há poucas chances de você ter bugs em seu sistema. A instalação de novas atualizações o ajudará a corrigir os bugs em seu sistema. Portanto, certifique-se sempre de usar seu sistema em sua versão atualizada. Caso contrário, os arquivos no sistema não serão compatíveis com o SftService.exe, levando a um alto uso da CPU. Leia nosso guia sobre como baixar e instalar a atualização mais recente do Windows 10 para atualizar seu sistema.
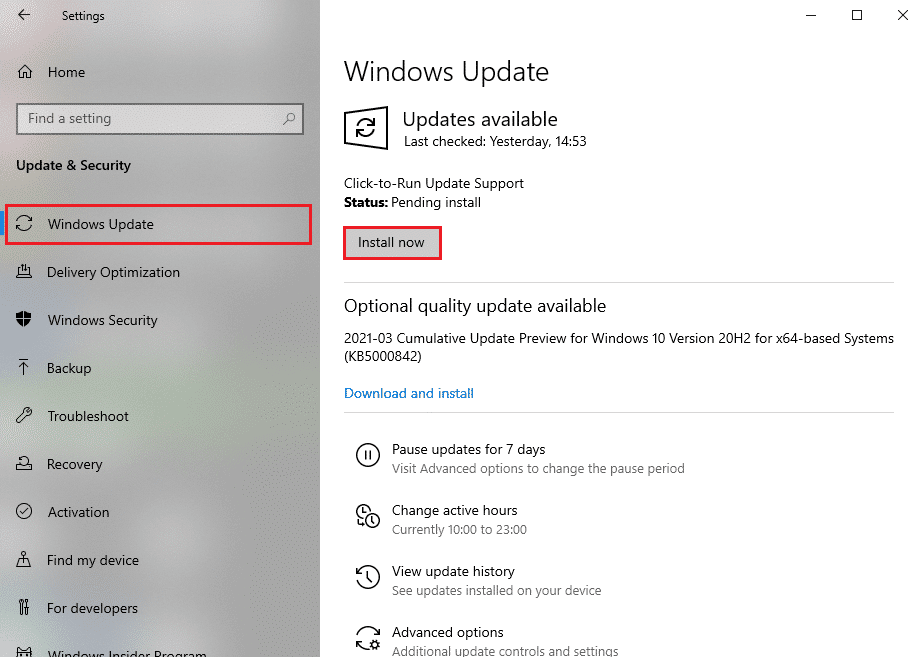
Método 7: desinstalar o utilitário de backup Dell
Se você não precisar desse utilitário de backup da Dell, poderá desinstalá-lo usando as etapas mencionadas abaixo.
1. Pressione a tecla Windows, digite aplicativos e recursos e clique em Abrir.
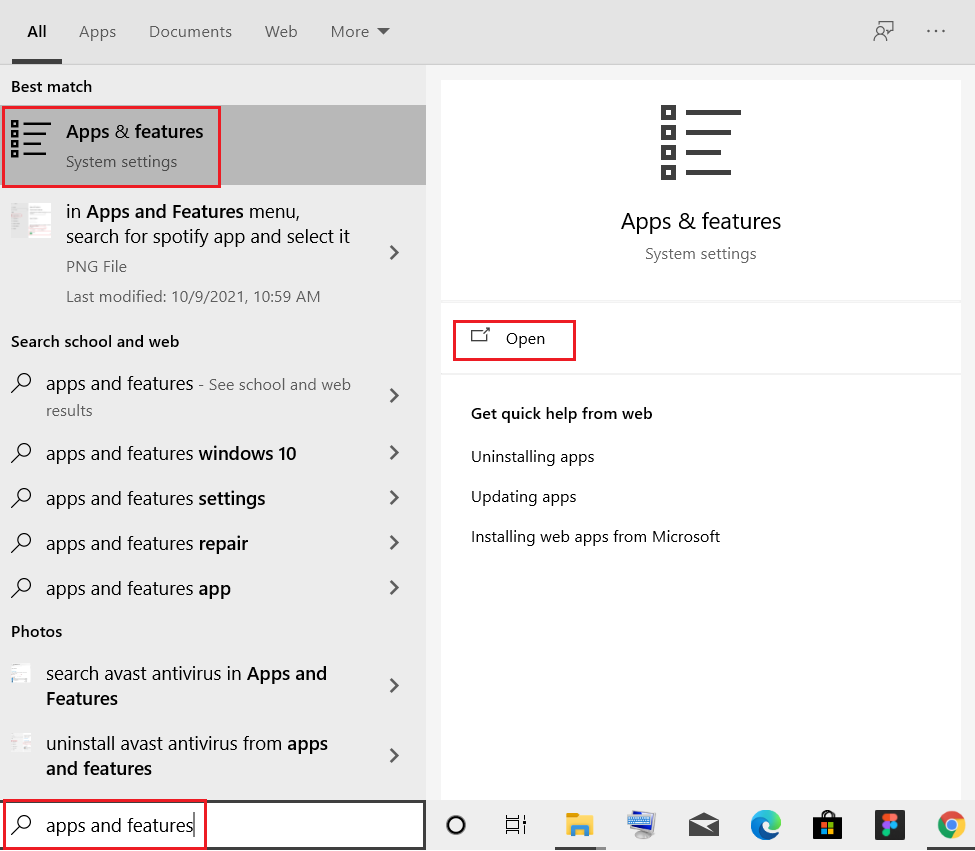
3. Digite e pesquise Dell Backup and Recovery ou Dell DataSafe Local Backup ou AlienRespawn na lista e selecione-o.
4. Por fim, clique em Desinstalar.
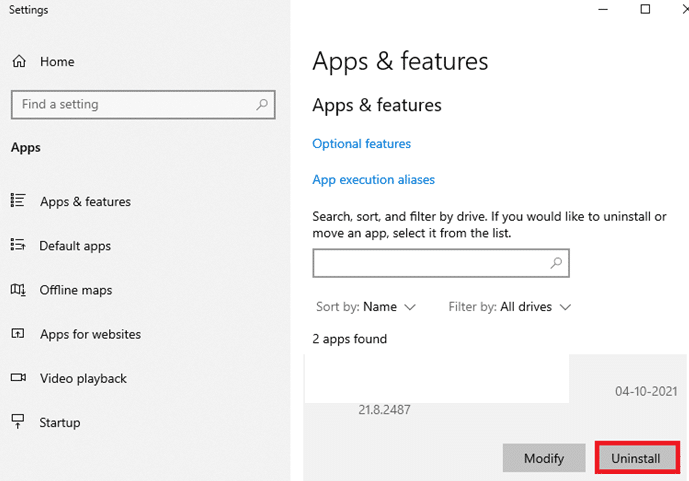
5. Se os programas foram excluídos do sistema, você pode confirmar pesquisando novamente. Você receberá uma mensagem: Não encontramos nada para mostrar aqui. Verifique novamente seus critérios de pesquisa.
6. Reinicie o sistema e verifique se desinstalou completamente o utilitário de backup do sistema.
Método 8: Executar verificação de malware
Você pode executar uma verificação de malware ou vírus para corrigir problemas de alto uso de disco e CPU. Poucos programas irão ajudá-lo a superar este software malicioso. E, esses programas anti-malware verificarão rotineiramente seu sistema e protegerão seu sistema. Portanto, para evitar o problema de alto uso da CPU, execute qualquer verificação de vírus em seu sistema e verifique se o problema foi resolvido. Leia nosso guia sobre Como executar uma verificação de vírus no meu computador? O Windows Defender removerá todos os programas de vírus e malware assim que o processo de verificação for concluído.
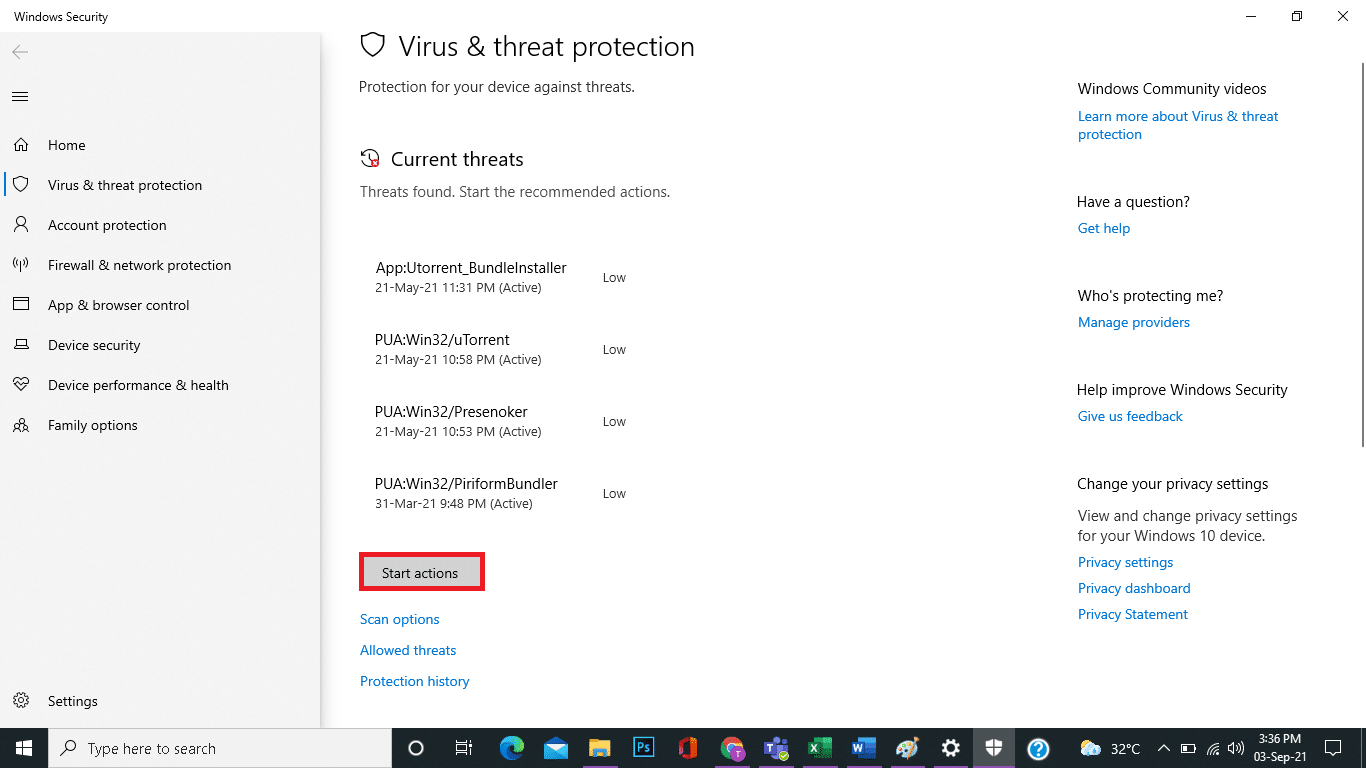
Método 9: Execute a restauração do sistema
Mais frequentemente, você pode enfrentar o alto uso de CPU e disco do serviço de agente do SoftThinks após uma atualização do Windows. Se você encontrar esse problema, poderá restaurar o sistema para a versão anterior.
Nota: Antes de seguir as etapas mencionadas abaixo, inicialize seu sistema no modo de segurança. Às vezes, devido a erros do sistema e drivers defeituosos, você não pode executar a restauração do sistema normalmente. Nesses casos, inicialize seu sistema no modo de segurança e execute uma restauração do sistema. Leia como inicializar no modo de segurança no Windows 10.
1. Digite cmd na barra de pesquisa do Windows e clique na opção Executar como administrador, conforme mostrado abaixo.
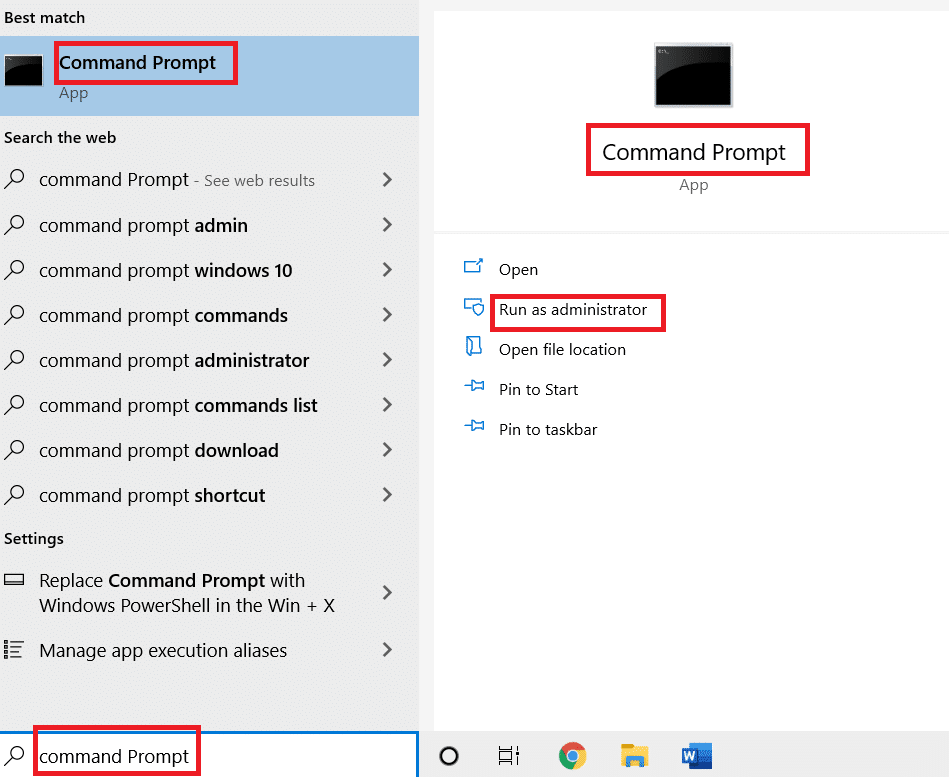
2. Digite o comando rstrui.exe e pressione a tecla Enter.
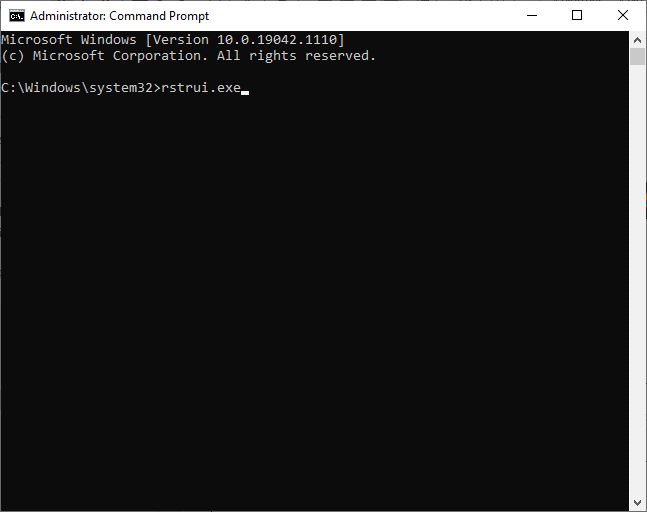
3. Agora, a janela Restauração do sistema aparecerá na tela. Aqui, clique em Avançar, conforme ilustrado na imagem abaixo.
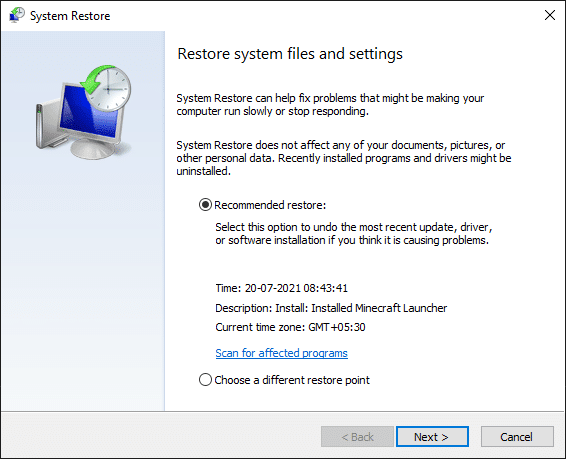
4. Por fim, confirme o ponto de restauração clicando no botão Concluir.
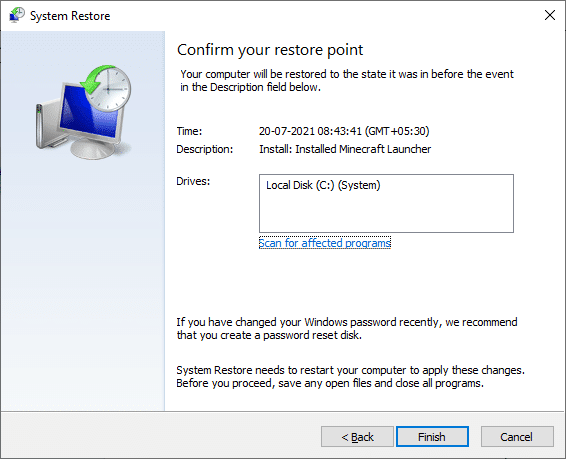
O sistema será restaurado ao estado anterior e agora verifique se o problema foi resolvido.
***
Esperamos que este guia tenha sido útil e que você possa corrigir o alto uso de CPU do SoftThinks Agent Service no Windows 10. Deixe-nos saber qual método funcionou melhor para você. Além disso, se você tiver dúvidas/sugestões sobre este artigo, sinta-se à vontade para soltá-las na seção de comentários.