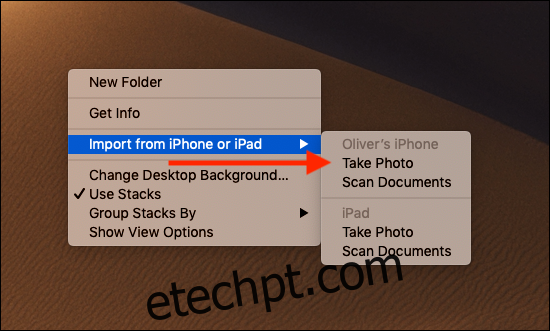Um dos benefícios de adotar um ecossistema totalmente Apple é ter dispositivos que funcionam juntos, e a Continuity Camera da Apple é um ótimo exemplo. Usando um iPhone ou iPad, você pode inserir imagens rapidamente em documentos em um Mac.
Como com todas as coisas, existem alguns pré-requisitos que você precisa ter antes de poder tirar proveito da Câmera de Continuidade. Você precisará ter um Mac e um iPhone ou iPad, e ambos precisarão ter Wi-Fi e Bluetooth ativados. Eles também precisarão estar conectados à mesma conta iCloud, e essa conta também precisará ter a autenticação de dois fatores habilitada. Também é necessário um nível mínimo de software: macOS Mojave no Mac e iOS 12 no iPhone ou iPad.
Existem muitos aplicativos com os quais você pode usar a Continuity Camera, mas todos são soluções originais da Apple. Não está claro se isso é uma limitação ou algo que mudará com o tempo, mas no momento em que este artigo foi escrito, todos os aplicativos a seguir são compatíveis com a Câmera de Continuidade:
Localizador
Keynote
Correspondência
Mensagens
Notas
Números
Páginas
TextEdit
Com todas essas condições atendidas, o uso da Continuity Camera se enquadra em duas situações diferentes: tirar uma foto ou digitalizar um documento.
Tirando uma foto
Para começar, abra o aplicativo e o documento para o qual deseja importar a foto para o Mac. Em seguida, clique com o botão direito do mouse no documento ou janela e selecione a opção “Importar do iPhone ou iPad”, seguido de “Tirar foto”.
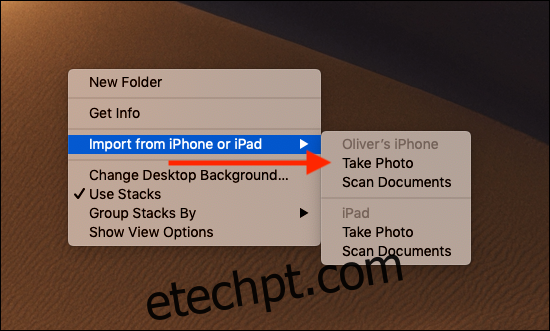
No seu iPhone ou iPad, toque no botão do obturador para tirar a foto e toque em “Usar foto”. Sua foto aparecerá automaticamente no seu Mac.
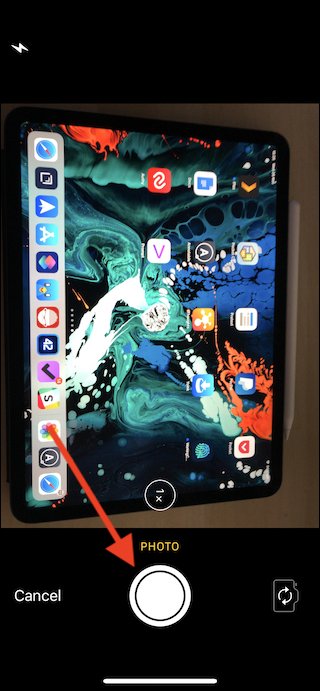
Digitalizando um documento
A digitalização de um documento é feita da mesma forma que a captura de uma foto. Desta vez, clique com o botão direito no documento ou aplicativo para o qual deseja importar a digitalização e selecione “Importar do iPhone ou iPad”, seguido de “Digitalizar documentos”.
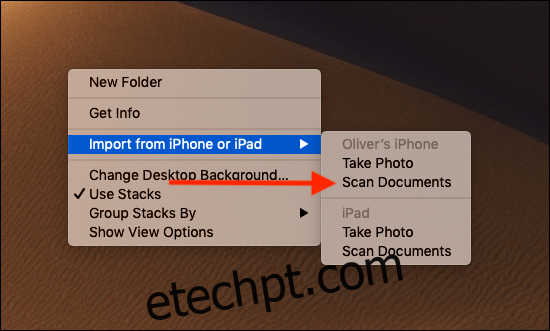
Em seguida, coloque o documento que deseja digitalizar em uma superfície plana e bem iluminada e coloque-o à vista da câmera do seu iPhone ou iPad. A varredura deve ocorrer automaticamente, mas se você precisar capturar a varredura manualmente, você pode fazer isso tocando no botão do obturador. Você também pode ajustar a área de digitalização arrastando os cantos da área de digitalização na tela. Você pode adicionar verificações adicionais se necessário – toque em “Salvar” quando terminar.
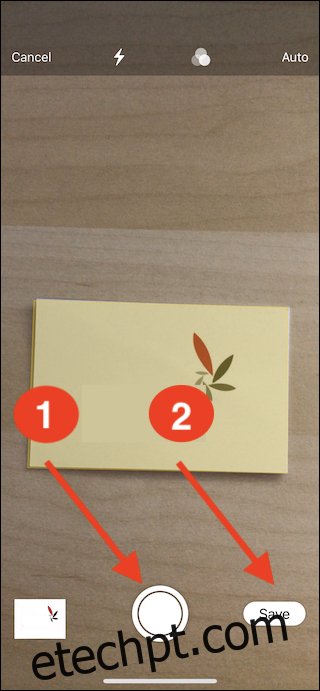
Suas digitalizações aparecerão automaticamente no seu Mac.