O Outlook permite adicionar uma data de expiração ao e-mail que você envia ou recebe. Assim que a data de expiração passar, o e-mail será exibido com formatação diferente e você pode usar as ferramentas integradas do Outlook para gerenciar automaticamente o e-mail expirado.
As datas de expiração se aplicam apenas a e-mails, não a eventos de calendário ou tarefas, porque esses itens têm suas próprias datas que você pode usar para gerenciá-los
últimas postagens
Como definir uma data de validade em um e-mail
Para adicionar uma data de expiração a um e-mail que você está enviando, é necessário abrir a janela Propriedades do e-mail. Abra o e-mail e clique em Mensagem> Marcas.
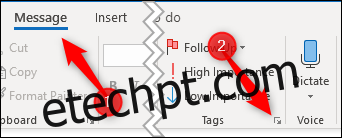
Isso abrirá a janela Propriedades do e-mail, que você também pode acessar clicando em Opções> Mais opções ou Arquivo> Propriedades. Marque a caixa de seleção “Expira após” e escolha uma data e hora.
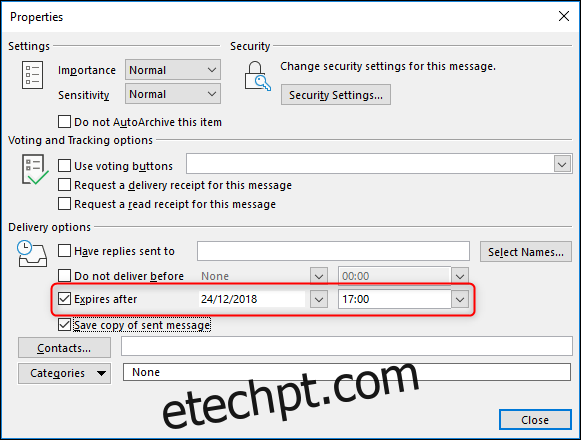
Clique em Fechar para retornar ao seu e-mail. Não haverá nenhum sinal visível de que uma data de validade foi adicionada e você pode enviar o e-mail normalmente.
Para adicionar uma data de expiração a um e-mail recebido, abra o e-mail e clique em Mensagem> Marcas (ou Arquivo> Propriedades).
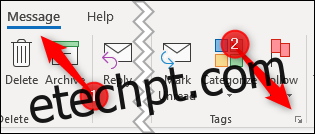
Isso abre a janela Propriedades do e-mail. Não há tantas opções para um e-mail recebido quanto para uma mensagem que você está enviando, mas você ainda pode definir uma data e hora de expiração.
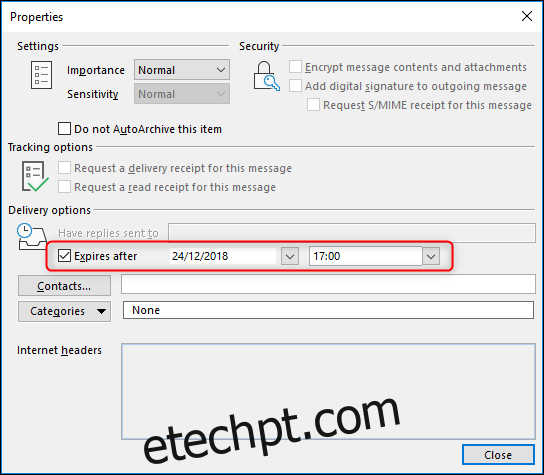
O que uma data de expiração faz?
Então, você adicionou uma data de expiração a um e-mail. Isso é ótimo e tudo, mas qual é a vantagem de fazer isso?
As datas de expiração são usadas de várias maneiras pelo Outlook para ajudá-lo a se concentrar no que é importante. Os emails que expiraram geralmente não são tão importantes quanto os emails que não expiraram, portanto, o Outlook formata automaticamente os emails expirados de forma diferente.
Se você examinou a configuração da formatação condicional no Outlook, deve ter notado a regra de formatação “Itens expirados”.
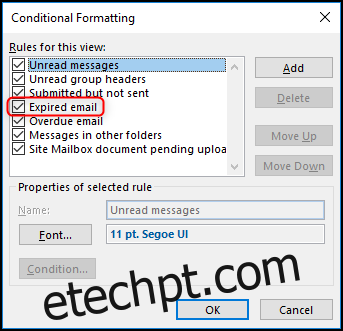
Esta regra formata qualquer e-mail que já tenha expirado com uma fonte cinza e o texto riscado.

Isso permite que você saiba que o e-mail expirou para que você possa se concentrar primeiro nos e-mails mais importantes. Se você enviou um e-mail com uma data de validade, essa formatação será aplicada no Outlook do destinatário também, mas em outros clientes de e-mail como Thunderbird ou aplicativos da web como Gmail ou Yahoo! Mail, irá ignorar a data e não fará nada com ela.
Você também pode adicionar uma coluna a uma pasta que mostra a data de expiração de qualquer e-mail. Clique com o botão direito no cabeçalho de uma coluna na pasta à qual deseja adicionar a coluna e clique em “Seletor de campo”.
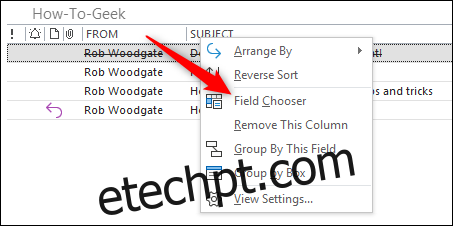
Selecione “Campos de data e hora” no menu suspenso e selecione a opção “Expira”.
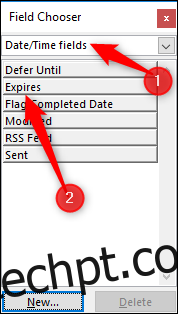
Arraste e solte o item “Expira” em sua pasta para adicioná-lo às colunas.

Quando você abre um e-mail expirado, o Outlook o notifica com uma mensagem no cabeçalho.
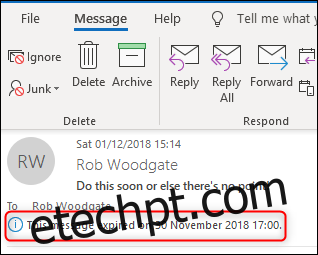
Você ainda pode responder ou encaminhar um e-mail expirado, mas se tentar encaminhá-lo, o Outlook mostrará um aviso primeiro.
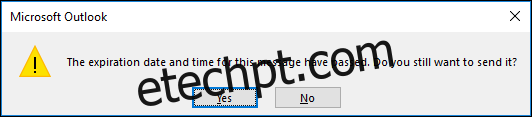
Clique em “Sim” para enviar o e-mail ou em “Não” para cancelar.
Usando a data de expiração para gerenciar seu e-mail
Algumas das ferramentas integradas do Outlook também usam datas de expiração. Se você configurou o AutoArquivar no Outlook, deve ter notado uma opção para “Excluir itens expirados (somente pasta de e-mail)”.
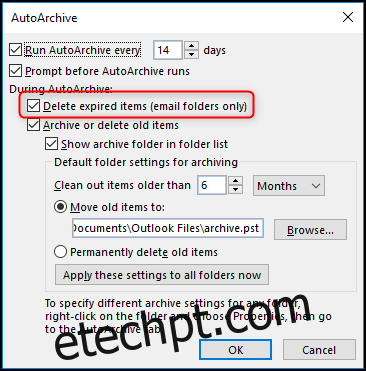
Se estiver ativado, o recurso AutoArquivar excluirá ou moverá (dependendo das outras configurações) todos os emails cuja data já passou. Esta é uma ótima maneira de remover e-mails expirados automaticamente e impedi-los de bagunçar sua caixa de correio.
Se você não deseja que seus e-mails expirados sejam excluídos ou movidos, mas também não deseja vê-los no Outlook, você pode definir as regras de sincronização do Outlook para evitar que sejam baixados do servidor de e-mail Exchange.
Quando você estiver construindo seu filtro de sincronização, clique na guia “Avançado” e depois no botão “Campo”.
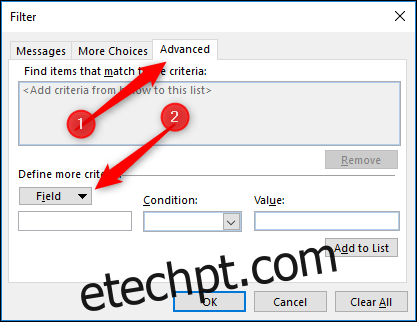
Selecione os campos de Data / Hora> Expira no menu. O campo também está disponível nas opções “Todos os campos de correio” e “Todos os campos de postagem”.
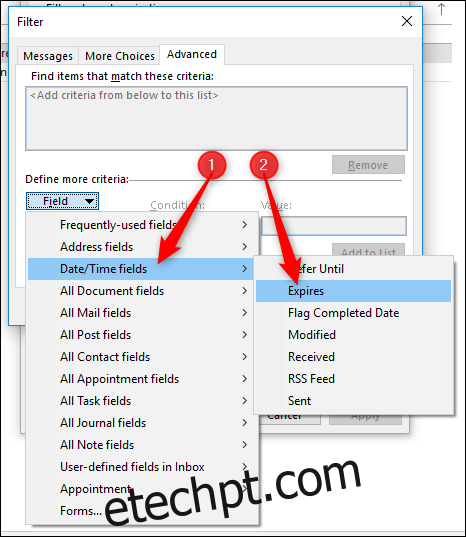
Defina “Condição” como “em ou antes” e o “Valor” como “ontem” e clique em “Adicionar à lista”.
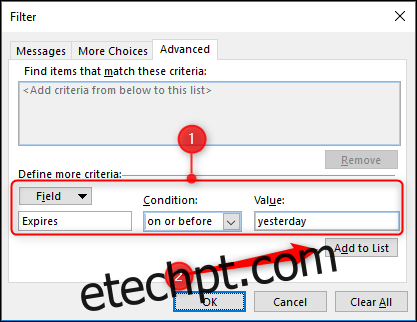
Isso filtrará todas as tarefas expiradas para que, se expiraram ontem ou antes, não sejam sincronizadas com o Outlook e não apareçam em sua caixa de correio. Eles ainda estarão disponíveis no aplicativo da web do Outlook se você quiser vê-los lá.
Você não pode configurar regras para adicionar datas de expiração a e-mails recebidos automaticamente ou criar uma etapa rápida que aplique uma data de expiração ao pressionar um botão, mas você pode adicionar automaticamente uma data de expiração a todos os emails enviados. Clique em Arquivo> Opções> E-mail, role para baixo até Enviar mensagens e ative “Marcar e-mails como expirados após tantos dias”.

Insira o número de dias após os quais deseja que as mensagens expirem e clique em “OK”. Isso adicionará automaticamente uma data de expiração a todos os e-mails que você enviar.
As datas de expiração são uma forma útil de gerenciar suas prioridades e sua caixa de correio por meio de mensagens de baixa iluminação que não são mais relevantes e permitindo que você use as ferramentas do Outlook para excluir ou ocultar mensagens de que não precisa mais. É mais uma ferramenta na luta para evitar que sua caixa de correio fique fora de controle e uma ferramenta muito útil nisso.

