Durante uma videoconferência no Zoom, é comum desejar desabilitar a câmera e o microfone por diversas razões. Explicaremos como realizar essa ação, apresentando também alguns atalhos de teclado que agilizam o processo.
Como Desativar a Câmera
Para interromper a transmissão de vídeo em uma reunião no Zoom, localize e clique no botão “Parar Vídeo”, situado na barra de ferramentas, geralmente na parte inferior esquerda da janela.
Outra opção é utilizar o atalho de teclado: pressione as teclas Alt+V simultaneamente em um computador (PC) para ativar ou desativar a webcam.
Quando o Zoom não estiver transmitindo seu vídeo, um ícone de câmera com uma barra vermelha será exibido, indicando que os demais participantes não o verão.
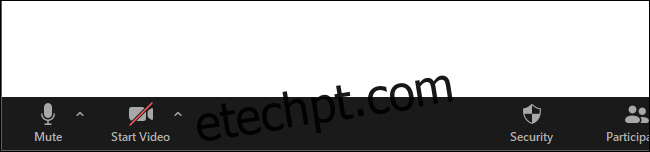
Como Silenciar o Microfone
Para silenciar seu microfone durante uma chamada no Zoom, posicione o cursor do mouse na área inferior esquerda da janela de reunião e clique no botão “Silenciar”.
Alternativamente, você pode utilizar o atalho Alt+M no PC ou pressionar a barra de espaço para ativar ou desativar o som do microfone.

Enquanto o microfone estiver silenciado no Zoom, você visualizará um ícone de microfone com uma barra vermelha, indicando que sua voz não será transmitida aos outros participantes.

Como Desativar Microfone e Vídeo por Padrão
Caso prefira que a câmera e o microfone não sejam ativados automaticamente ao iniciar uma reunião no Zoom, você pode ajustar as configurações do aplicativo.
Para acessar as configurações, clique no ícone do seu perfil, localizado no canto superior direito da janela principal do Zoom, e selecione a opção “Configurações”.
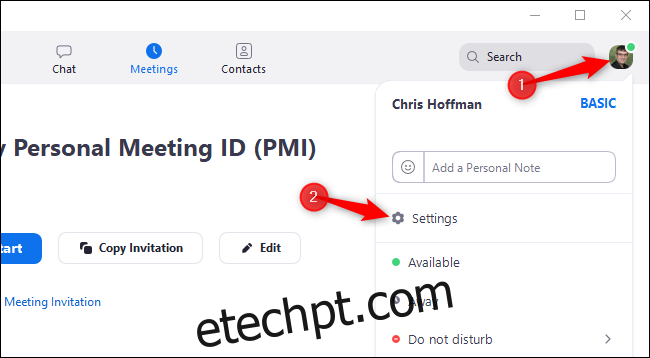
Para desativar automaticamente o vídeo ao ingressar em uma reunião, clique em “Vídeo” no menu à esquerda da janela de Configurações.
Em seguida, marque a caixa de seleção “Desativar meu vídeo ao ingressar em uma reunião”, localizada na seção “Reuniões”.
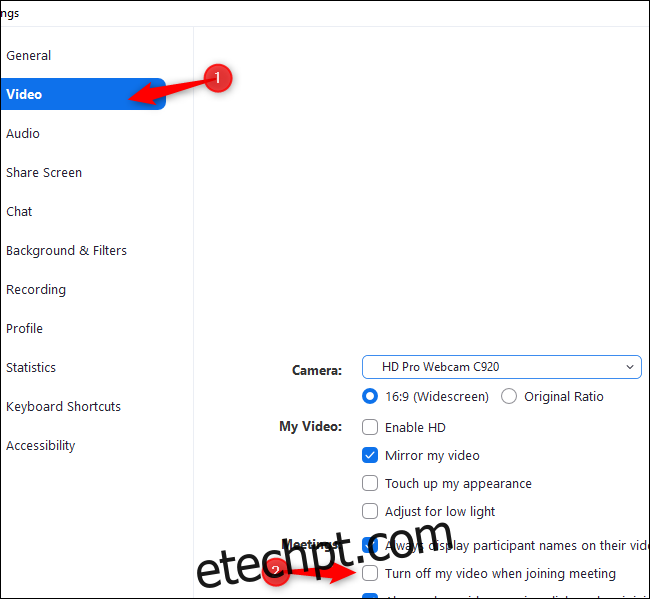
Para silenciar automaticamente o microfone ao entrar em uma reunião, clique em “Áudio”, também no menu lateral esquerdo.
Habilite a opção “Silenciar meu microfone ao ingressar em uma reunião”.
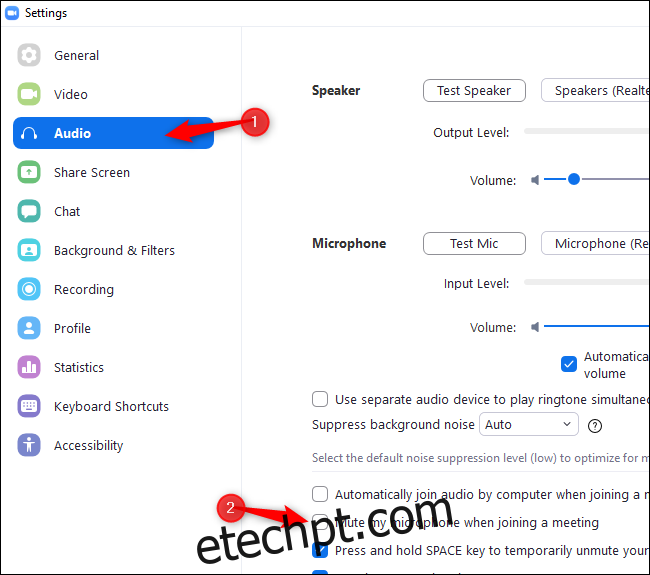
Lembre-se que, mesmo com essas configurações ativadas, você pode reabilitar o vídeo e o áudio a qualquer momento durante a reunião, clicando nos respectivos botões ou utilizando os atalhos de teclado.