últimas postagens
Principais conclusões
- Você pode desfocar o fundo de suas fotos no Adobe Lightroom por meio de vários métodos diferentes.
- Reduzir a clareza e o mascaramento de IA são duas das maneiras mais eficazes de desfocar o fundo de suas fotos no Lightroom.
- No entanto, embora você possa desfocar o fundo no Lightroom, acertar as configurações na câmera ainda é o melhor ponto de partida.
Ampliar a abertura da câmera é a melhor maneira de desfocar o fundo da foto. Mas você sabia que também pode adicionar efeitos que desfocam o fundo no Lightroom Classic e Creative Cloud (CC)? Continue lendo para descobrir algumas das melhores maneiras de fazer isso.
1. Reduza a clareza da imagem para criar um fundo desfocado
Reduzir a clareza da sua foto ajudará a criar um fundo mais desfocado. No entanto, você só deve usar isso se quiser minimizar a clareza do assunto principal. Caso contrário, você acabará com um efeito que não parece muito bom.
Veja como reduzir a clareza geral em suas fotos e, posteriormente, desfocar o fundo no Lightroom Classic e CC:
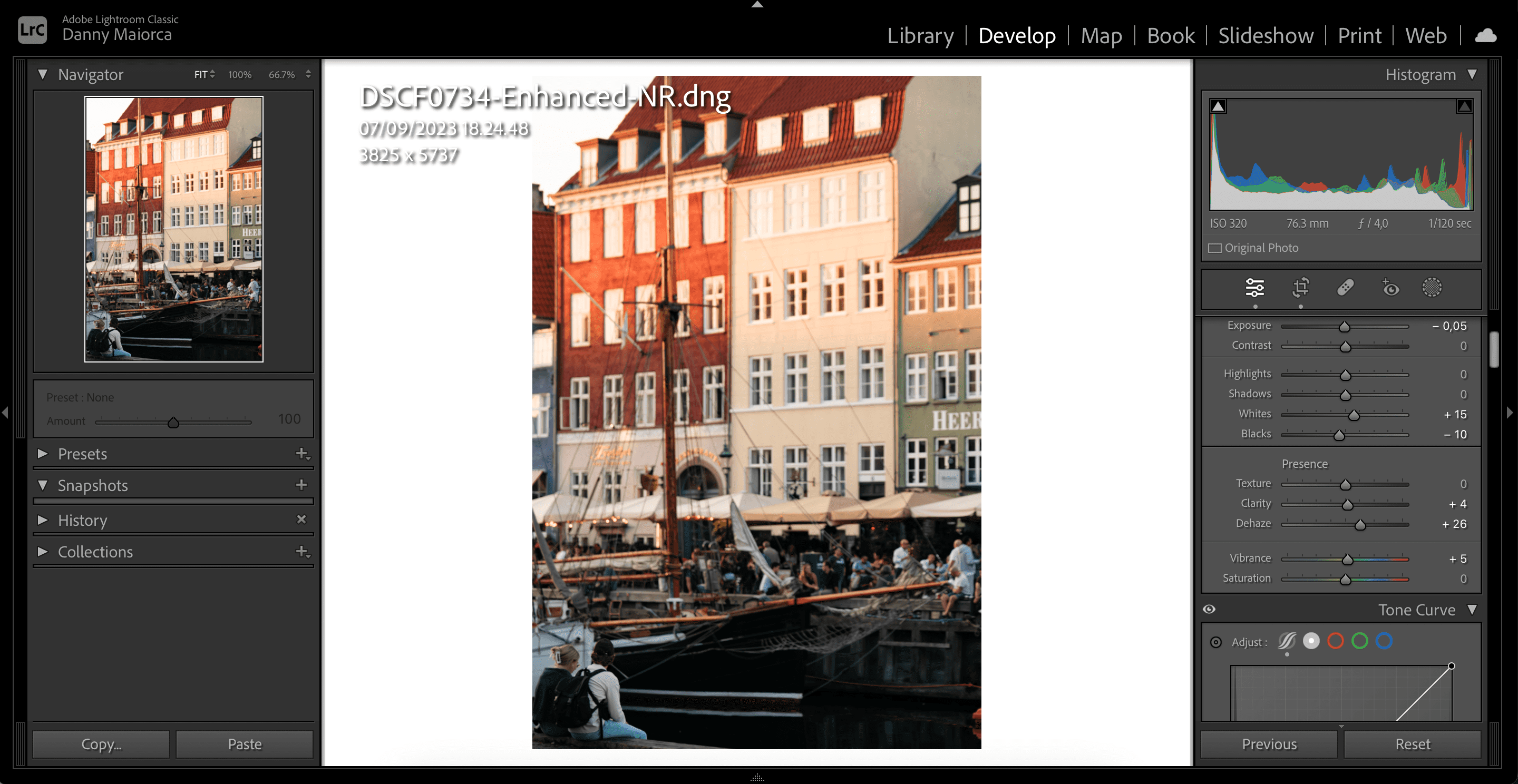
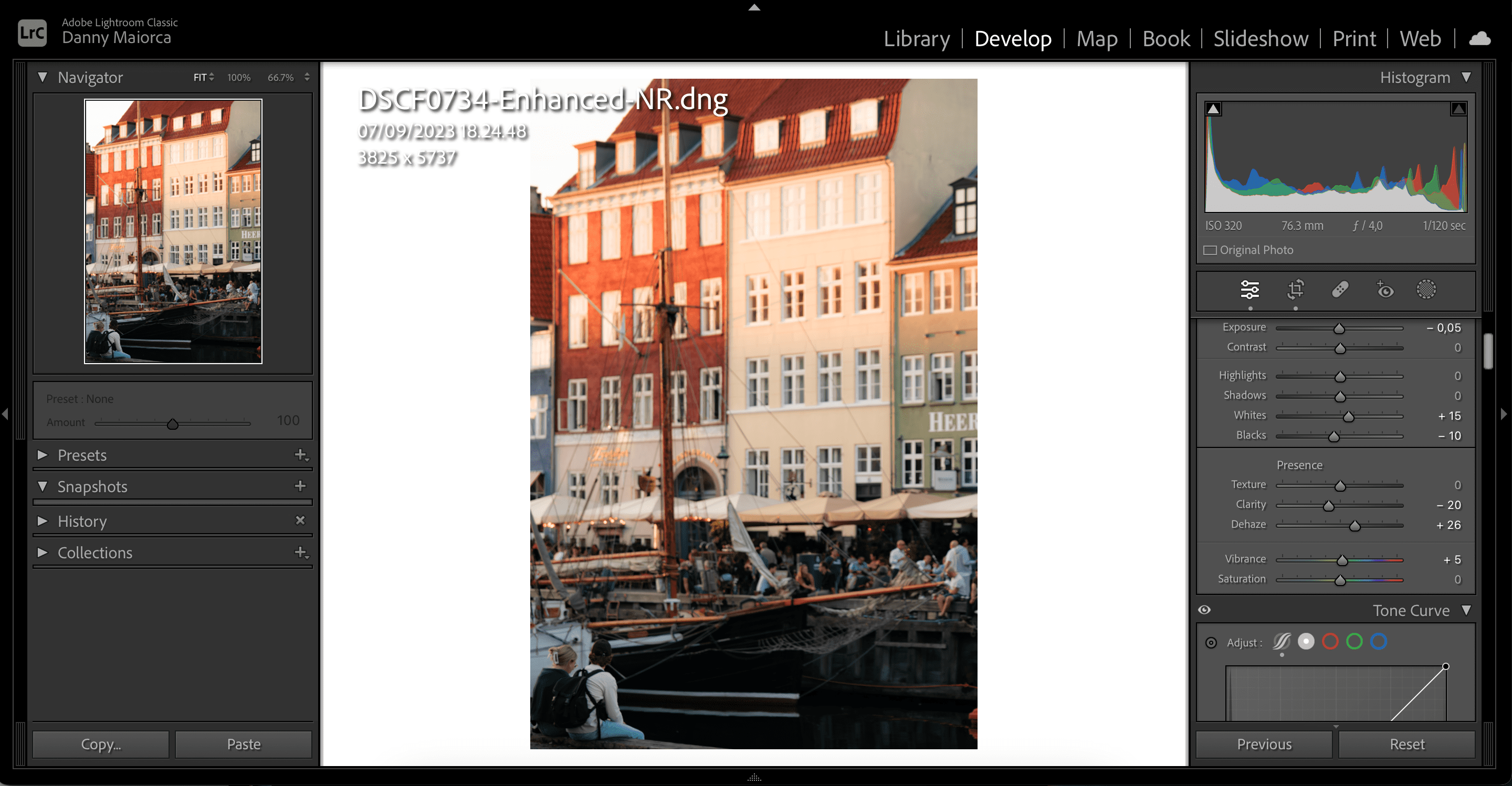
É uma boa ideia inserir um número aproximado que você acha que ficaria bem antes de ajustar com o controle deslizante, se achar necessário. Se você quiser saber mais sobre como o Clarity funciona no Lightroom, confira nosso guia sobre o que é o Clarity e quando você deve usá-lo.
2. Use Lens Blur para adicionar um efeito de desfoque ao fundo
A Adobe adicionou Lens Blur ao Lightroom em 2023 e é uma excelente maneira de desfocar o fundo de suas fotos no aplicativo. Além de adicionar automaticamente desfoque às suas fotos, você pode usar o Lens Blur para criar seus próprios efeitos bokeh e muito mais.
Para usar o Lens Blur no Lightroom, siga estas etapas:
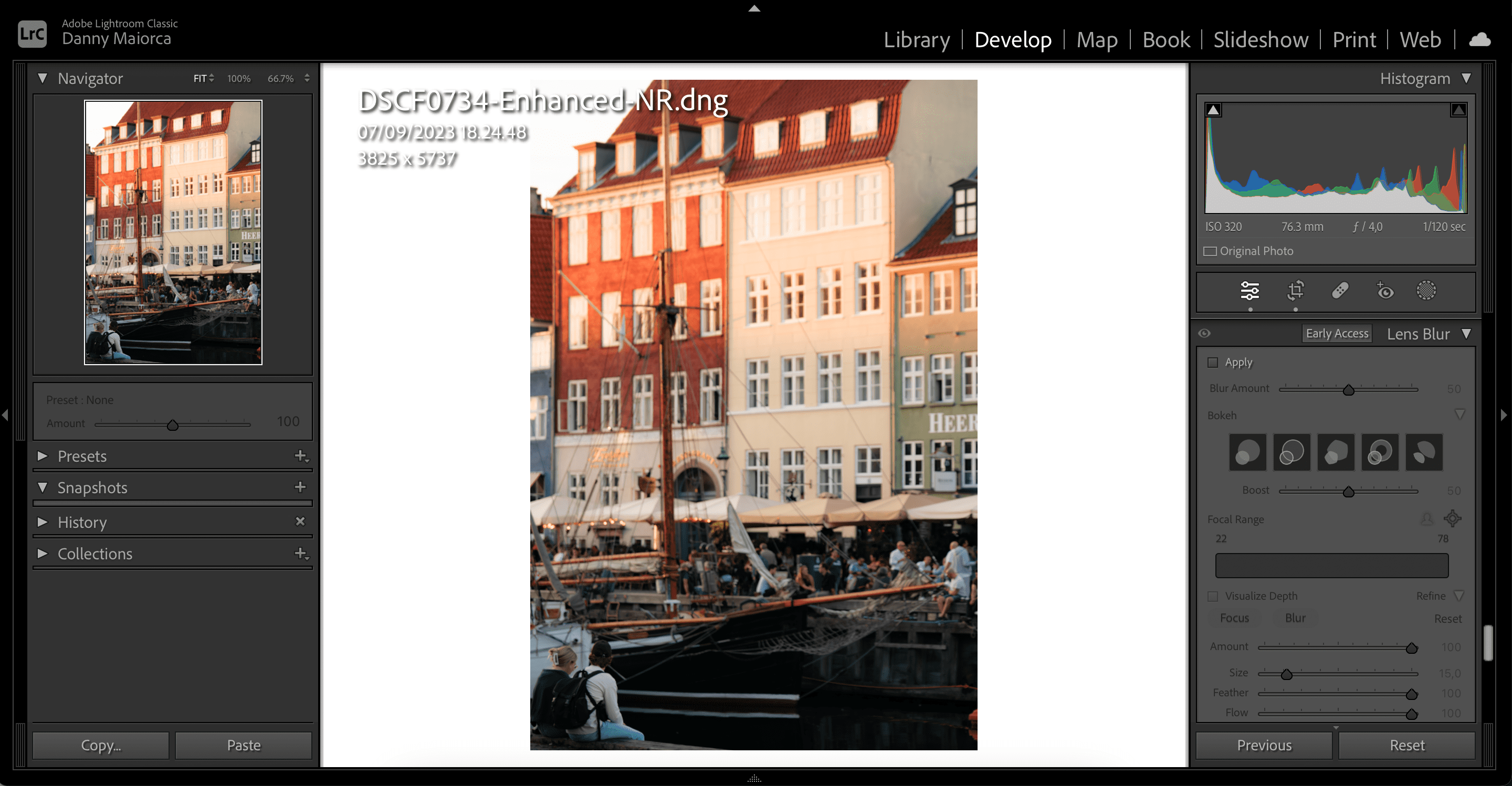
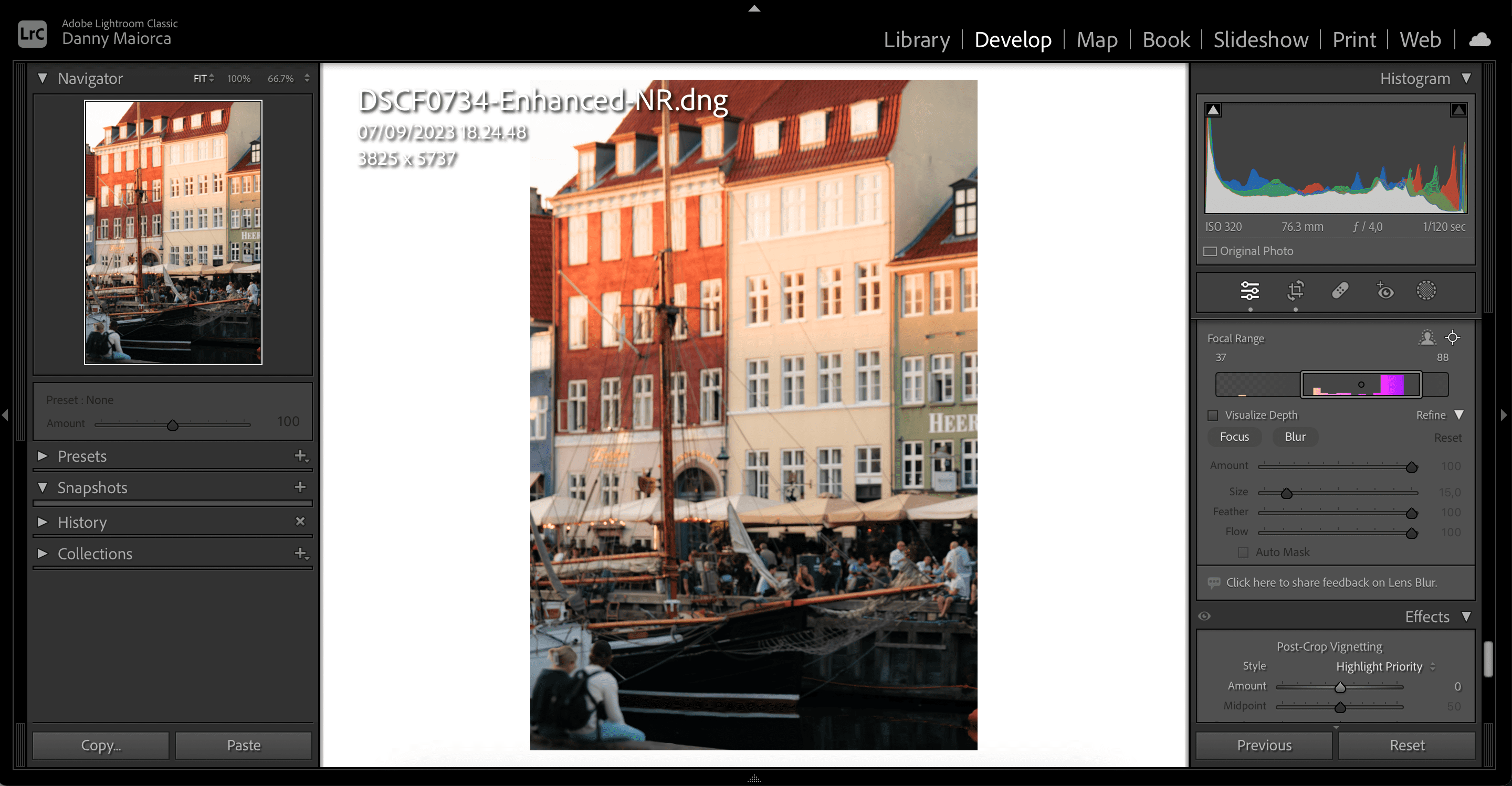
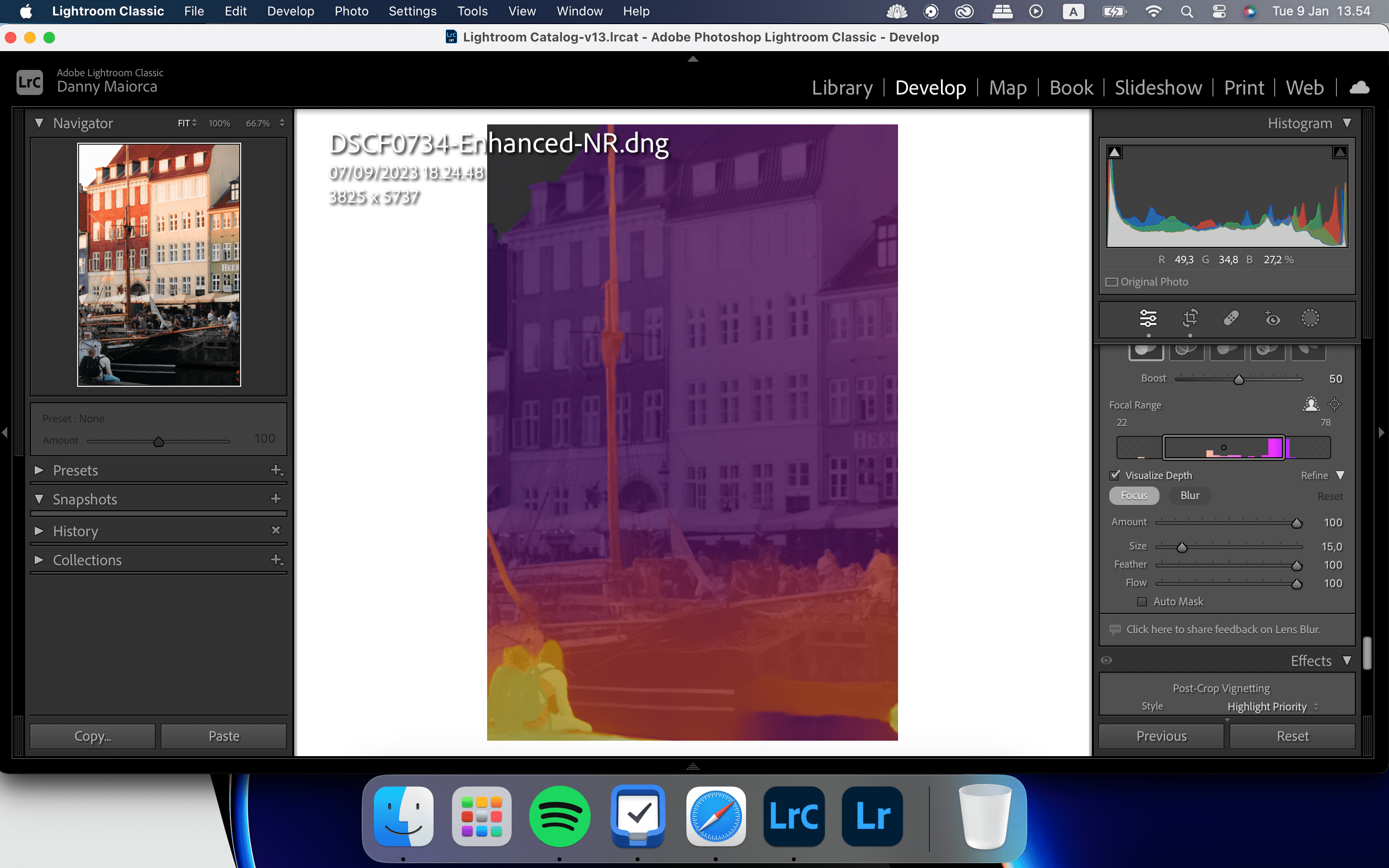
Como usar o recurso Lens Blur Visualize Depth no Lightroom
Visualizar profundidade permite visualizar suas alterações e determinar a quantidade de desfoque em suas imagens. Depois de ativar esse recurso, você também pode controlar as áreas às quais adiciona desfoque ou foco. Como resultado, seu resultado final será mais preciso.
Para usar a ferramenta Visualize Depth, basta rolar para baixo até Lens Blur e marcar Visualize Depth.
3. Use máscara de fundo AI para desfocar seu fundo
O Lightroom Classic e o CC possuem uma ferramenta de mascaramento de IA que ajuda a desfocar o fundo de suas fotos. Você não precisa selecionar nada manualmente, tornando-se uma opção simples para mascarar se sua imagem tiver fundos claramente definidos.
Use estas etapas para aproveitar ao máximo o recurso de máscara de fundo de IA do Lightroom.
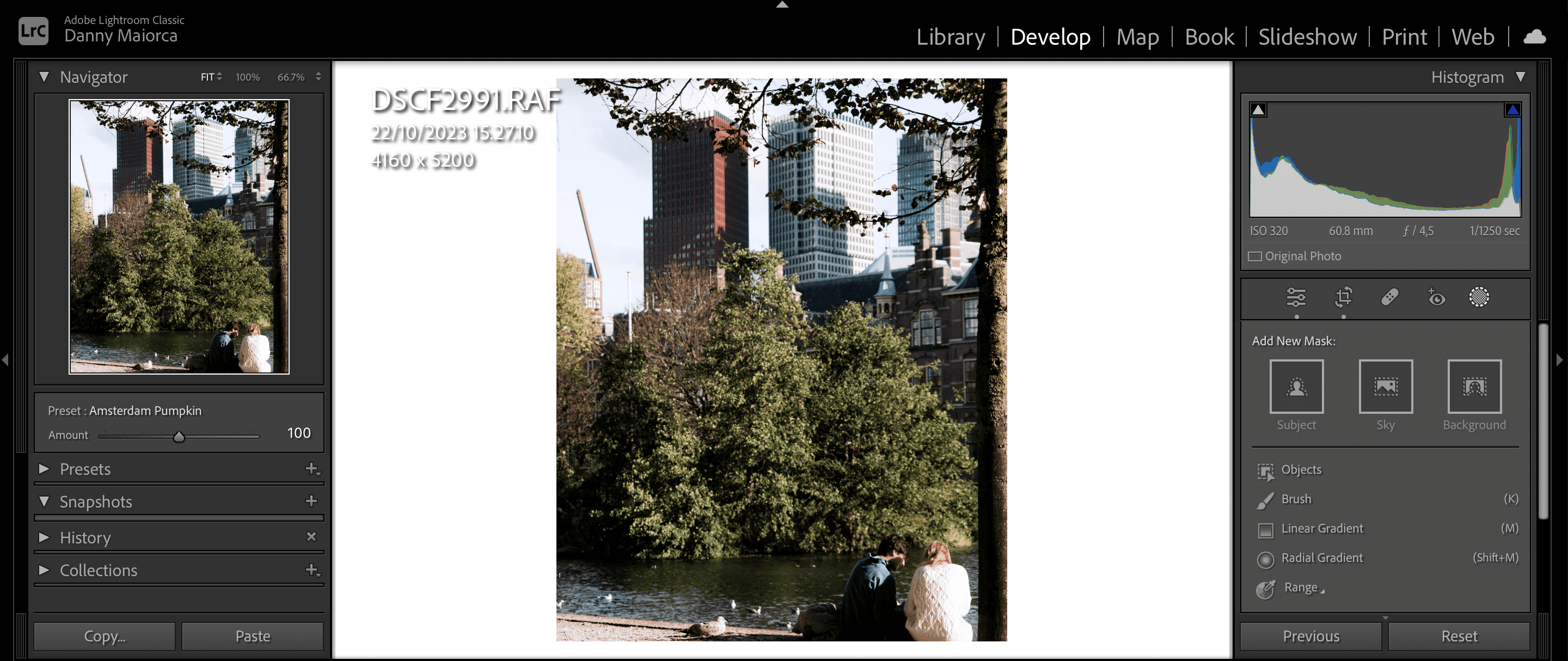
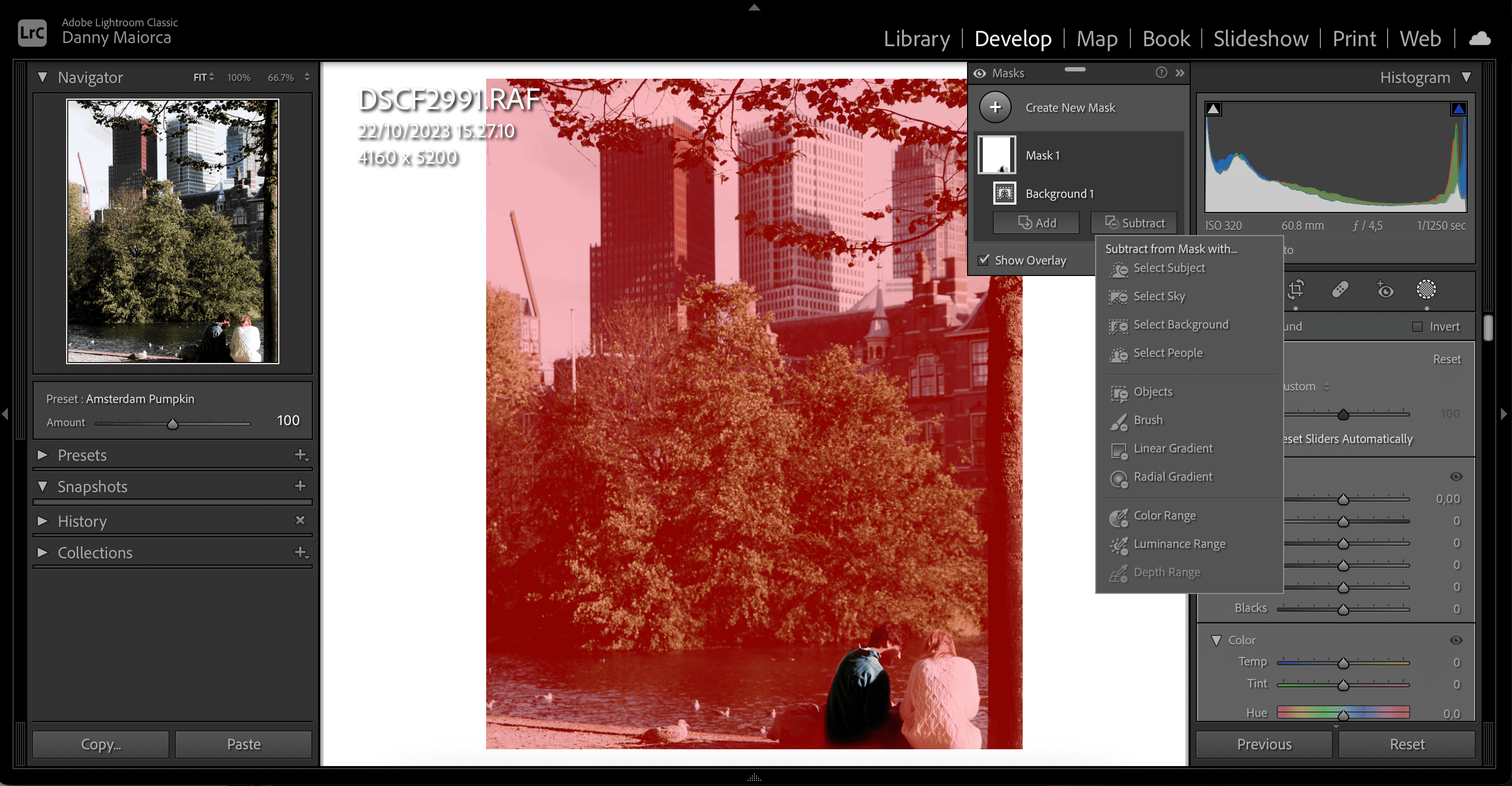
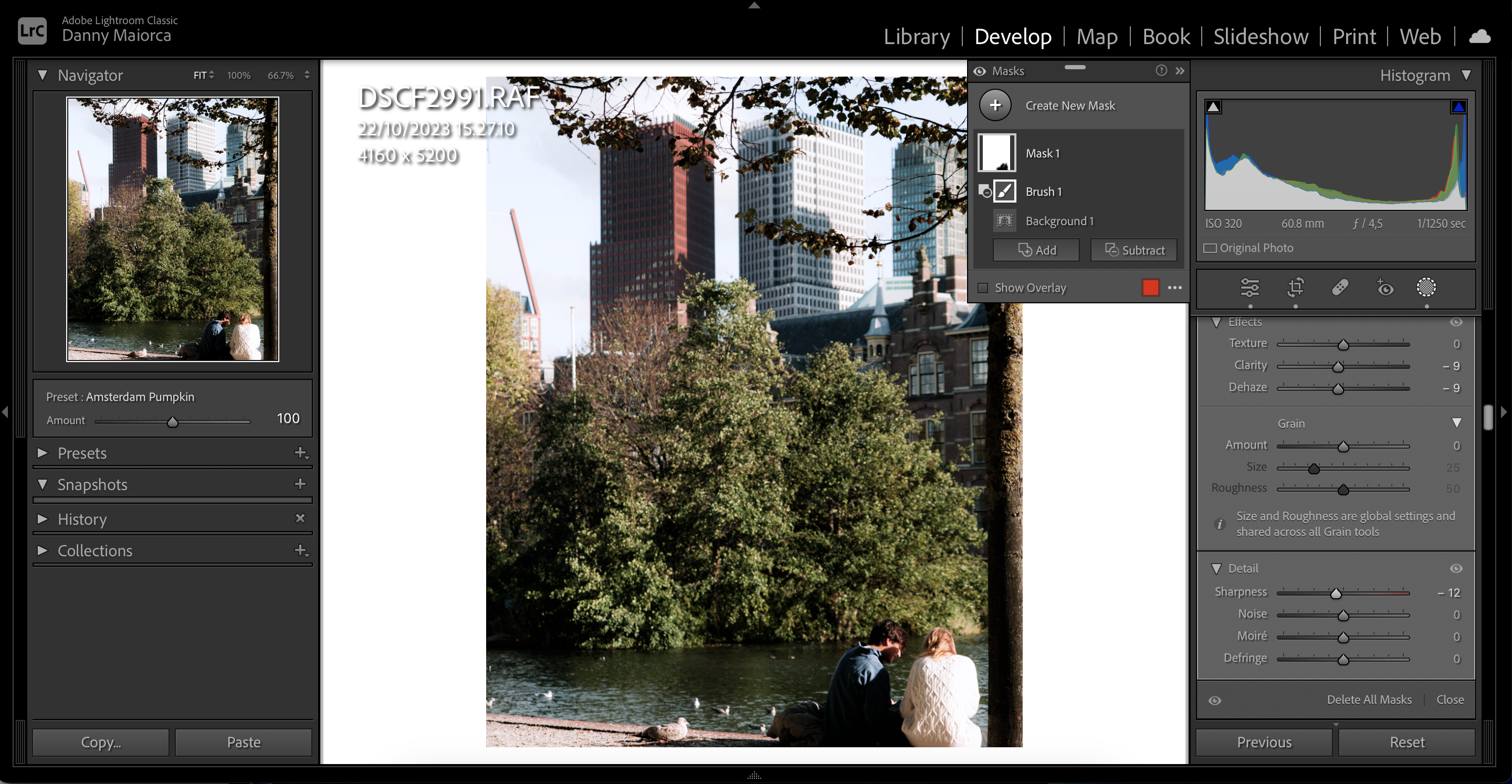
4. Use gradiente linear para desfocar certas partes do fundo
Se você deseja desfocar o fundo apenas em certas partes da imagem, mascarar manualmente o fundo com Gradiente Linear é uma alternativa viável ao mascaramento de fundo AI. Também é ideal se o Lightroom não detectar um plano de fundo na sua foto.
O Gradiente Linear permite selecionar uma grande área da imagem e adicionar novos efeitos. Veja como usá-lo:
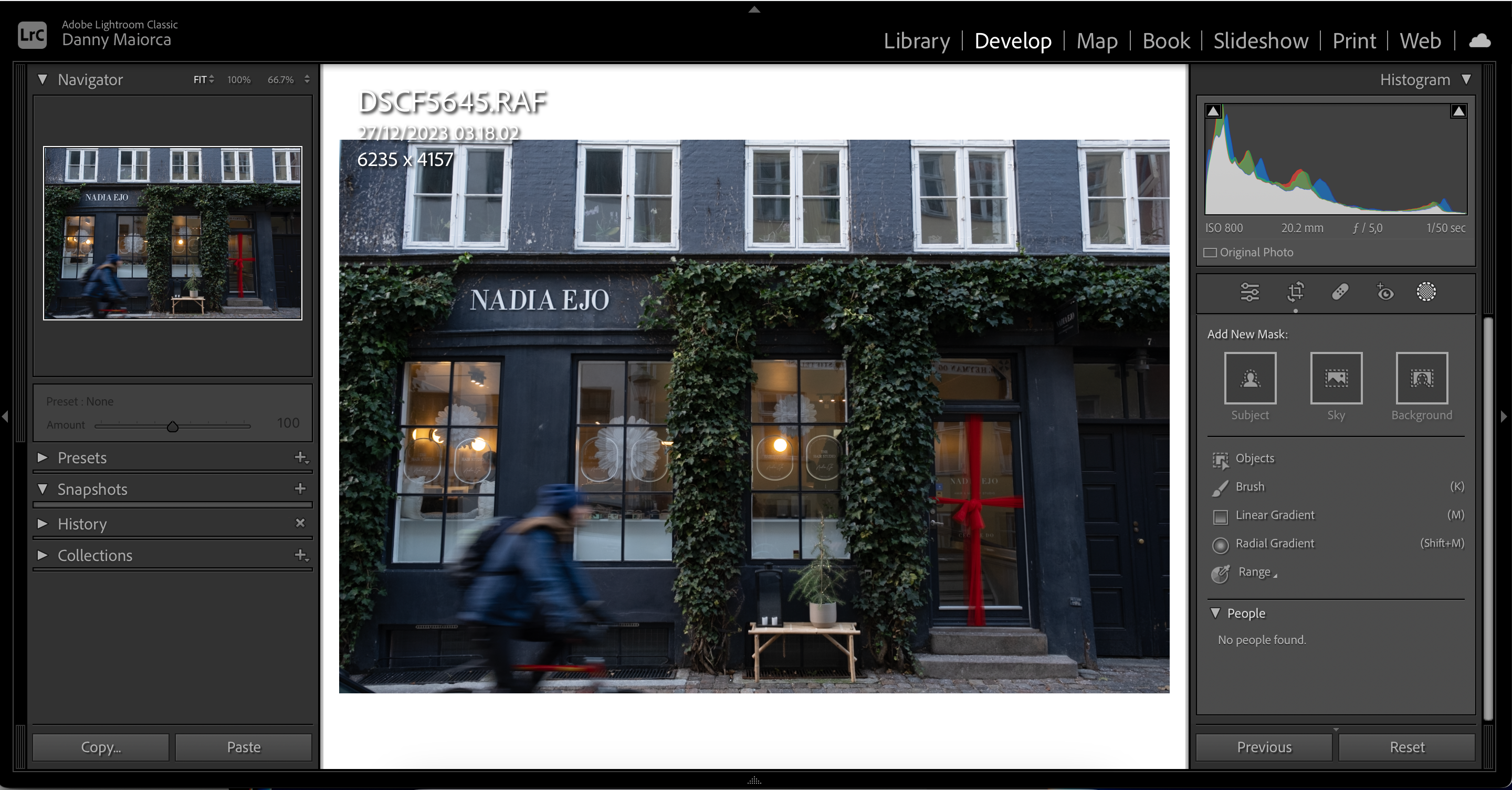
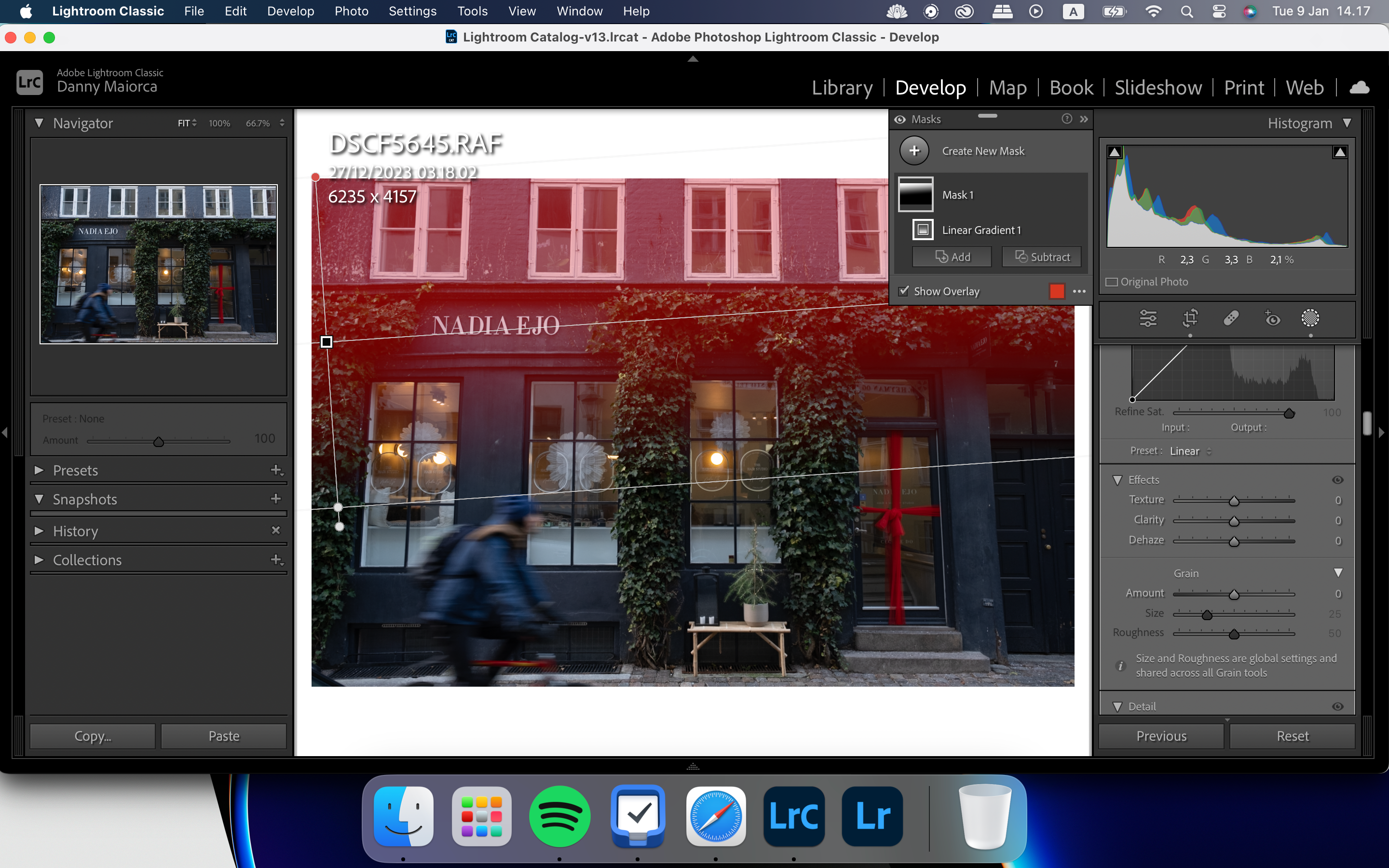
Você também pode usar o filtro Radial Gradient para adicionar efeitos a partes da sua imagem no Lightroom. Temos um guia completo sobre como usar a ferramenta Radial Gradient do Lightroom se você quiser saber mais sobre isso.
Se quiser desfocar partes específicas do fundo que não funcionam com o Gradiente Linear, você pode usar a ferramenta Pincel do Lightroom.
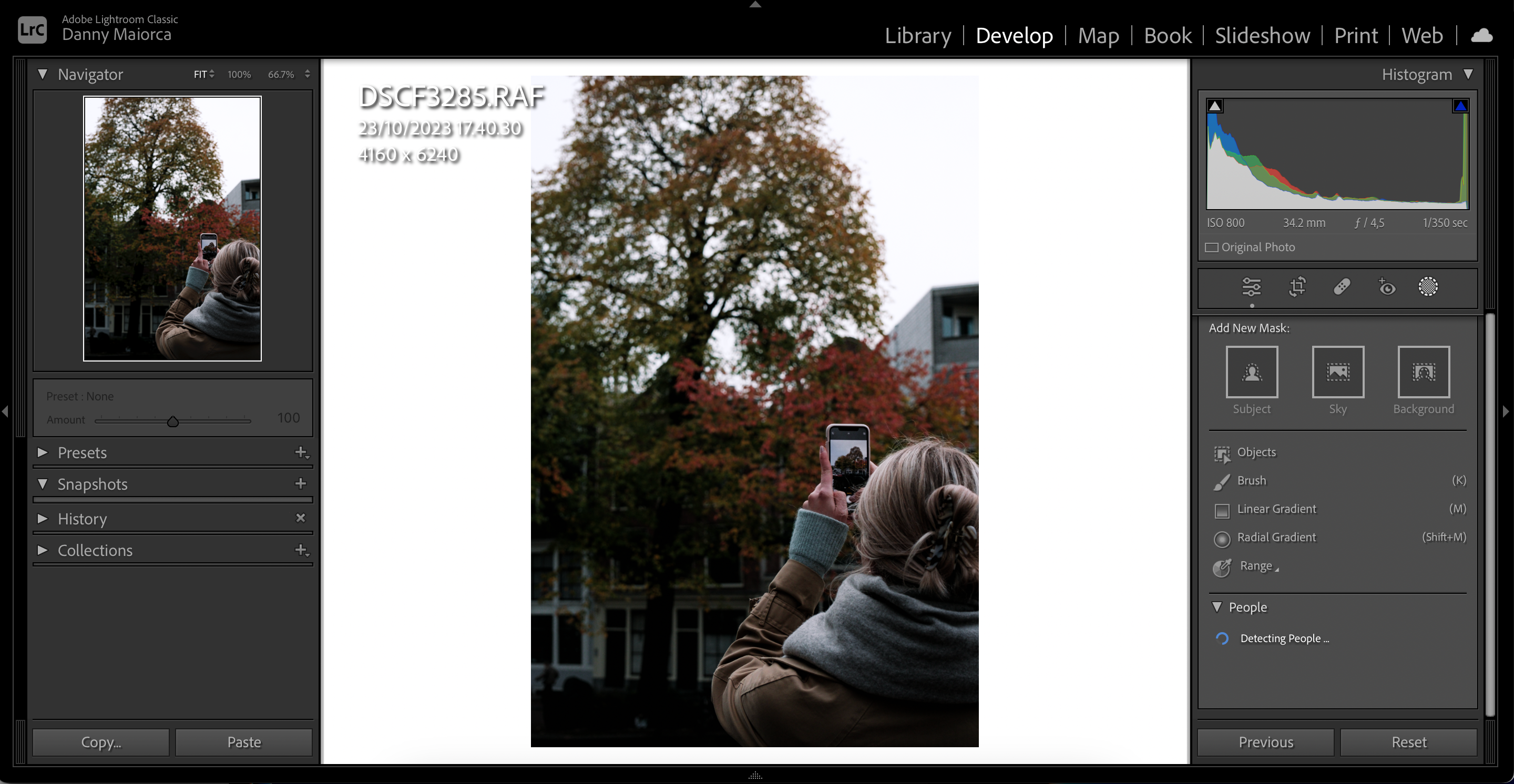
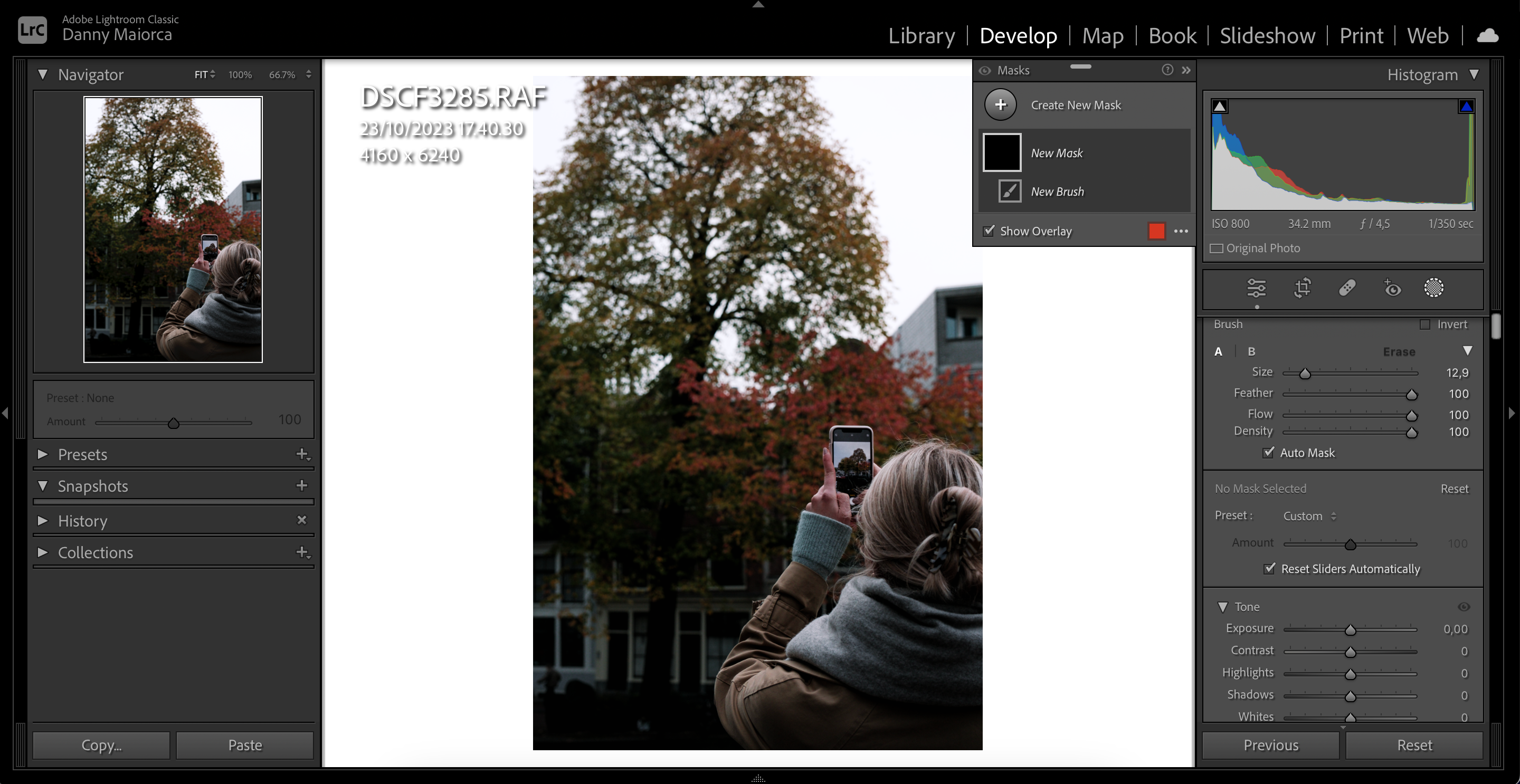
Usando a ferramenta Pincel para aumentar a clareza dos assuntos em primeiro plano
Uma maneira de fazer com que o fundo pareça desfocado no Lightroom é aumentar a clareza dos assuntos do primeiro plano. Depois de selecionar a ferramenta Pincel, siga estas etapas para obter este resultado:
Uma maneira de desfocar toda a imagem é com a ferramenta Dehaze. No entanto, você deve usar isso com moderação; demais pode fazer com que suas fotos pareçam irrealistas.
Para usar o recurso Dehaze no Lightroom, siga estas instruções.
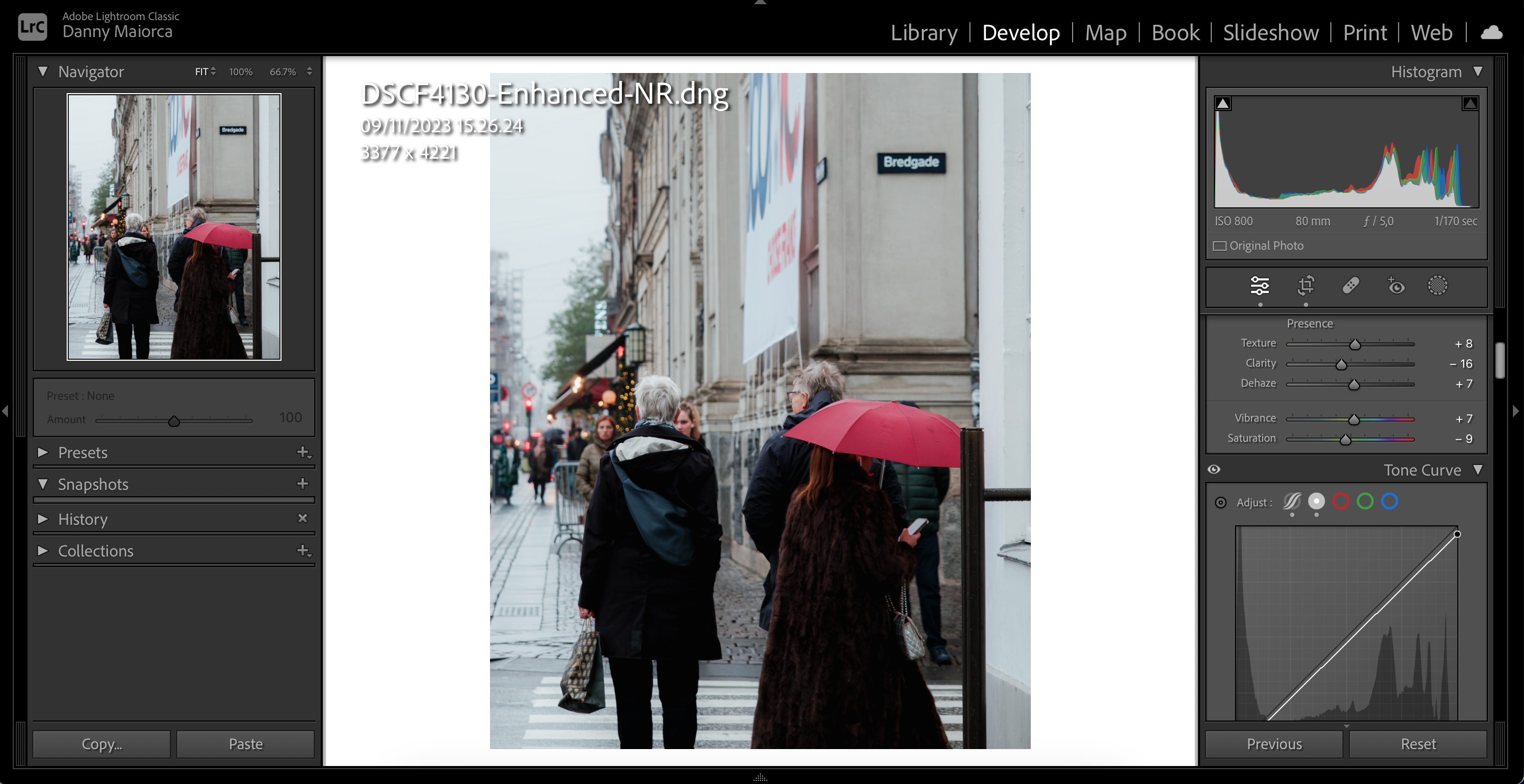
7. Use vinheta pós-corte para desfocar os cantos da sua imagem
A vinheta pós-corte desfocará partes do fundo nos cantos da imagem. É uma ótima ferramenta se sua foto tiver altos níveis de contraste e é muito fácil de usar:
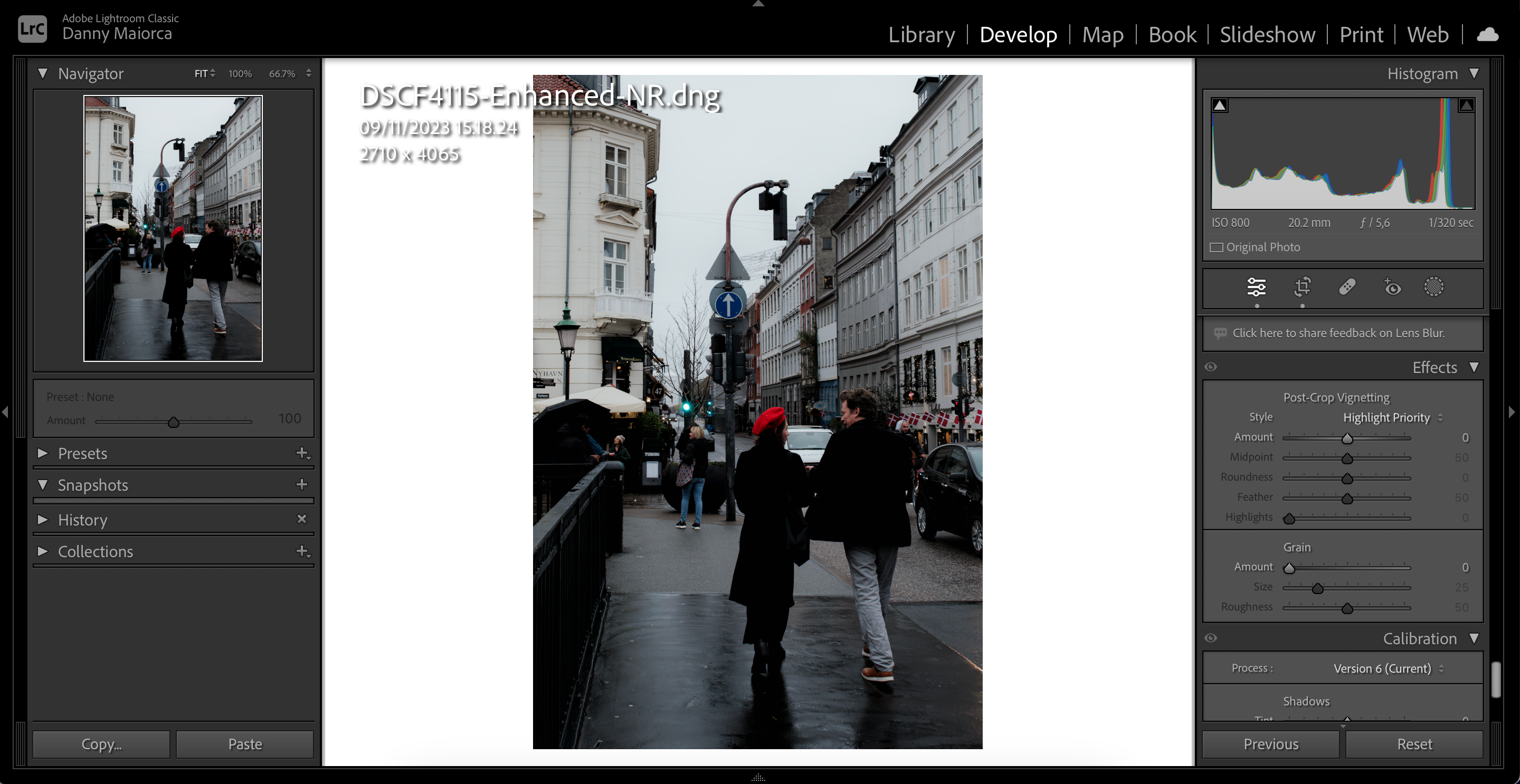
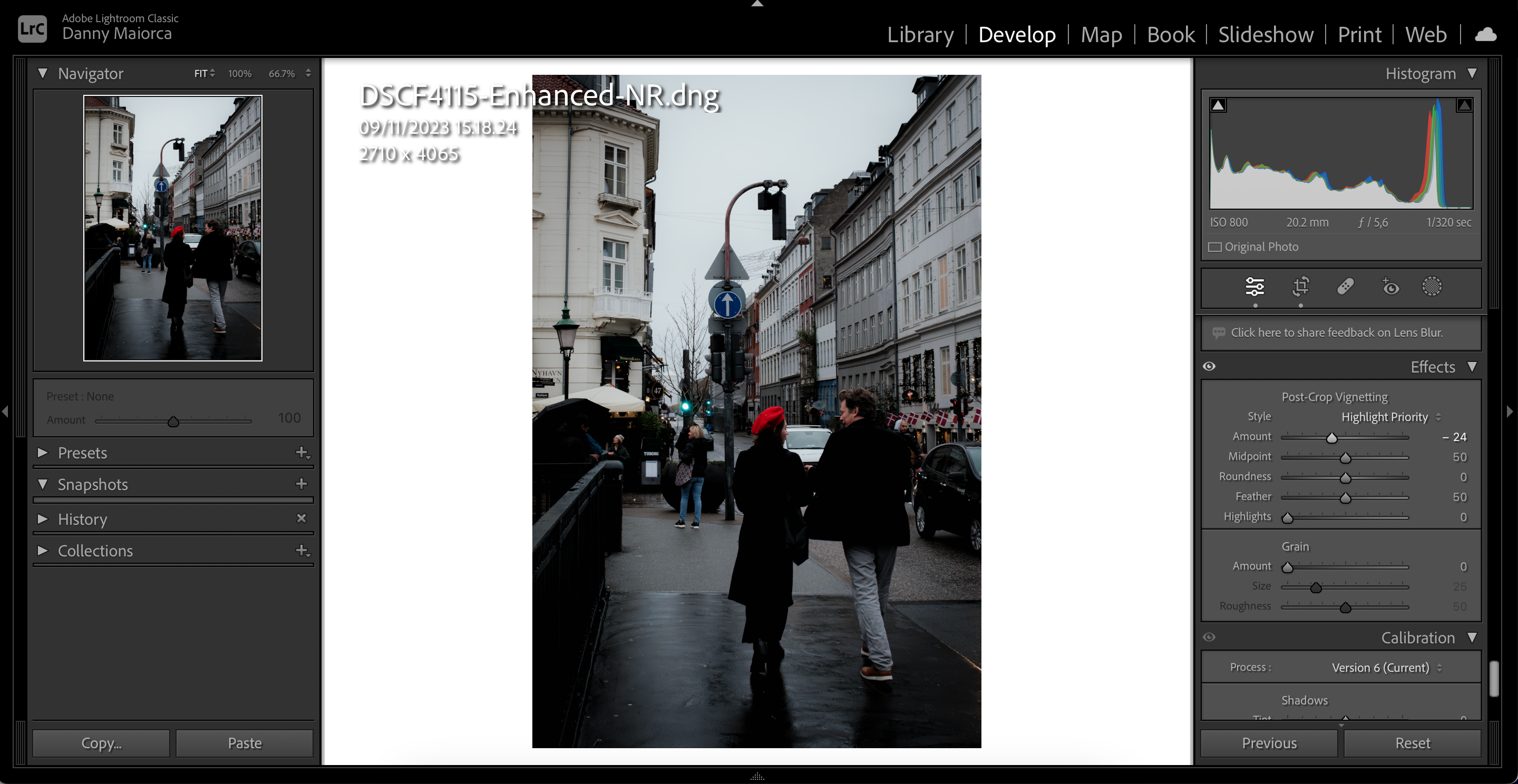
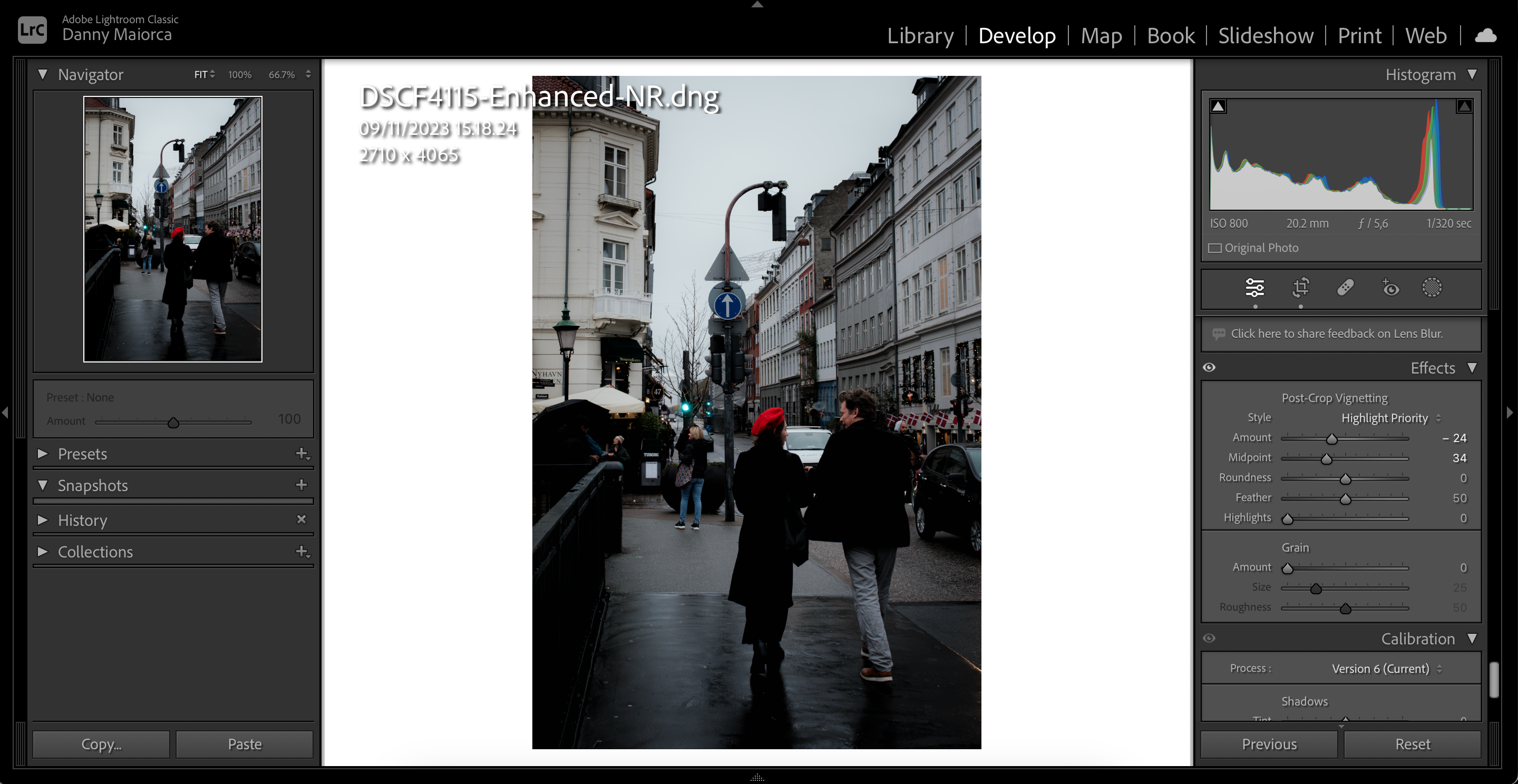
Você pode usar cada uma dessas ferramentas em diferentes cenários para obter um melhor efeito de desfoque em suas imagens do Lightroom. No entanto, é uma boa ideia usá-los junto com sua câmera. Você deve certificar-se de ter aumentado a abertura para um valor razoável se quiser tirar fotos com fundo desfocado, especialmente para retratos e fotos de produtos.

