RAM é uma das coisas mais fáceis e seguras que você pode fazer overclock em seu PC, com um efeito substancial no desempenho – especialmente para quem faz renderização 3D, edição de vídeo e até jogos. Se sua RAM estiver rodando a uma velocidade inferior à indicada na caixa, você precisará usar XMP ou um perfil de memória com overclock para tirar o máximo proveito dela, e estamos aqui para mostrar como.
últimas postagens
O que são perfis XMP e por que você deve personalizá-los?

XMP (Extreme Memory Profiles) é uma tecnologia que permite fazer overclock em sua RAM para obter mais desempenho. XMP é uma tecnologia Intel, mas você a encontrará listada em máquinas AMD com nomes como DOCP, EOCP, RAMP e EXPO. Não fique confuso; todos eles fazem a mesma coisa: aumentar a velocidade do clock da RAM para a velocidade anunciada ou superior. A RAM não é tão complicada quanto parece, mas um guia rápido sobre RAM pode ajudá-lo a lidar com ela com mais facilidade.
Quando você compra RAM, seja usada ou nova, sua placa-mãe não roda os módulos em velocidade máxima. Freqüentemente, a velocidade do clock em que os módulos de RAM são executados pode ser de até 50% daquela para a qual foi classificada. Isso ocorre porque a velocidade anunciada ainda é na verdade um overclock, e rodar os módulos de memória em uma velocidade mais baixa garante estabilidade.
Embora seja um processo complicado atualizar um perfil XMP ou SPD verdadeiramente personalizado em seus módulos de RAM, você pode começar a partir dos perfis XMP e personalizá-los a partir daí para aproveitar ao máximo sua RAM. Veja como habilitar o XMP e personalizá-lo em todo o seu potencial.
Etapa 1: reinicie ou desligue o PC e entre no BIOS
Para usar um perfil de memória XMP ou com overclock, primeiro você precisa desligar ou reiniciar o PC e entrar na tela do BIOS.
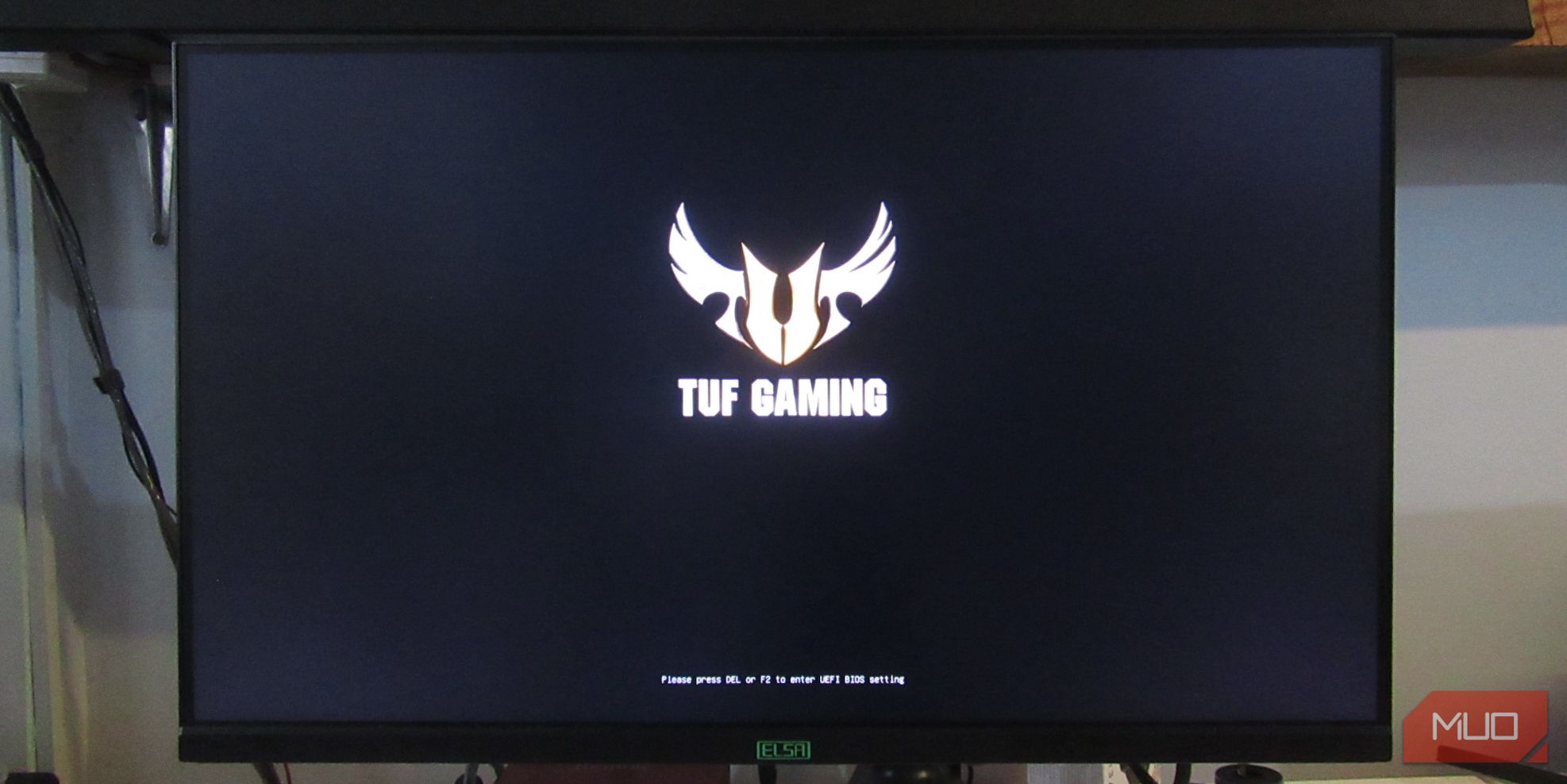
Para entrar na tela do BIOS, sugerimos enviar spam para a tecla DEL do teclado durante a inicialização. A chave DEL é uma aposta segura, mas outros fabricantes de placas-mãe podem usar chaves diferentes para entrar no BIOS. Confira como entrar na BIOS no Windows 10 e 11 e descubra a marca da sua placa-mãe para descobrir qual chave você precisa usar.
À medida que o computador inicializa, a marca da placa-mãe aparecerá e geralmente informará qual tecla você precisa pressionar para entrar no BIOS. No entanto, às vezes pode ser muito rápido, especialmente com um SSD ou usando o Fast Startup no Windows, portanto, descobrir com antecedência é útil.
Etapa 2: Encontre as configurações de overclock de memória para sua placa-mãe
Cada marca de placa-mãe terá layouts diferentes, o que torna um pouco confuso chegar às configurações XMP, então você precisará pesquisar um pouco. No nosso caso, estamos usando uma placa-mãe ASUS com CPU AMD Ryzen, então ela será rotulada como DOCP em vez de XMP. Procure rótulos como overclock (OC), tweaker, custom, extreme e similares. Isso provavelmente levará você às configurações de XMP ou overclock de memória. Também pode ser encontrado no mesmo local da aba de overclock da CPU.
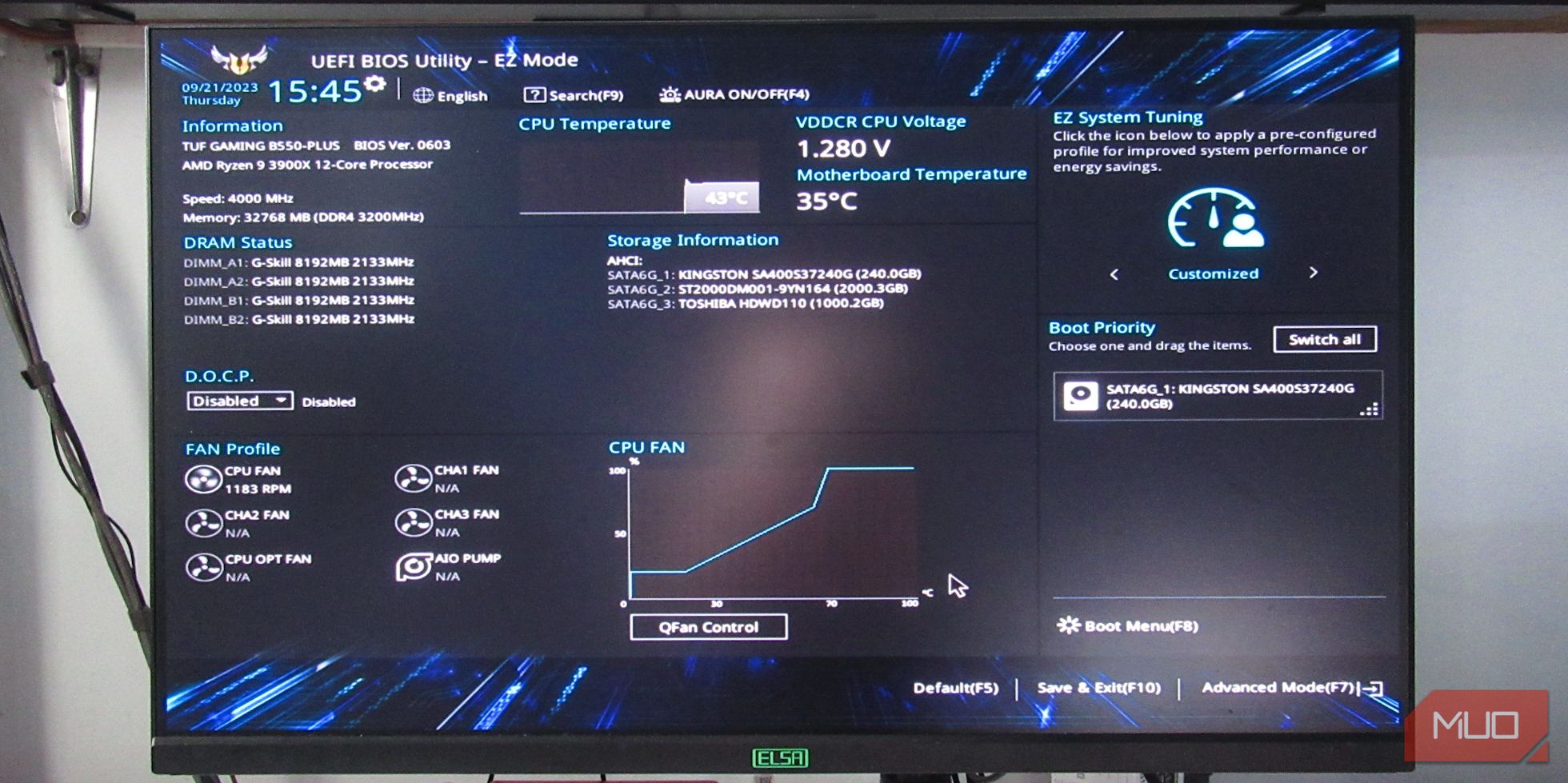
Como você pode ver na área DRAM Status do BIOS, a RAM está rodando a 2133MHz. Este kit de RAM é rotulado como 3200 MHz, então é isso que queremos. No “EzMode” desta placa-mãe ASUS, você pode facilmente ativar o DOCP, pois está logo abaixo do status DRAM.
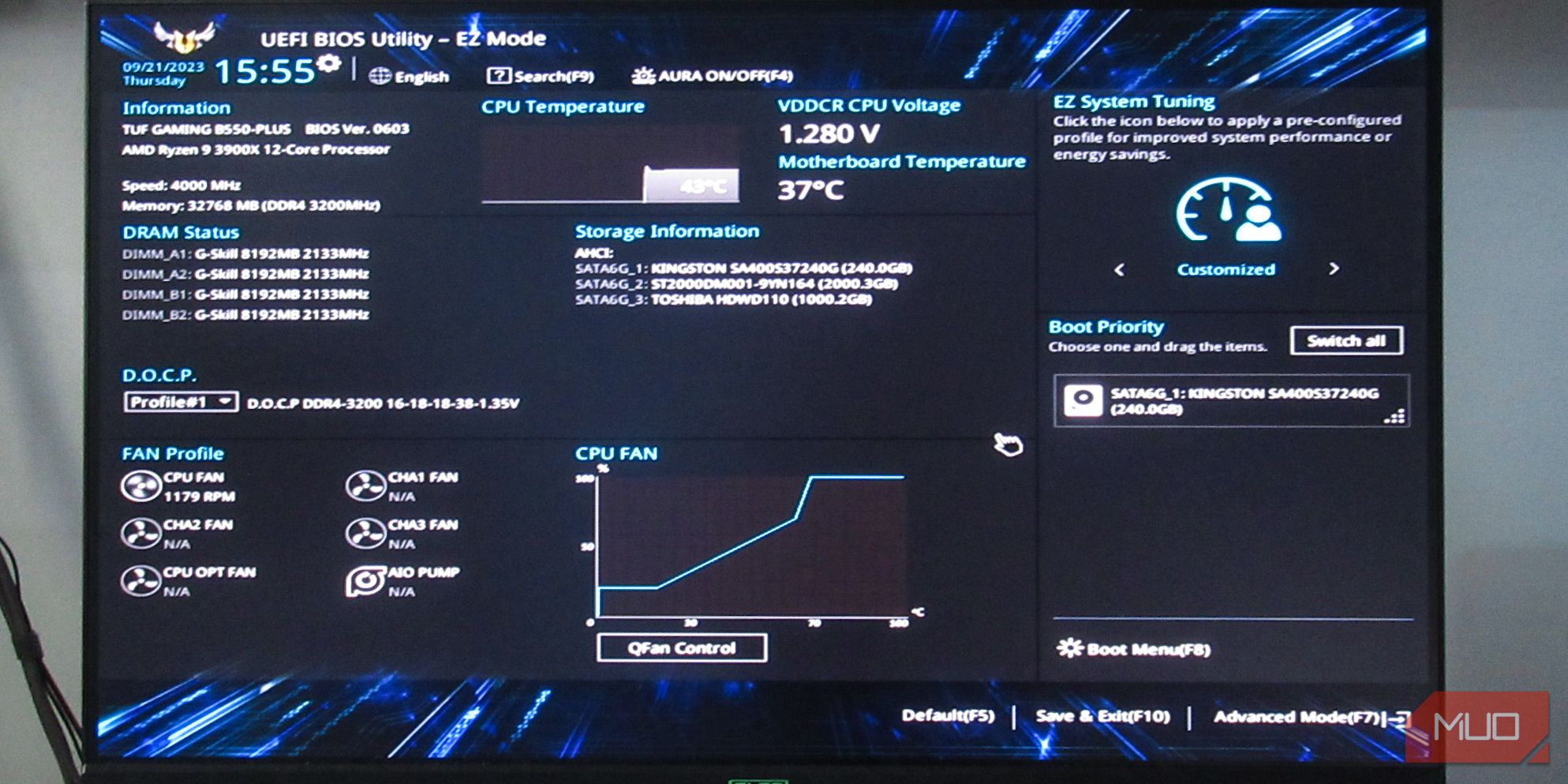
Nesta imagem, ativamos o perfil de memória com overclock do EzMode clicando em Desativado e selecionando Perfil#1. Esta é a maneira mais fácil de fazer com que sua RAM atinja a velocidade anunciada para execução. No entanto, a maioria dos kits de RAM pode facilmente rodar além disso, e mostraremos como fazer isso no modo avançado.
Etapa 3: Configurações avançadas de XMP ou overclock de memória em sua placa-mãe
Em uma placa-mãe ASUS, você pode entrar no modo avançado pressionando F7 ou clicando no texto Modo Avançado no canto inferior esquerdo. Você encontrará uma configuração semelhante em outras placas-mãe.
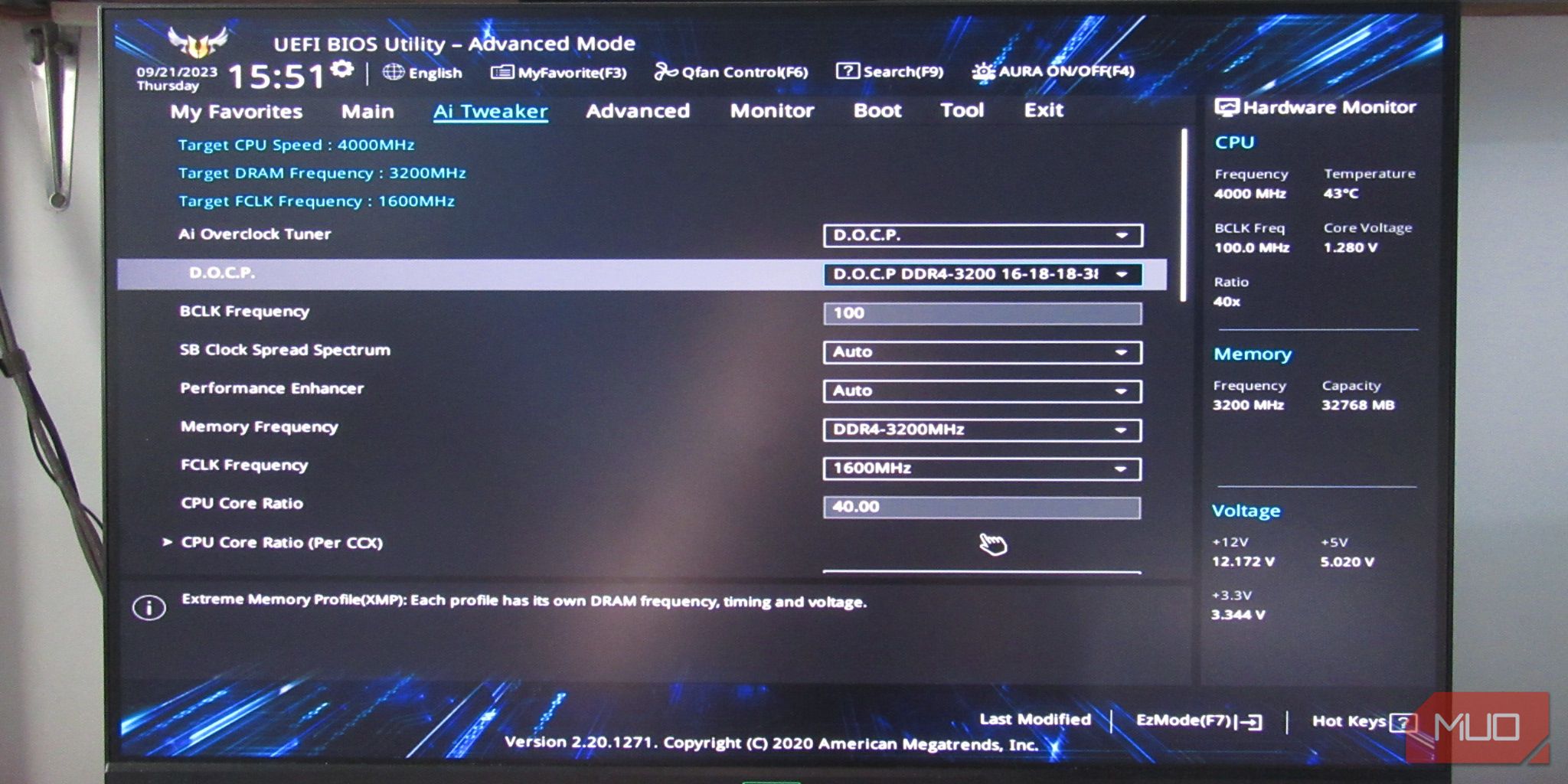
Vá para a guia Ai Tweaker acima e vá para Ai Overclock Tuner. Se você selecionou o perfil DOCP#1 no EzMode, ele já deve indicar DOCP. Caso contrário, dirá Auto. Se indicar Auto, clique nele e selecione DOCP ou o rótulo de perfil de memória com overclock equivalente.
Em vez de usar os perfis de overclock de memória padrão, as configurações avançadas permitirão que você vá além da velocidade indicada, e você pode experimentar velocidades mais altas por conta própria para obter ainda mais desempenho de sua RAM.
Etapa 4: selecione uma velocidade de clock para sua RAM
Na guia Ai Tweaker com o Ai Overclock Tuner definido para o perfil de memória com overclock (DOCP em nosso caso), você poderá ver mais configurações de frequência, como as configurações de frequência BCLK, Memória e FCLK.
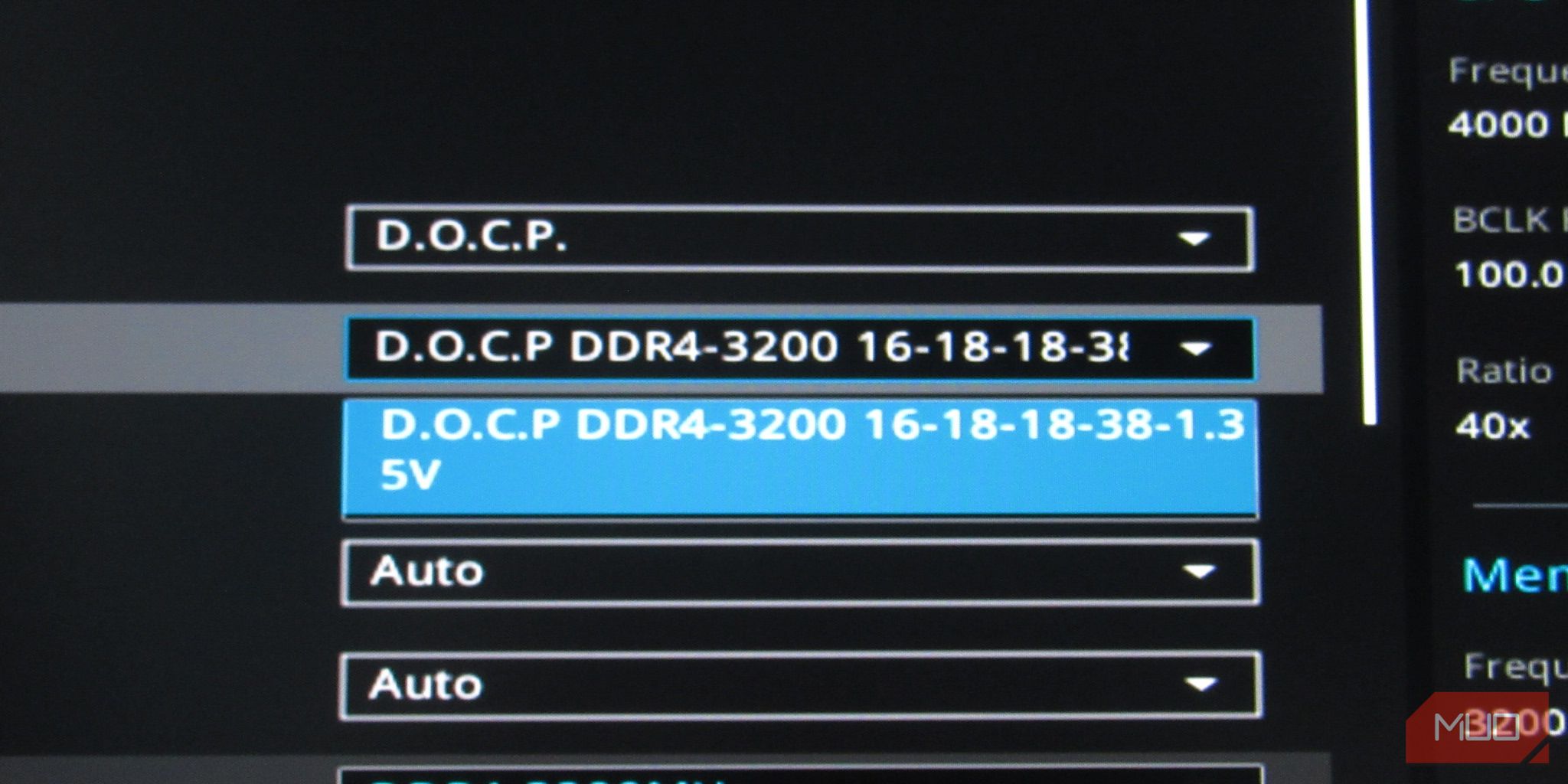
Não sugerimos tocar na frequência BCLK e sugerimos fortemente que você tenha cuidado ao alterar a frequência FCLK. Experimente a frequência da memória, pois é mais fácil de lidar e se traduz em desempenho mais diretamente do que as frequências BCLK e FCLK.
Clique no menu suspenso em Frequência de memória e selecione a velocidade de RAM desejada. Na próxima seção, mostraremos como experimentar frequências mais altas do que os perfis predefinidos.
Personalizando seus perfis XMP
Se quiser obter ainda mais desempenho de sua RAM, você pode personalizar a frequência para ser mais alta do que os perfis de overclock de memória existentes. Observe que o overclock além dos perfis predefinidos pode diminuir a vida útil da sua RAM. No entanto, queremos evitar isso, então nosso foco será a estabilidade em vez da velocidade de RAM mais alta possível, seja velocidade de clock ou temporizações de RAM.
Ir um pouco longe demais pode resultar em telas pretas e ficar preso em uma luz amarela de DRAM ou vermelha de CPU na placa-mãe. Se essas coisas acontecerem, você pode remover os módulos de RAM e ligar o PC sem eles, desligar o PC, inserir a RAM novamente e ligá-lo. Você também pode redefinir o BIOS limpando o CMOS. Confira como limpar seu CMOS aprendendo como redefinir sua placa-mãe.
Aumentando a velocidade do clock da RAM
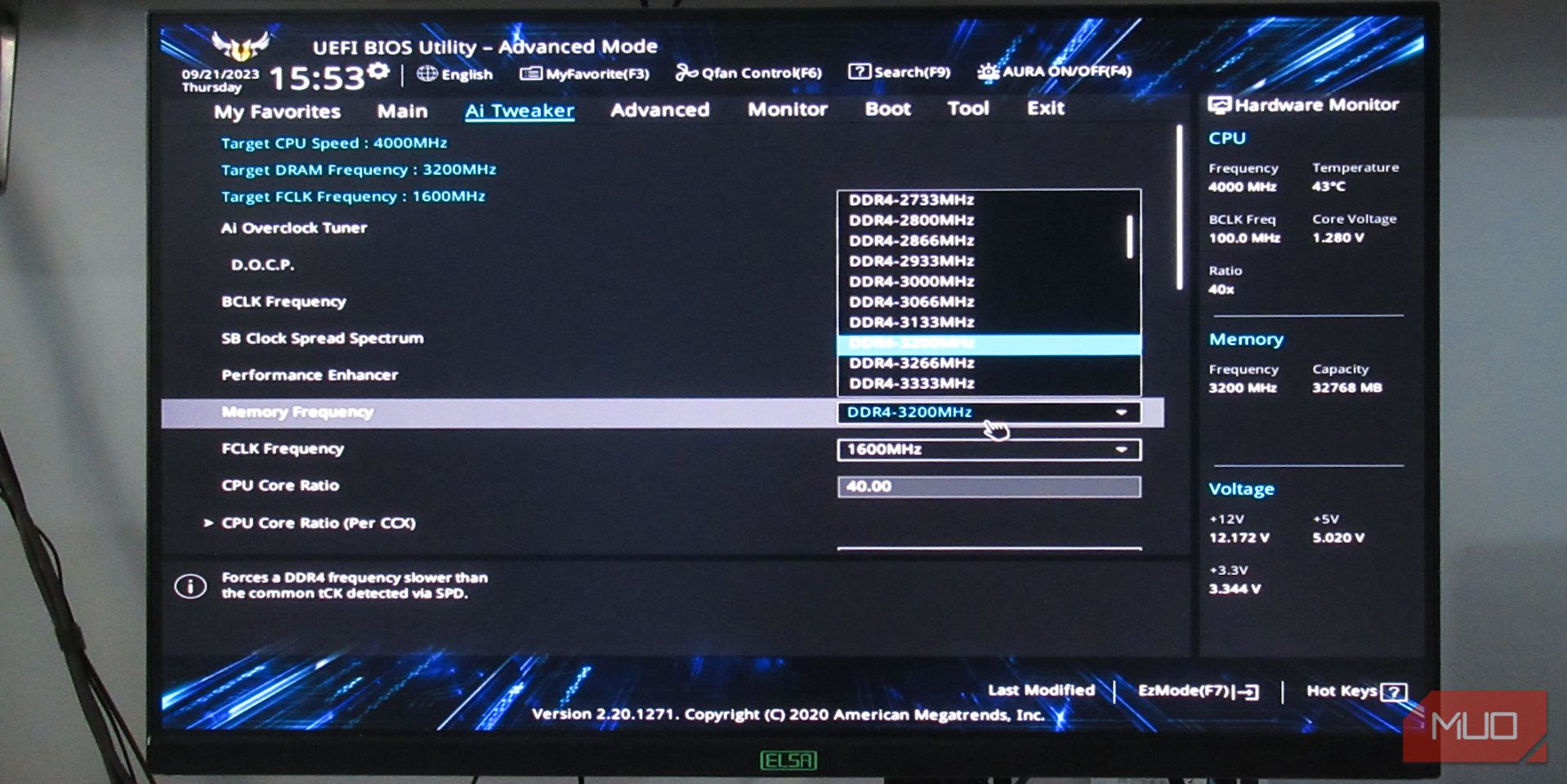
Para testar sua RAM, comece com a velocidade mais alta do perfil de memória de overclock integrado e aumente-a em 200 MHz por vez, por segurança. Certifique-se de salvar e reiniciar o PC após cada aumento e usar o computador por alguns minutos, certificando-se de não apresentar nenhuma tela azul (BSOD), travamento ou nenhuma tela POST. Experimente jogar ou usar um desses programas de benchmarking para Windows.
Tente aumentá-lo até que seu PC comece a ficar instável e depois reverta cerca de 50-100 MHz até que fique estável.
Diminuindo os tempos de RAM
Se quiser diminuir os tempos de RAM para obter uma memória mais responsiva, você pode permanecer na velocidade de clock XMP mais baixa ou diminuí-la em 100-200 MHz. Você pode então diminuir o tCL (latência CAS), tRCDRD (leitura), tRCDWR (gravação) e tRP (pré-carga RAS) em um a dois dígitos. Às vezes, o tRCDRD e o tRDCWR são combinados no tRCD, mas normalmente você terá os mesmos números para ambos, então não importa se eles estão separados ou não.
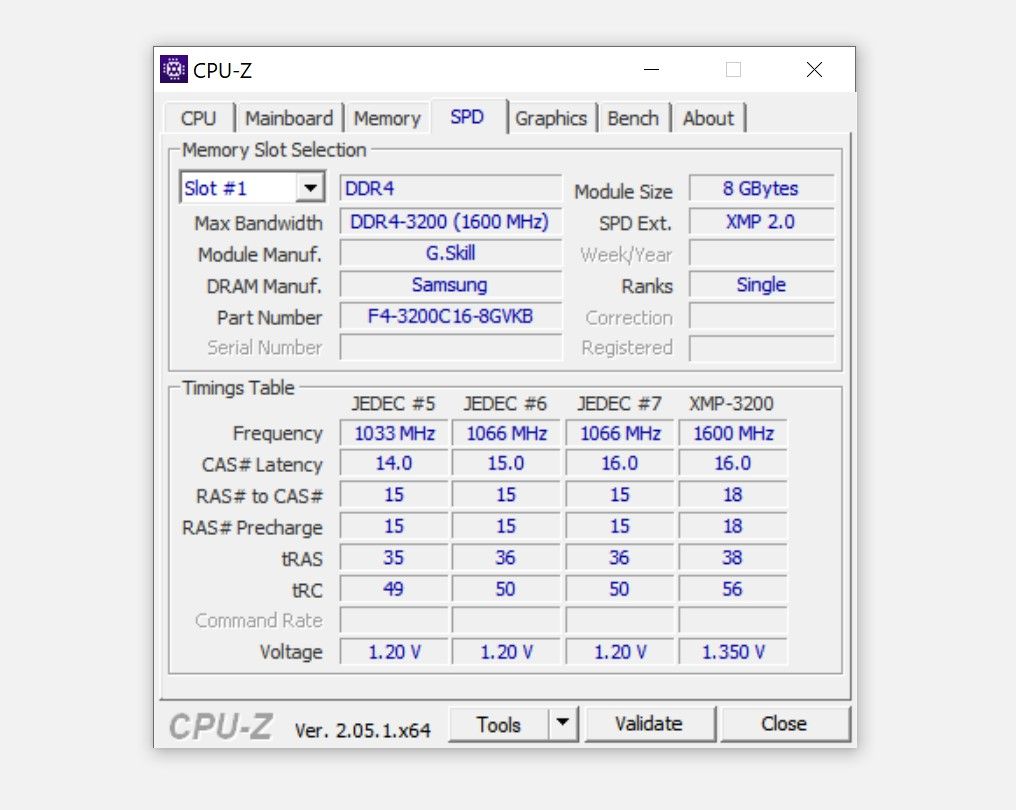
Como regra geral, o tRAS deve ser o tCL + tRCD. No nosso caso, é 16 + 18 = 34. No entanto, como você pode ver acima, é 38. Isso porque ter exatamente 34 pode ser muito apertado, e afrouxá-lo um pouco resultará em mais estabilidade.
Finalmente, o tRC deve ser definido como tRP + tRAS. No nosso caso, é 56, pois nosso tRP é 18 e tRAS é 38. Você pode afrouxá-lo em um ou dois para ter segurança, mas saiba que afrouxar demais os tempos também pode resultar em instabilidade. Você também pode alterar sua taxa de comando (tCR) para 1T se sua RAM puder suportar isso.
Experimentar as temporizações da RAM quase garantirá que você precisará redefinir o BIOS. Se você quiser evitar isso, mas ainda quiser diminuir os tempos de RAM, tente apenas diminuir tudo em um dígito e calcular o tRAS e o tRC uma vez e não prosseguir.
Aproveite maior desempenho com perfis XMP personalizados
Seria bom se a placa-mãe lesse automaticamente o perfil de memória com overclock nos módulos de RAM. Infelizmente, executar os módulos de RAM em uma frequência muito mais baixa e estável por padrão ainda é muito mais seguro para garantir a compatibilidade no maior número possível de versões de PC.
No entanto, esperamos ter ajudado você a desbloquear o desempenho oculto de seus módulos de RAM e até mesmo ir um pouco além para atingir todo o potencial de sua RAM.

