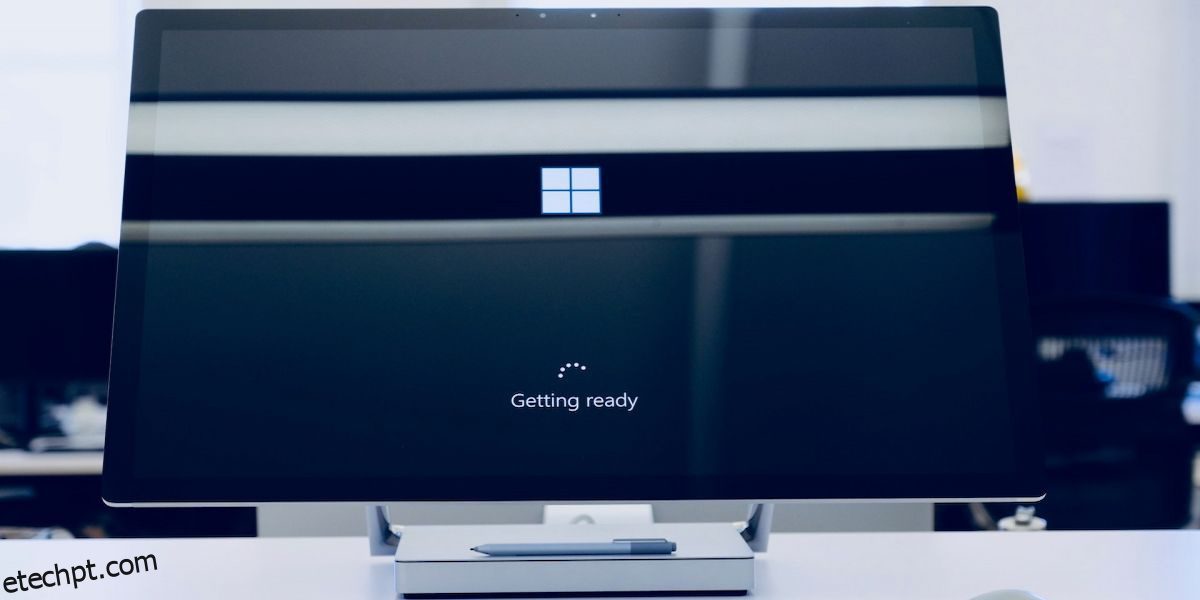Ninguém quer interrupções ao conversar por vídeo ou fazer streaming com amigos e familiares. Uma tela preta na sua webcam pode atrapalhar esses momentos e causar frustração. Se você estiver enfrentando esse problema em seu computador Windows, aqui estão algumas soluções para corrigi-lo.
últimas postagens
1. Comece com correções genéricas
Antes de mergulhar em soluções específicas, tente primeiro estas correções genéricas:
- Feche todos os outros aplicativos ou programas que usam sua webcam.
- Desconecte e reconecte sua webcam do computador.
- Verifique se há atualizações do Windows e instale-as. A Microsoft lança patches para corrigir problemas conhecidos.
- Se você estiver usando uma webcam externa, tente conectá-la a uma porta USB diferente.
Se essas correções genéricas não funcionarem, é hora de tentar algo mais específico.
2. Verifique o hardware e as conexões da sua webcam
Se a sua webcam do Windows exibir uma tela preta, primeiro verifique o hardware e as conexões. Certifique-se de que o cabo que conecta a webcam ao computador não esteja danificado ou solto. Se você tiver uma webcam sem fio, verifique o nível da bateria e as conexões Bluetooth.
Poeira ou detritos geralmente obstruem a visão da câmera. Portanto, verifique se há alguma obstrução física bloqueando as lentes da sua webcam. Além disso, muitos laptops vêm com venezianas de privacidade para evitar a espionagem de olhares indiscretos. Nesse caso, certifique-se de que não esteja coberto ou fechado.
Estas verificações simples muitas vezes resolvem o problema sem conhecimento técnico.
3. Reinicie o computador
Isso pode parecer estranho, mas reiniciar o computador geralmente resolve problemas técnicos. Ele limpa arquivos temporários, atualiza as configurações do sistema e resolve conflitos que podem causar o escurecimento das webcams.

Portanto, se sua webcam funcionava bem antes, mas de repente mostra uma tela preta, reinicie o computador e veja se funciona.
4. Atualize os drivers da webcam
Outra possível causa de uma tela preta na webcam do Windows são drivers desatualizados ou corrompidos.
Para atualizar o driver da sua webcam, siga estas etapas:
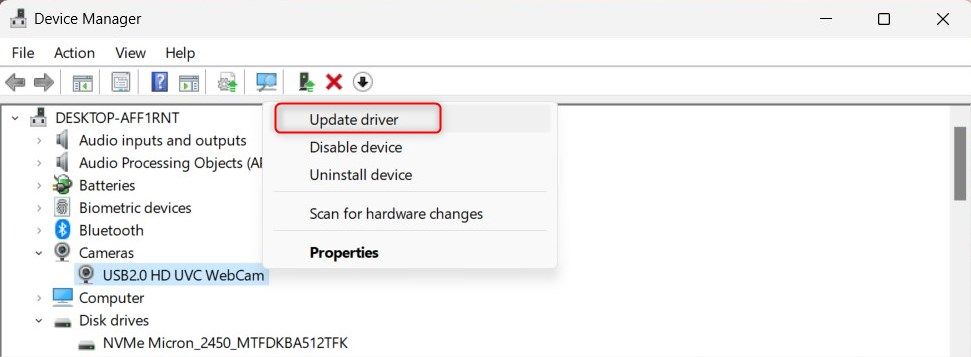
Isso solicitará que seu computador pesquise na Internet o software de driver mais recente para sua webcam. O Windows encontra e instala o driver mais recente ou notifica que você já o possui.
Se o Windows não conseguir encontrar um novo driver, acesse o site do fabricante da sua webcam e baixe o mais recente.
5. Reverter drivers
Se você atualizou recentemente os drivers da sua webcam e agora está recebendo uma tela preta, tente reverter para a versão anterior. Veja como fazer isso:
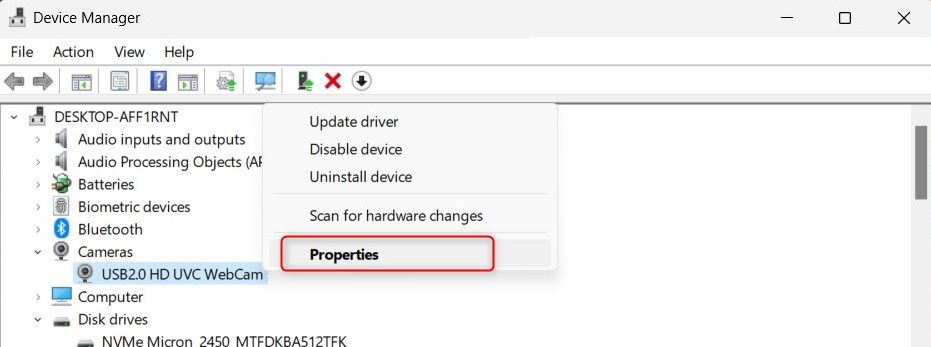
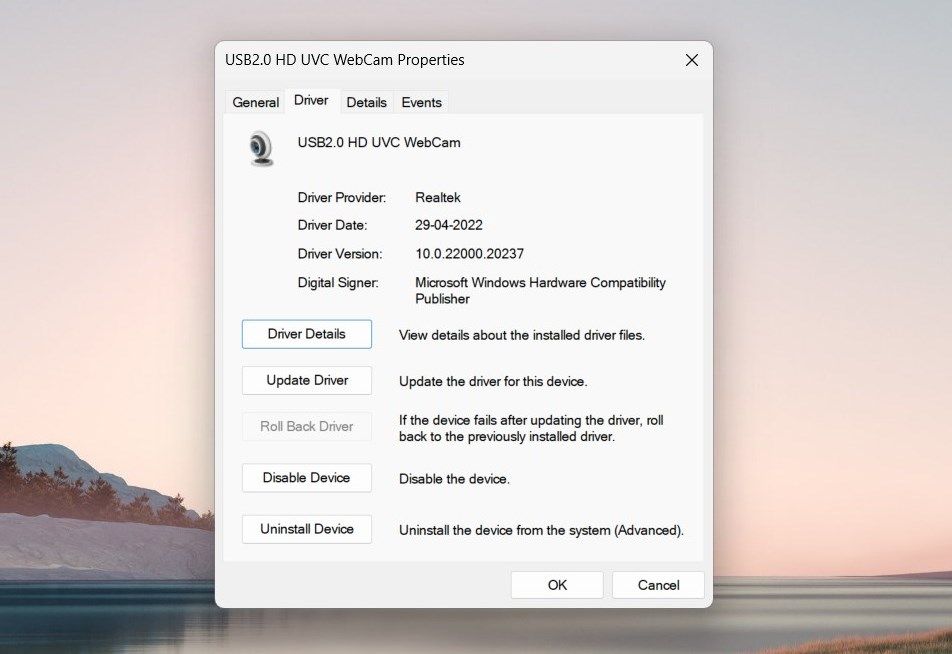
Uma nova janela aparecerá perguntando por que você deseja reverter. Escolha um motivo adequado à sua situação e clique em Sim. O Windows irá agora restaurar a versão anterior do driver. Depois de fazer isso, reinicie o computador para aplicar as alterações.
6. Reinstale os drivers da webcam
Se a atualização ou reversão dos drivers não funcionar, pode ser necessário reinstalá-los completamente. Não se preocupe em perder sua webcam; O Windows detectará e instalará os drivers automaticamente após a reinicialização.
Para reinstalar os drivers da webcam, siga estas etapas:
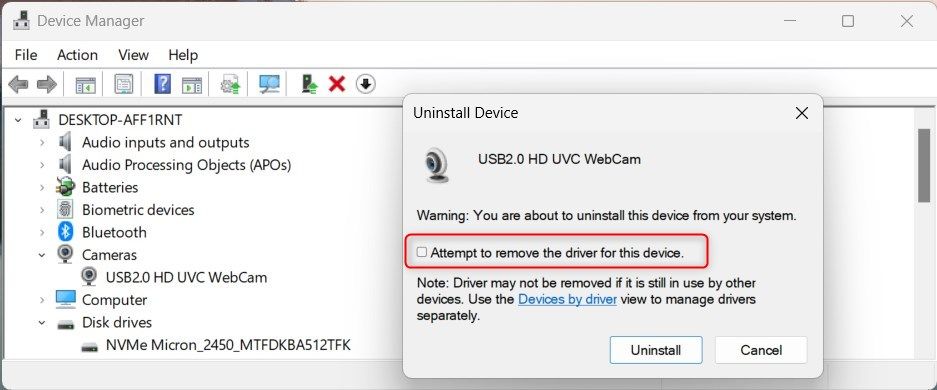
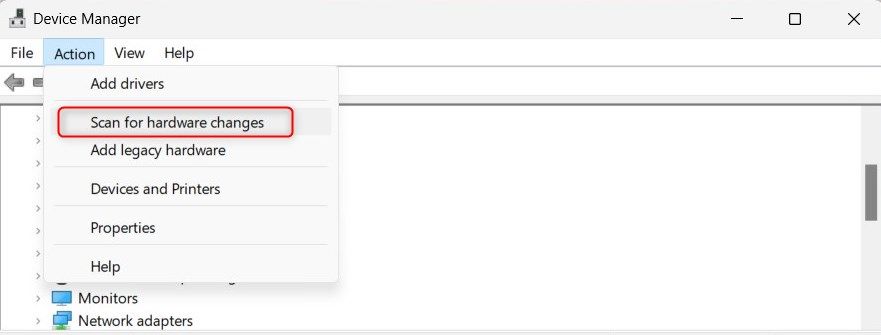
Feito isso, teste sua webcam novamente. Não deve mais mostrar uma tela preta.
7. Verifique as permissões do aplicativo
Os aplicativos instalados no seu computador requerem permissões específicas para acessar hardware como uma webcam. Se você negou acidentalmente a permissão da sua webcam, esse pode ser o motivo de uma tela preta.
Para verificar e ajustar suas permissões, faça o seguinte:
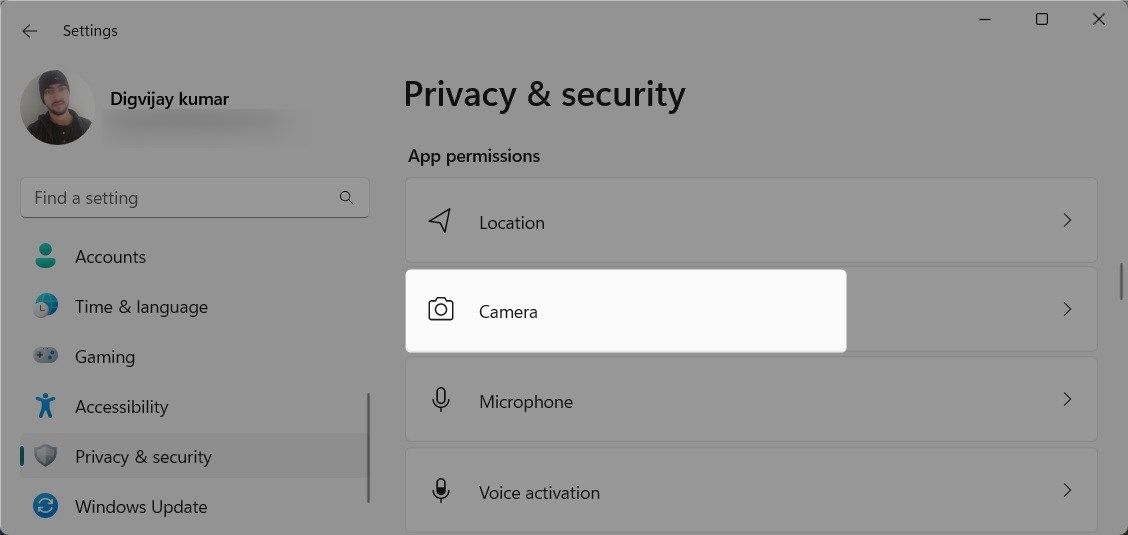
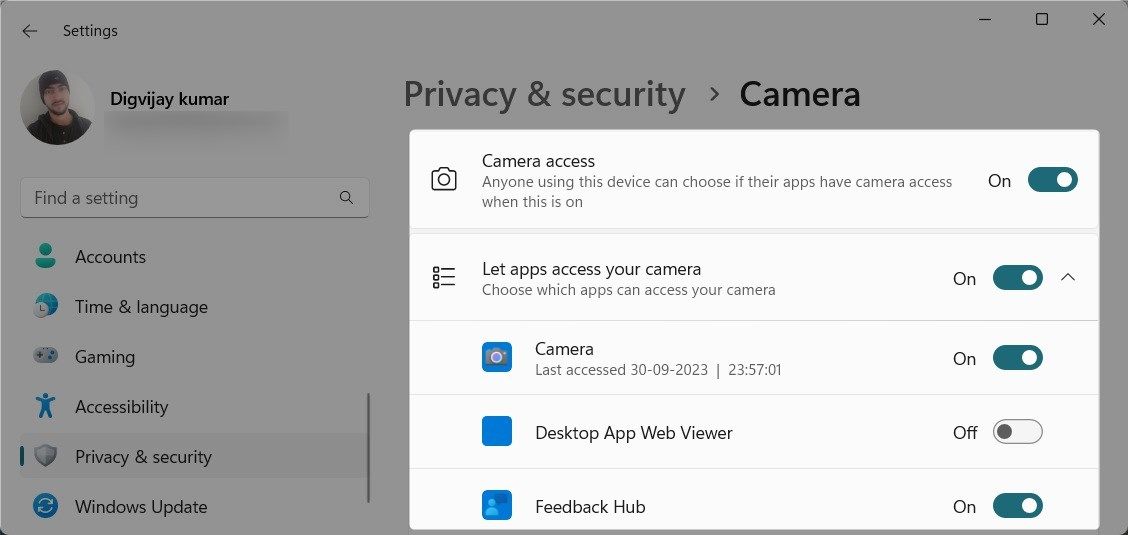
Após ajustar as permissões, reinicie o computador e verifique se a tela preta da webcam foi resolvida.
8. Procure programas maliciosos
Esse problema também pode ocorrer se o seu computador tiver malware ou aplicativos maliciosos instalados. O malware pode interferir na sua webcam e deixar a tela preta.
Para verificar programas maliciosos, utilize um software antivírus confiável e execute uma verificação completa do sistema. Além disso, você pode usar a ferramenta de segurança do Windows para verificar e eliminar rapidamente quaisquer ameaças identificadas em seu dispositivo.
9. Execute o solucionador de problemas de hardware e dispositivos
Se as soluções acima não funcionarem, você pode tentar executar a solução de problemas de hardware e dispositivos. Esta ferramenta integrada pode verificar e corrigir problemas comuns de hardware.
Para executar a solução de problemas de hardware e dispositivos, siga estas etapas:
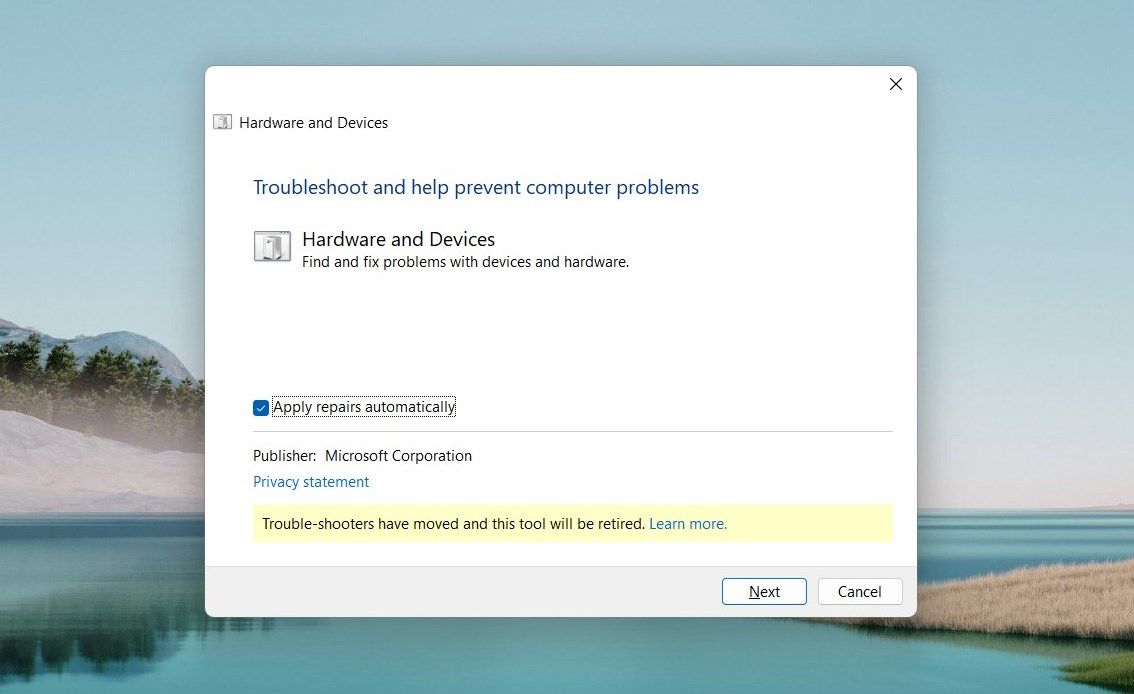
msdt.exe -id DeviceDiagnostic
Aguarde até que o solucionador de problemas conclua o processo. Se você encontrar algum problema, siga as instruções na tela para resolvê-lo. Depois disso, reinicie o computador e veja se funciona.
Resolvendo problemas de tela preta da webcam do Windows
Não importa o quão sofisticado seja o seu computador ou em qual sistema operacional ele é executado, as coisas podem dar errado. Um problema comum que os usuários do Windows encontram é uma tela preta na webcam. Mas com as soluções listadas neste guia, você pode solucionar e corrigir problemas rapidamente.
Comece com as verificações básicas e depois prossiga para correções mais técnicas, se necessário. Esperançosamente, uma dessas soluções funcionou e resolveu o problema.