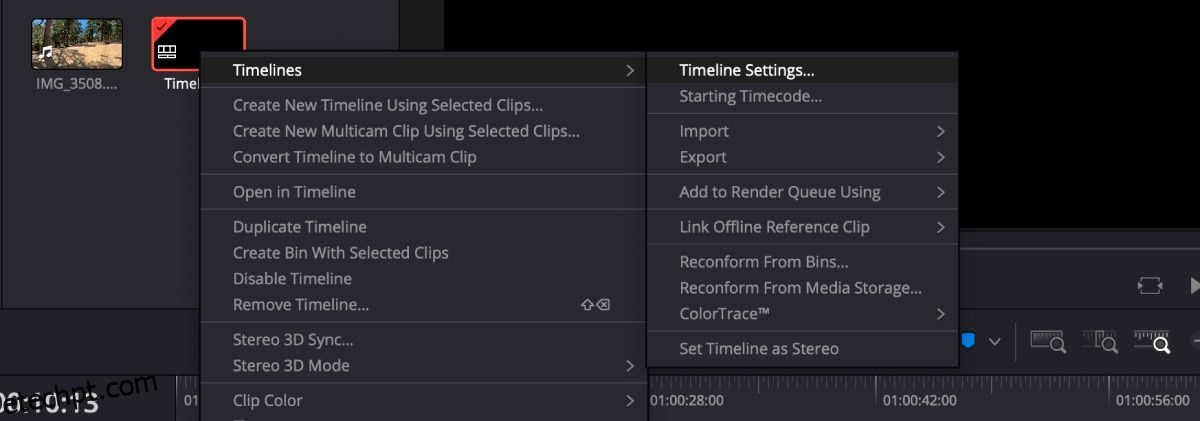Se você precisa de uma miniatura para um vídeo do YouTube ou outro tipo de projeto de vídeo, o DaVinci Resolve tem as ferramentas perfeitas para isso. O software de edição não apenas pode salvar imagens estáticas de um vídeo, mas qualquer efeito adicionado à miniatura também permanecerá anexado a ela. Mostraremos como criar uma miniatura com o DaVinci Resolve e que tipos de efeitos interessantes você pode adicionar a ela.
últimas postagens
1. Ajuste as configurações da sua linha do tempo
Comece com uma linha do tempo em branco. Antes de adicionar sua foto ou vídeo à linha do tempo, você precisará ajustar as configurações.
Muitas miniaturas, como o YouTube, precisam ser dimensionadas em 1280 x 720 pixels, por isso é aconselhável iniciar o projeto com as dimensões corretas. No seu pool de mídia, clique com o botão direito no clipe da linha do tempo e vá para Linhas do tempo > Configurações da linha do tempo.
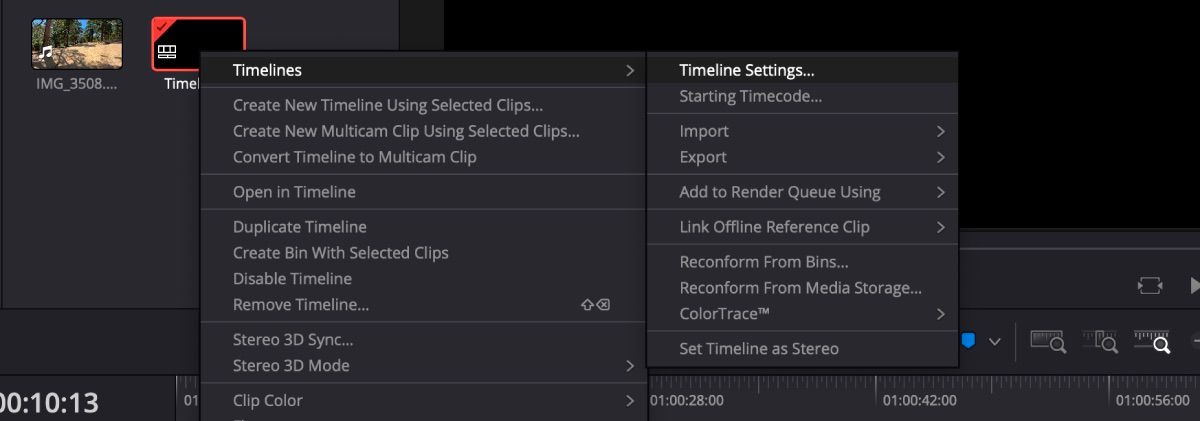
Desmarque Usar configurações do projeto, altere a resolução da linha do tempo para 1280 x 720 HD 720P e clique em OK.
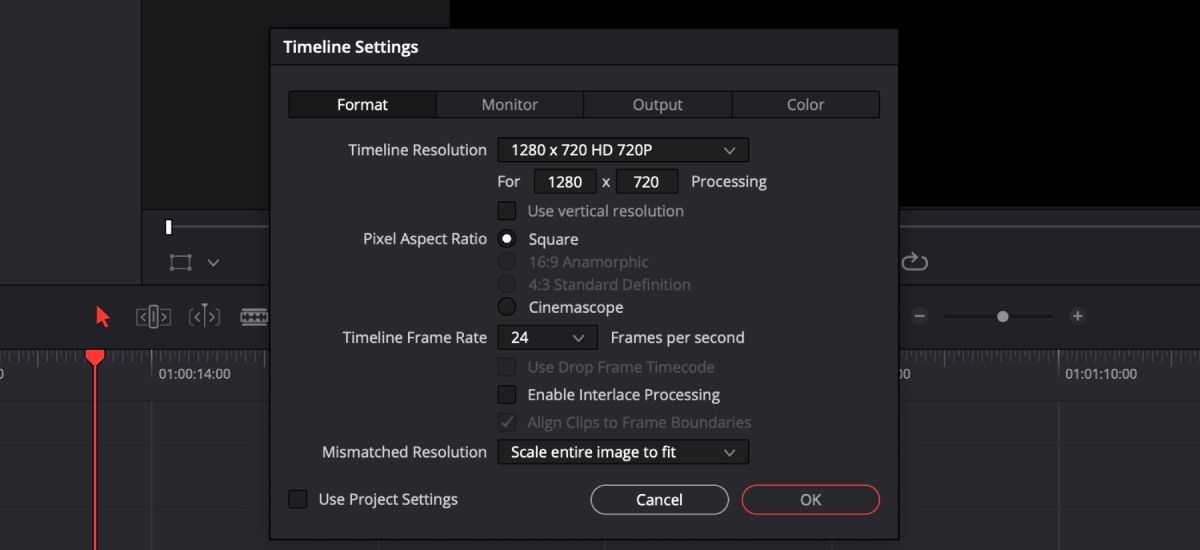
Em seguida, coloque sua foto ou vídeo na linha do tempo e comece a adicionar efeitos para torná-lo mais envolvente. Se você estiver trabalhando com um vídeo, lembre-se de arrastar o cursor de reprodução até o quadro que deseja usar para a miniatura.
Não se preocupe em criar uma imagem a partir de um vídeo neste momento. Como o DaVinci Resolve 18.5 saiu da versão beta, os efeitos agora permanecem anexados quando uma imagem estática é exportada.
2. Adicione efeitos interessantes à sua miniatura
Existem várias maneiras de destacar sua miniatura usando diferentes efeitos.
Usando pitch e guinada
Adicionar um pouco de inclinação e guinada (inclinar uma imagem da esquerda para a direita ou para cima e para baixo) dará mais dimensão à sua imagem, especialmente se você estiver adicionando outros elementos a ela.
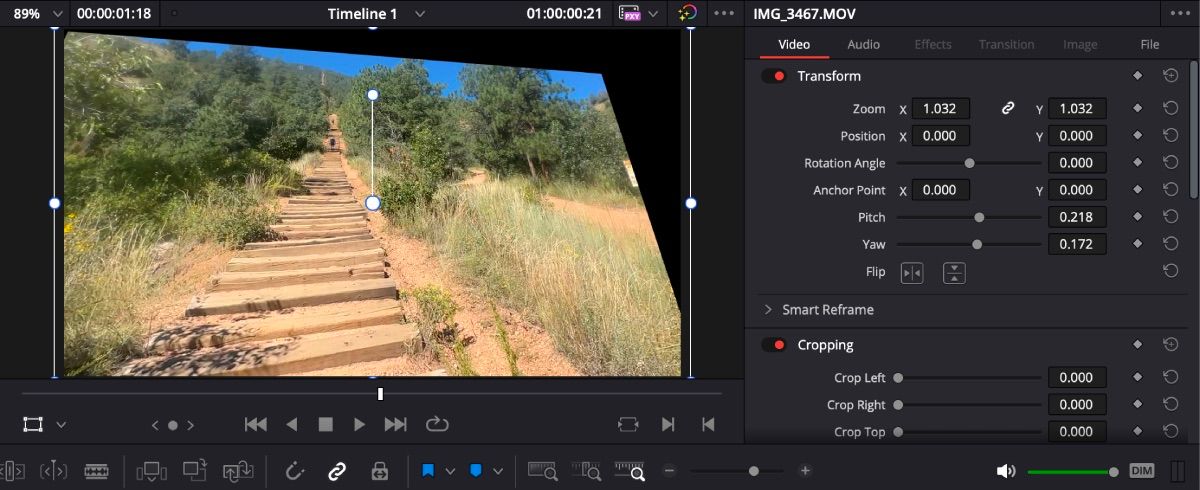
Clique no clipe e abra a guia Inspetor. Em Vídeo, você encontrará Pitch e Yaw perto do topo. Ajuste os ângulos até ficar satisfeito com a aparência da imagem.
Desfocando um objeto
Para adicionar algum mistério à sua miniatura, você pode desfocar um objeto. Fazer isso para uma miniatura é menos complicado do que desfocar e rastrear um objeto em movimento no DaVinci Resolve.
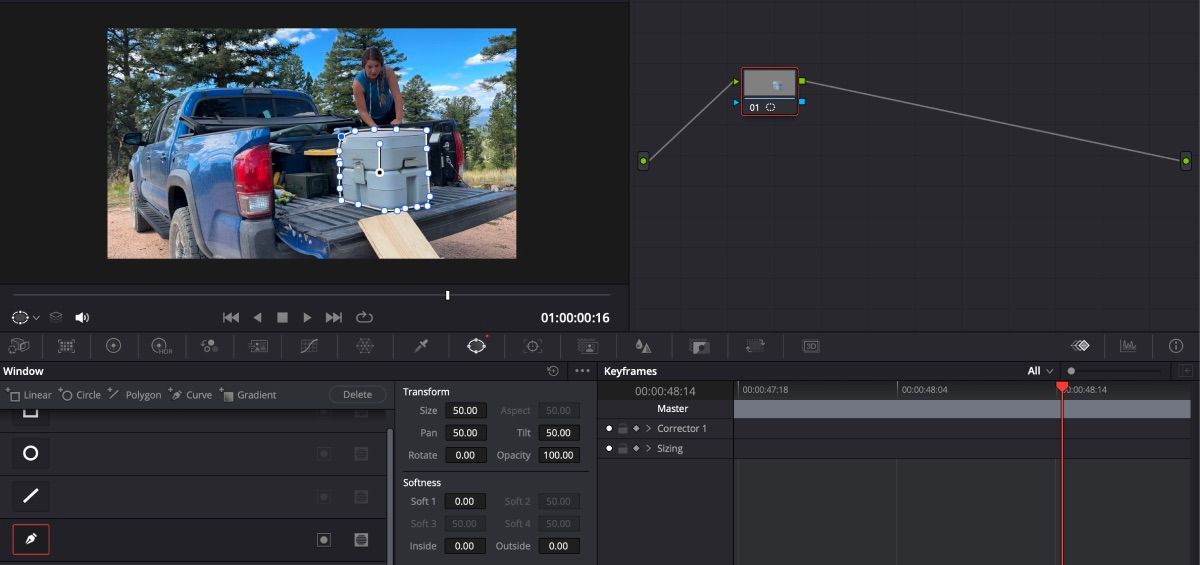
Tudo que você precisa fazer é selecionar o clipe e abrir a página Cor. Clique no ícone Janela na barra de ferramentas abaixo da janela de visualização. Selecione a ferramenta Curva e trace o objeto que deseja desfocar – certifique-se de que os pontos inicial e final estejam conectados.
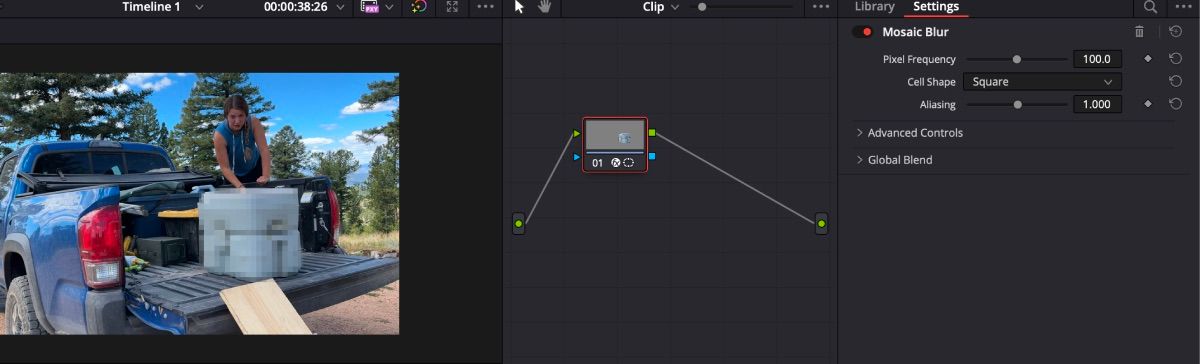
A partir daí, abra o recurso Desfoque na barra de ferramentas e arraste a opção Raio o mais alto que desejar. Se você preferir um desfoque de mosaico, abra a guia Efeitos e arraste e solte o recurso Desfoque de mosaico sobre o nó do clipe.
Colocando um título atrás de um objeto
Com a miniatura pretendida pronta na linha do tempo, copie e cole o clipe para que haja duas cópias lado a lado. A partir daí, clique no primeiro clipe e abra a guia Cor.
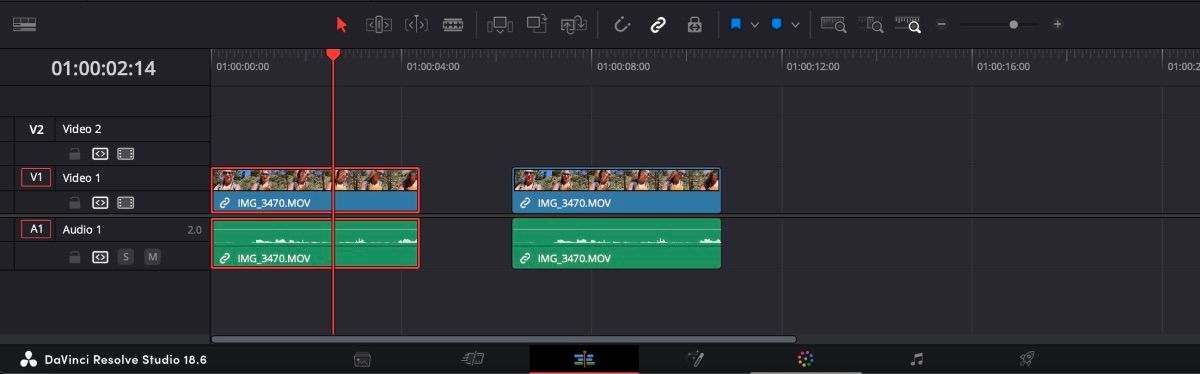
Certifique-se de que a guia Nós esteja aberta na página Cor. Clique no nó, selecione o ícone Janela na barra de ferramentas e selecione a ferramenta Curva.
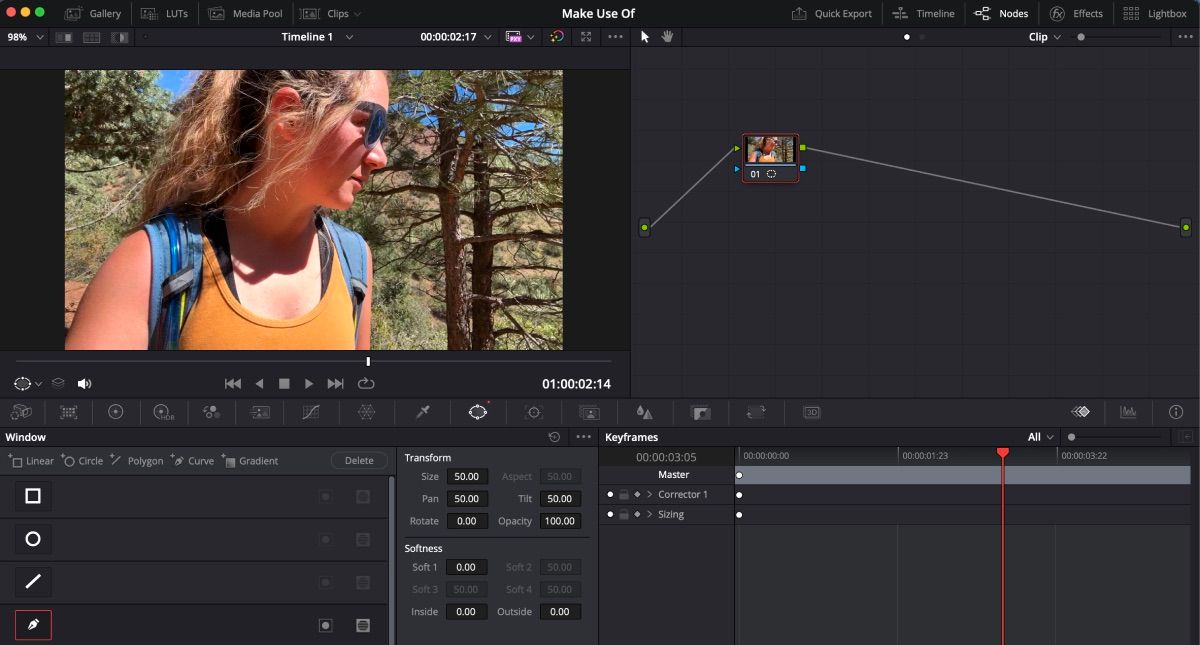
Aumente o zoom no clipe e use a ferramenta Curva para traçar o objeto atrás do qual deseja que o texto fique. Você terá que fazer isso manualmente se estiver trabalhando com a versão gratuita do DaVinci Resolve. Certifique-se de conectar a máscara em toda a volta.
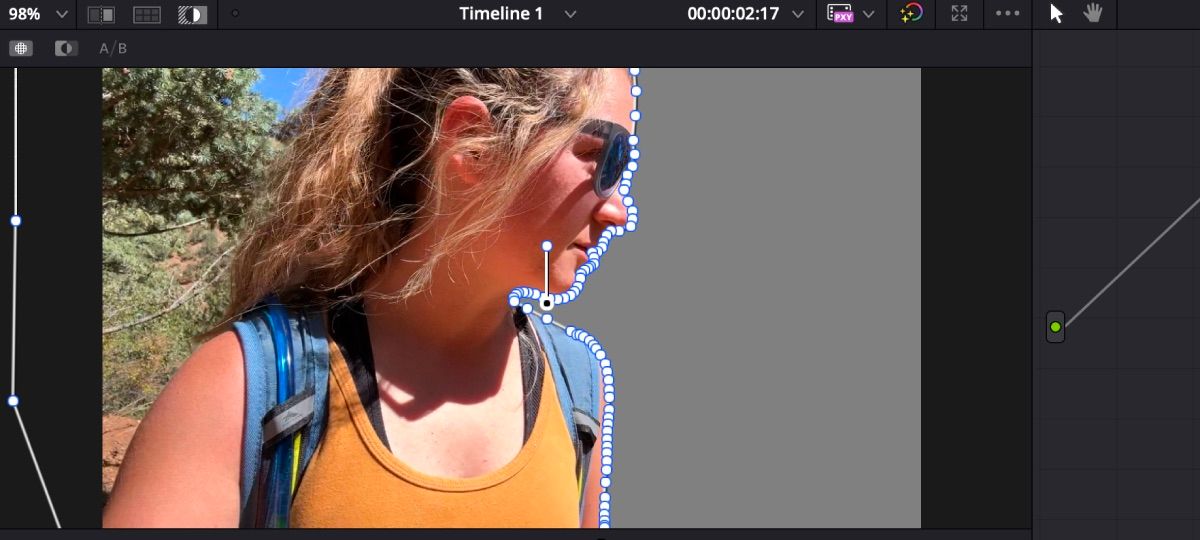
Quando terminar, clique no ícone Destacar – parece um círculo preto e branco em uma caixa retangular – para garantir que a máscara tenha efeito. Clique no ícone Destacar novamente para desligá-lo.
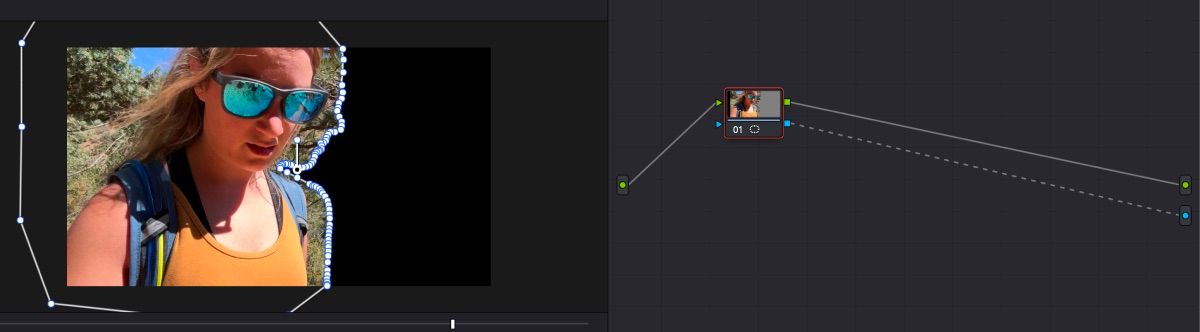
Na guia Nó, clique com o botão direito na caixa do nó vazio e selecione Adicionar saída alfa. Arraste a caixa azul do nó do clipe para o nó azul Alpha Output. Você verá o fundo desaparecer.
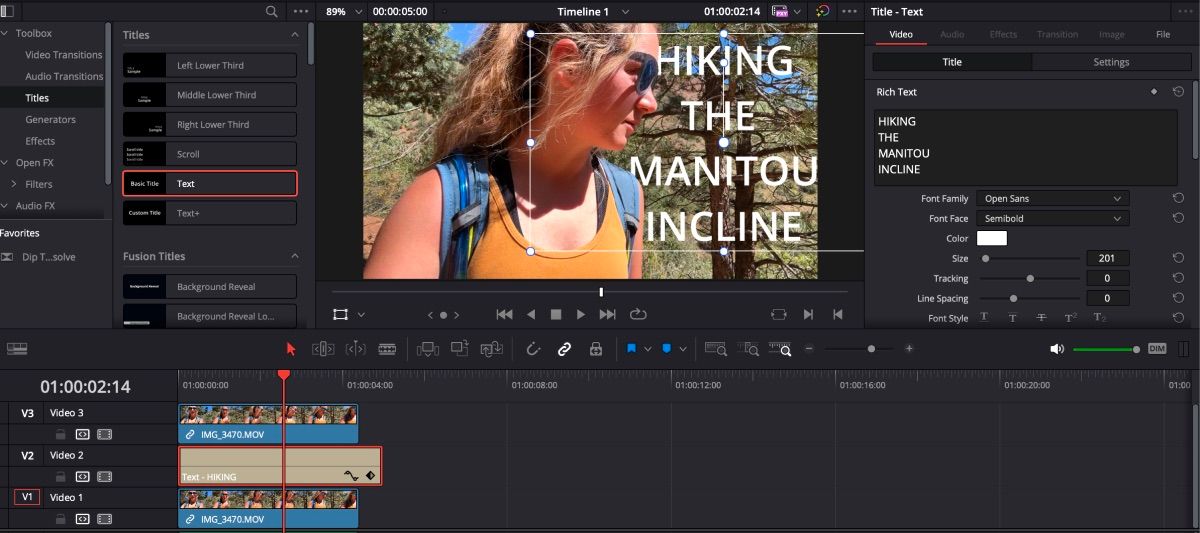
Volte para a guia Editar e certifique-se de que seu clipe recém-editado esteja na faixa três. Coloque a cópia do clipe original na trilha um logo abaixo. O efeito do título irá para a faixa dois.
3. Exporte sua miniatura do DaVinci Resolve
Depois de adicionar efeitos à sua miniatura, é hora de exportá-la.
Certifique-se de que seu cursor de reprodução esteja localizado exatamente no quadro que você deseja salvar, vá para a barra de ferramentas superior e selecione Arquivo > Exportar > Quadro atual como estático.
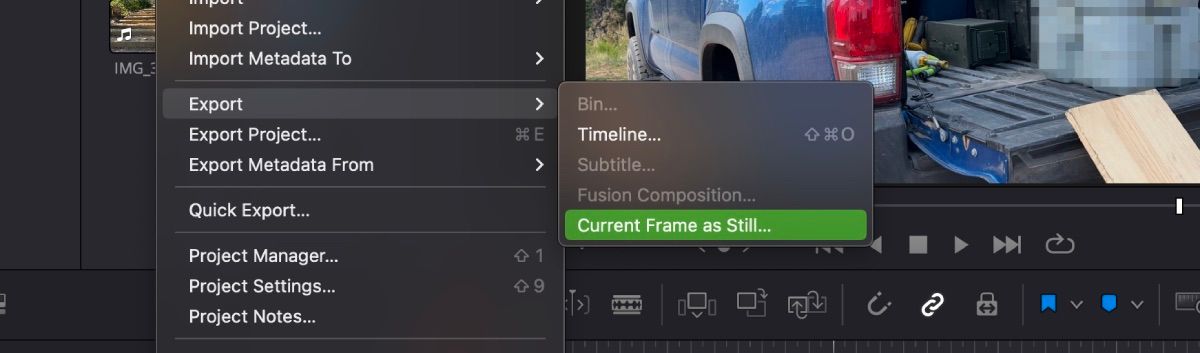
A imagem estática deve ser configurada automaticamente para salvar como JPEG, mas certifique-se, por precaução. Você também pode salvá-lo como PNG se esse for o tipo de arquivo com o qual você prefere trabalhar. Clique em Exportar assim que tiver as especificações de sua preferência.
Crie a miniatura de vídeo perfeita usando DaVinci Resolve
O DaVinci Resolve é perfeito se você deseja cortar vídeos, usar correção de cores ou até mesmo criar uma miniatura com efeitos interessantes. O melhor de tudo é que você não precisa baixar um software separado para conseguir tudo isso – tudo o que você precisa para criar uma miniatura envolvente pode ser encontrado neste editor de vídeo.