A barra de estado, localizada na parte inferior do programa Outlook, oferece uma variedade de informações úteis. No entanto, você pode personalizá-la facilmente através de um menu de contexto, adicionando ou removendo elementos e atalhos. Vamos explorar como configurar essa barra.
Frequentemente negligenciadas, as barras de estado são uma parte essencial de qualquer aplicativo. Elas são geralmente a única área do programa que permanece sempre visível, tornando-as um local estratégico para informações e atalhos.
O Outlook utiliza sua barra de estado para exibir dados relevantes e atalhos. Você tem o poder de escolher quais informações são mostradas. Por padrão, essa barra exibe o número de mensagens lidas e não lidas, informações sobre a conexão com o servidor de e-mail, um botão para alternar o painel de leitura e opções de zoom.
Para modificar a barra de estado, basta clicar com o botão direito para acessar o menu “Personalizar barra de status”.
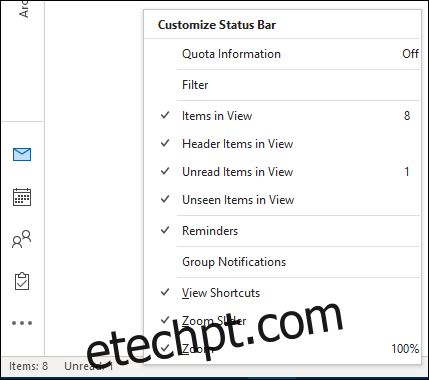
O menu é bastante intuitivo. Clique em qualquer item para alternar entre visível (com uma marca de seleção) e invisível (sem marca de seleção). As opções disponíveis são:
“Informações de cota”: Mostra o espaço disponível na sua caixa de correio. Essa informação é exclusiva para contas de e-mail Microsoft. O Outlook não consegue determinar o tamanho de caixas de correio de outros provedores como o Gmail.
“Filtro”: Indica se existe algum filtro aplicado na visualização atual.
“Itens na vista”: Apresenta o número total de itens na pasta em exibição.
“Itens de cabeçalho na visualização”: Mostra a quantidade de itens de cabeçalho na pasta atual. Hoje em dia, itens de cabeçalho são raros. Antigamente, quando os discos rígidos tinham menos capacidade, era comum o Outlook baixar apenas os cabeçalhos dos e-mails, deixando o usuário decidir se baixava o email completo.
“Itens não lidos na visualização”: Exibe quantos itens não foram lidos na pasta visualizada. Essa opção é particularmente útil na caixa de entrada.
“Itens não vistos na visualização”: Normalmente, o valor será zero. No entanto, pode apresentar um número se você estiver usando uma caixa de correio compartilhada. Itens não vistos são e-mails que outros usuários marcaram como privados.
“Lembretes”: Apresenta todos os itens com lembretes que ainda não foram adiados ou descartados.
“Notificações de grupo”: Mostra a quantidade de notificações de um grupo do Office 365. Essa opção é útil para membros de grupos do Office 365, comum em ambientes corporativos.
“Exibir atalhos”: Fornece dois botões para alternar entre mostrar e ocultar o painel de “Tarefas pendentes”. Útil em telas menores, quando você precisa de mais espaço na tela durante a leitura de e-mails.
“Zoom Slider”: Permite aumentar ou diminuir o nível de zoom do e-mail em leitura.
“Zoom”: Apresenta a porcentagem do zoom atual (o padrão é 100%).
Você pode ativar ou desativar quantas opções desejar. As opções de “Filtro” a “Notificações de grupo” se aplicam à pasta em que você está. Já as opções “Exibir atalhos”, “Zoom Slider” e “Zoom” se aplicam a todo o programa Outlook.
Um detalhe importante: se houver um filtro aplicado à visualização atual, os valores “Itens na visualização” e “Itens não lidos na visualização” podem não ser exibidos corretamente. Isso ocorre porque o filtro oculta parte dos e-mails. Essa situação é comum ao usar o protocolo IMAP, que frequentemente utiliza um filtro para ocultar e-mails excluídos. Para que os valores “Itens na visualização” e “Itens não lidos na visualização” sejam exibidos corretamente, ajuste a visualização para remover o filtro.