No universo das Redes Privadas Virtuais (VPNs), a diversidade de protocolos é notável, com cada um apresentando características distintas. Embora OpenVPN e WireGuard se destaquem pela sua popularidade, essa mesma popularidade os tornou alvos de bloqueios em algumas redes.
A SoftEther VPN oferece uma abordagem singular, encaminhando o túnel criptografado pela porta HTTPS (443), o que confere à conexão VPN um disfarce eficaz de tráfego SSL.
A seguir, detalharemos como configurar uma VPN SoftEther em clientes com conexão HTTPS nos sistemas operacionais Windows e Linux.
Como opera uma VPN SoftEther?
SoftEther, cujo nome significa “Software Ethernet”, é um software VPN multiprotocolo de código aberto. Ele se destaca por sua adaptabilidade, suportando diversos protocolos VPN, incluindo o crescente VPN sobre HTTPS.
Os métodos tradicionais de bloqueio de VPN visam portas VPN comuns ou os próprios protocolos. A VPN sobre HTTPS utiliza criptografia SSL/TLS, o que a camufla como tráfego HTTP regular, permitindo que ela transite por firewalls e proxies web sem ser detectada.
Uma VPN SoftEther exige um cliente e um servidor. Este guia foca na instalação e configuração de um cliente SoftEther. Para instruções sobre a configuração do servidor, consulte o artigo sobre como configurar um servidor SoftEther VPN. Para configurar o cliente SoftEther, você precisará do nome de host ou endereço IP do seu servidor SoftEther, então, tenha-o à mão.
Antes de prosseguirmos com a instalação, é importante mencionar que somente os clientes SoftEther para Windows e Linux oferecem suporte a VPN sobre HTTPS. Além disso, para ambos os sistemas, tenha em mãos o nome de host ou endereço IP do servidor SoftEther, nome de usuário e senha.
Instalação do cliente SoftEther no Windows
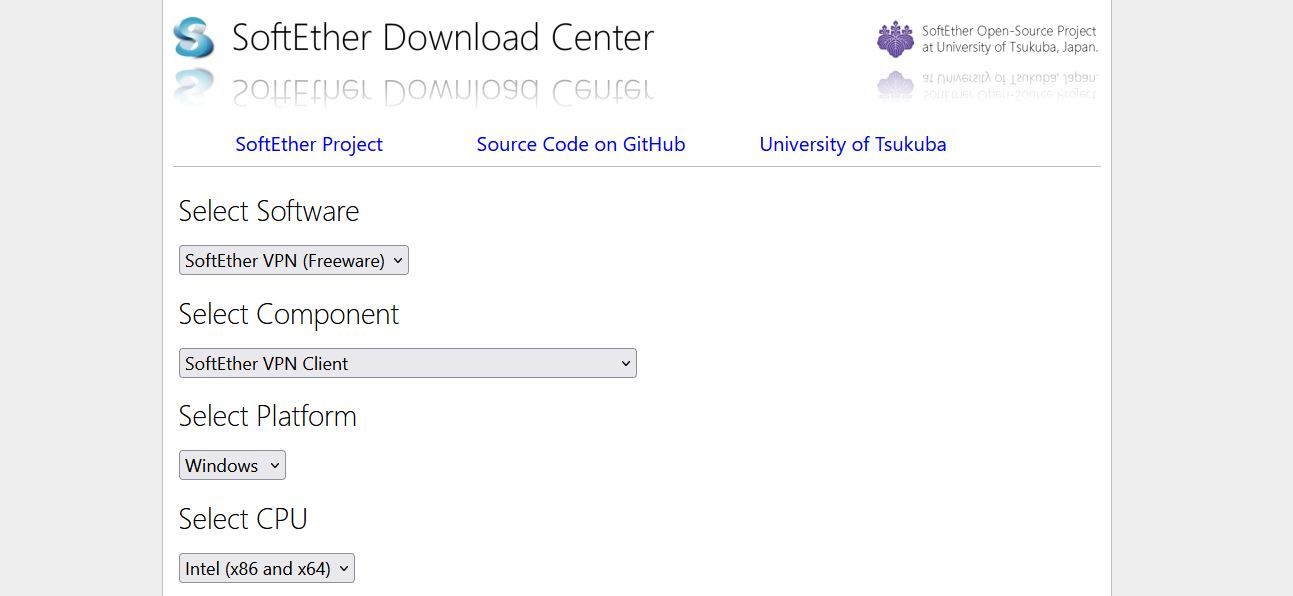
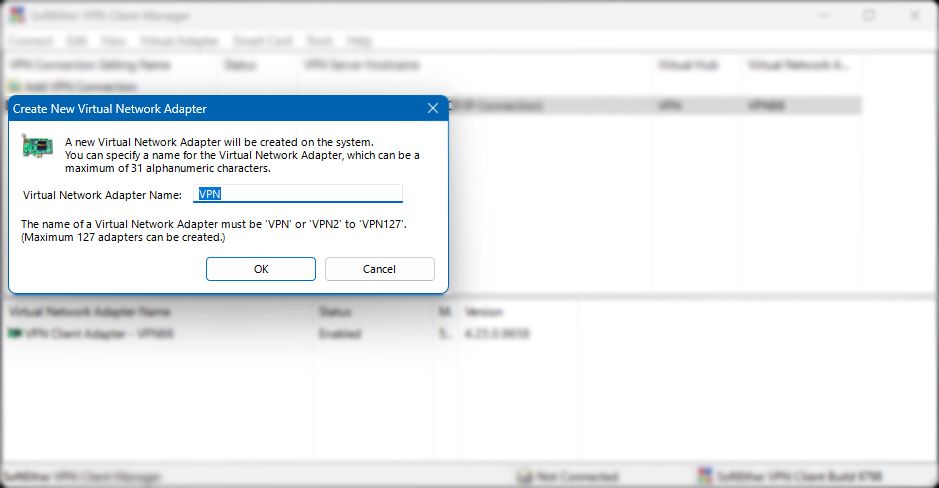
- Nome da configuração: Atribua um nome para o seu cliente VPN.
- Nome do host: O nome do host ou endereço IP do seu servidor VPN SoftEther.
- Número da porta: 443
- Tipo de proxy: Para a maioria, a melhor opção será “Conexão TCP/IP direta”. Se sua conexão estiver por trás de um proxy web ou SOCKS, selecione a opção correspondente.
- Adaptador de cliente virtual a ser usado: Escolha o adaptador de rede virtual criado anteriormente.
- Configurações de autenticação do usuário: Selecione “Autenticação de senha padrão”. Insira seu nome de usuário e senha da VPN.
- Clique em “OK” para prosseguir.
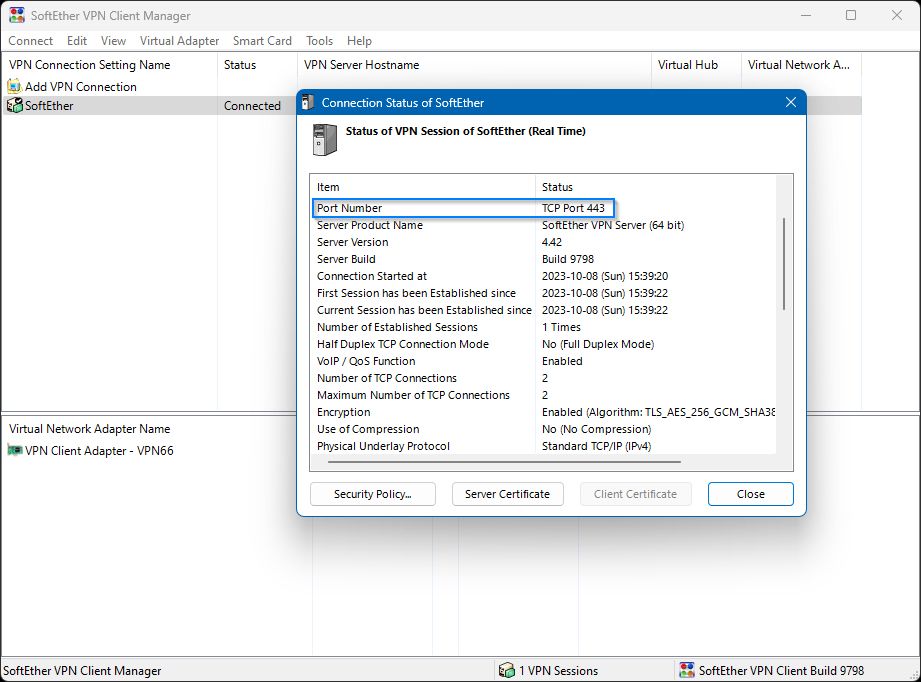
Para definir seus próprios servidores DNS, você deverá modificar as configurações do adaptador de rede virtual no Windows.
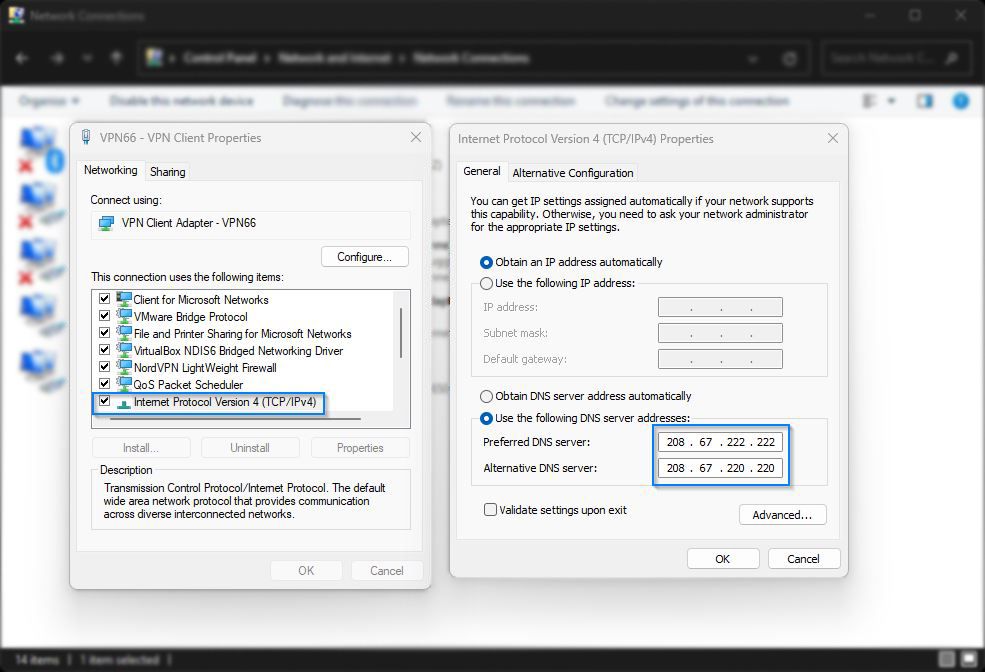
Para verificar se a VPN está funcionando, acesse Qual é o meu IP e verifique o endereço IP exibido. Se ele corresponder ao endereço IP do seu servidor VPN SoftEther, sua configuração está correta.
Instalação do cliente SoftEther no Linux
Para instalar o cliente SoftEther no Linux, abra um terminal e faça login como root. As instruções fornecidas são para Debian/Ubuntu. Ajuste os comandos para outras distribuições Linux. Devido ao processo de instalação no Linux ser mais extenso que no Windows, ele foi dividido em partes.
1. Atualização dos repositórios e dependências de software
Antes de começar a instalação do cliente, atualize seus repositórios de software com o seguinte comando.
apt-get update -y
Em seguida, instale as dependências necessárias para o cliente VPN.
apt-get install build-essential gnupg2 gcc make -y
2. Download e instalação do cliente SoftEther para Linux
Instale o navegador baseado em terminal Lynx e acesse a página de download do SoftEther.
apt-get install lynx -y
lynx http:
Vá até o final da página para selecionar a versão mais recente ou beta. Escolha “Linux” e depois “SoftEther_VPN_Client”.
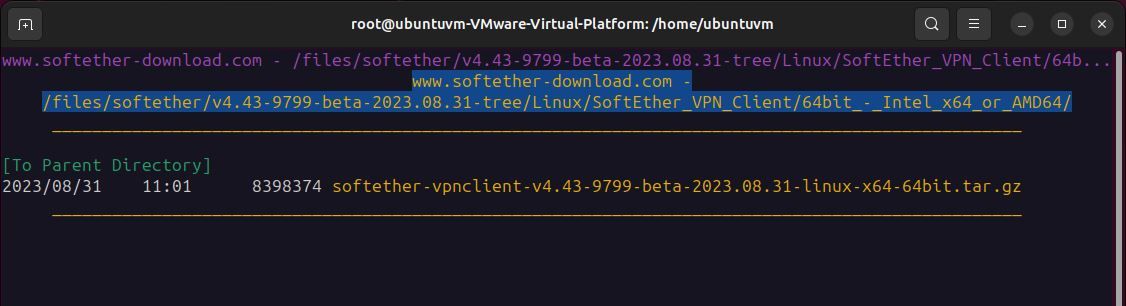
Selecione a arquitetura do seu sistema, escolha o arquivo softether-vpnclient-x e pressione “d” para iniciar o download. Por fim, clique em “Salvar no disco”.
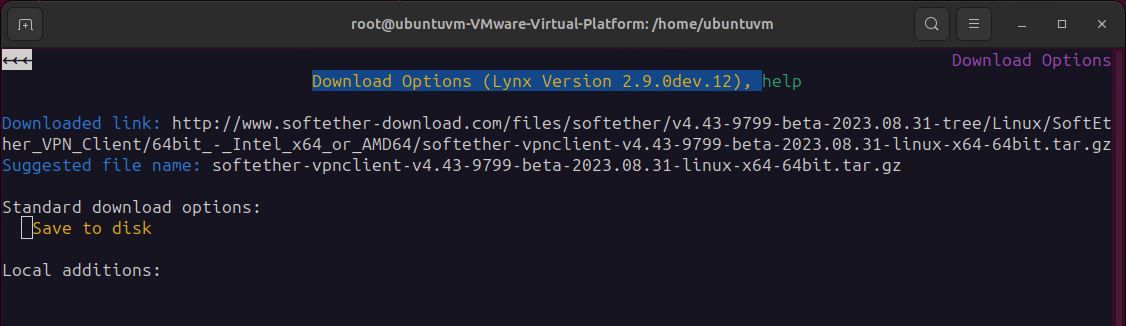
Pressione “q” para sair do navegador Lynx.
Extraia o arquivo. O nome do arquivo pode variar se você baixou uma versão mais recente.
tar -xvzf softether-vpnclient (pressione tab para completar)
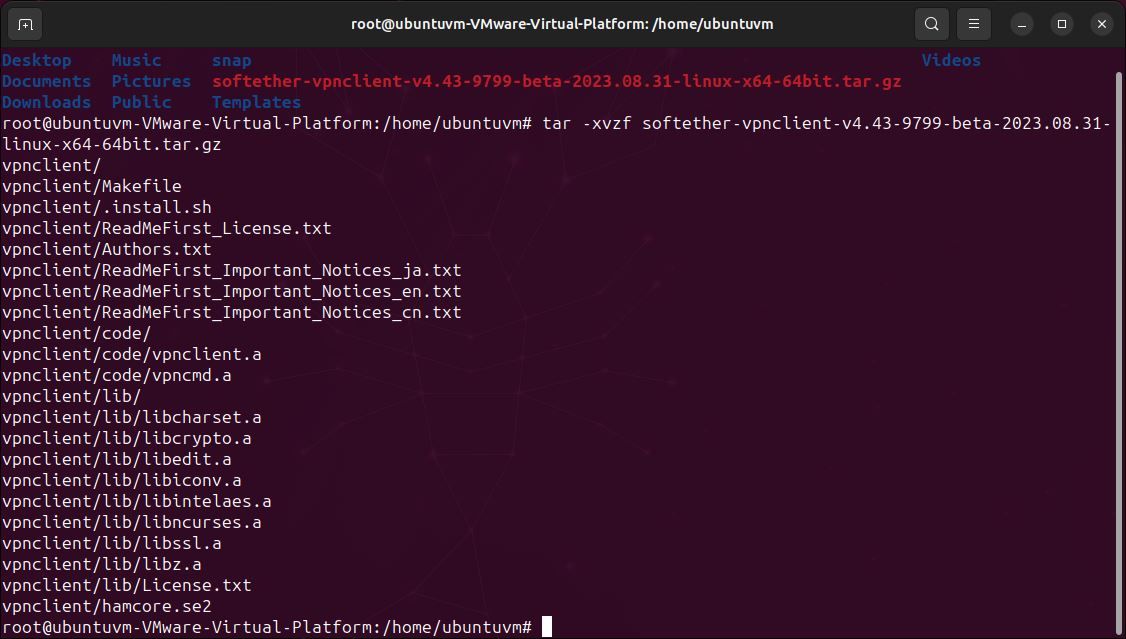
Acesse o diretório do cliente VPN recém-criado:
cd ./vpnclient
Use o comando make para compilar o software e aceitar o contrato de licença.
make
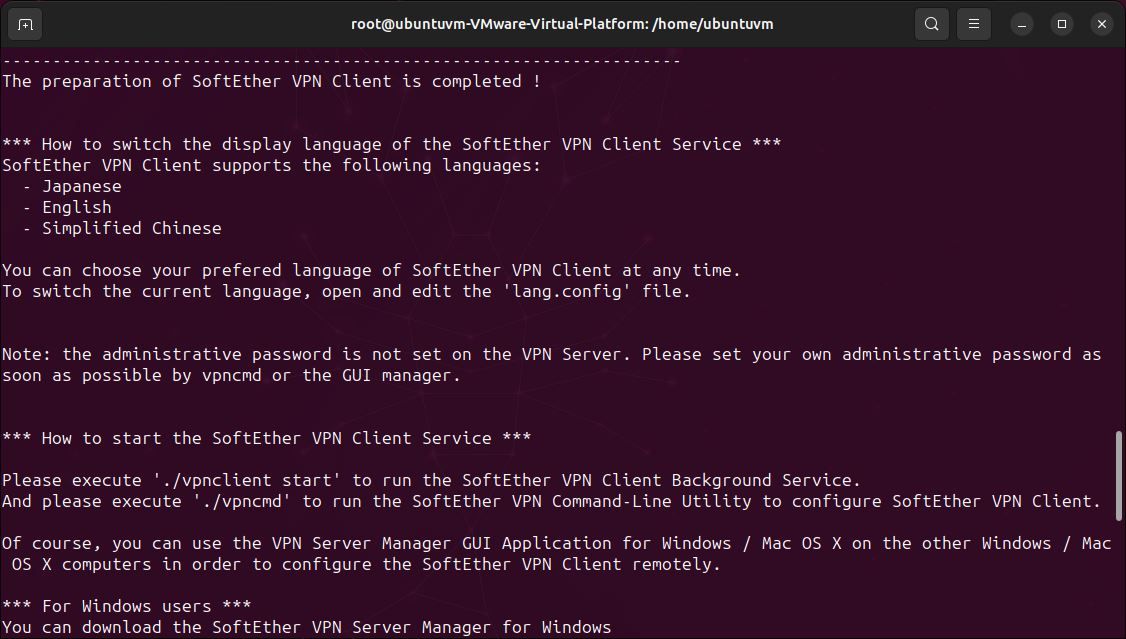
Agora execute o cliente VPN.
./vpnclient start
Antes de iniciar a configuração, verifique a compatibilidade do seu sistema com o cliente. Selecione a opção 3 (uso de ferramentas VPN).
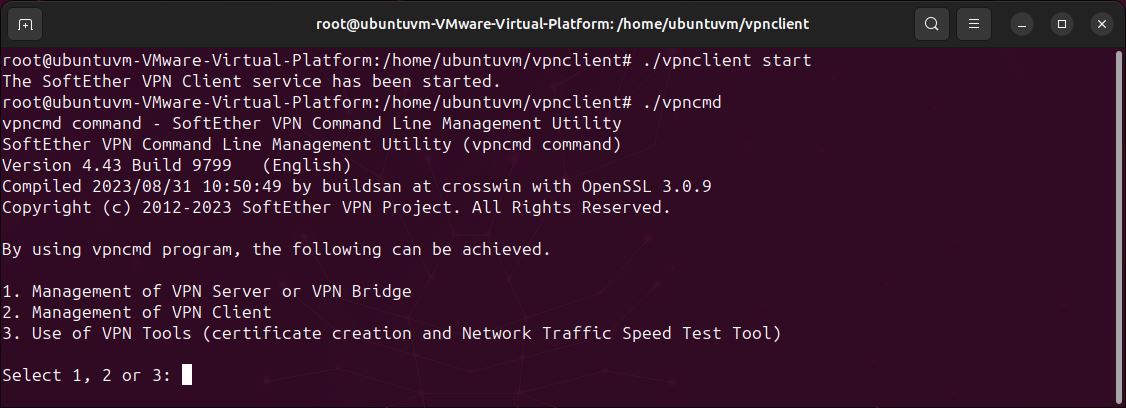
Em seguida, insira o seguinte comando:
check
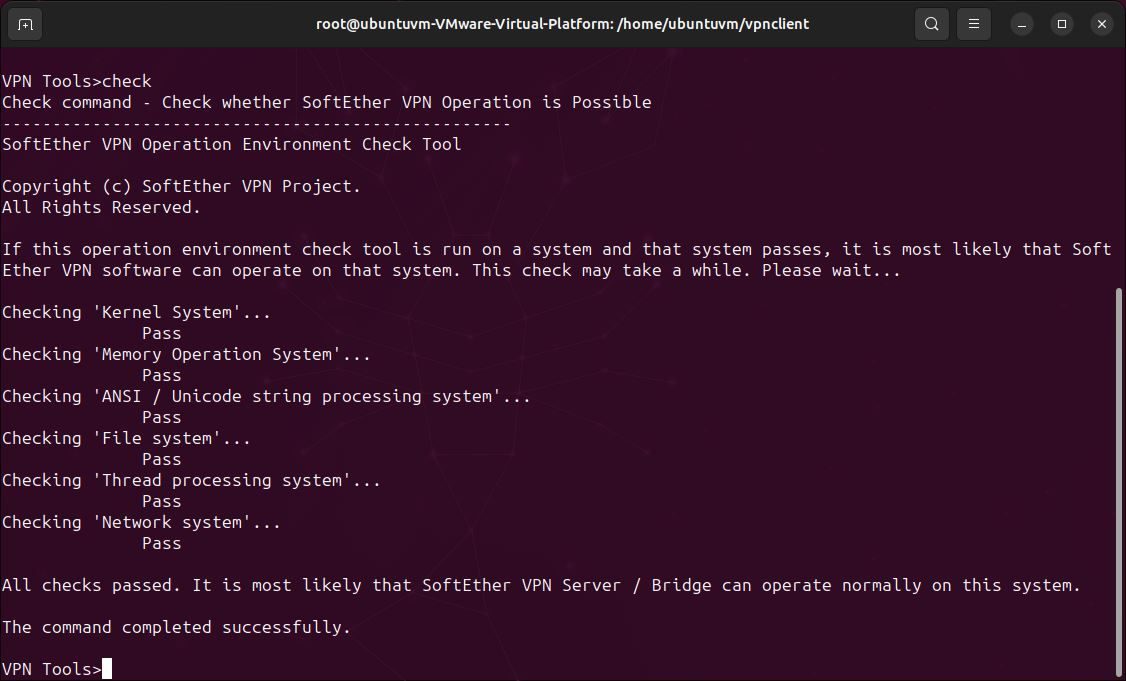
Se todos os testes passarem sem erros, você pode prosseguir com a configuração. Saia do vpncmd digitando “exit”.
3. Configuração do cliente VPN
Para começar a configuração, execute novamente o vpncmd e selecione a Opção 2 (Gerenciamento do Cliente VPN). Pressione “Enter” para aceitar localhost como cliente.
./vpncmd
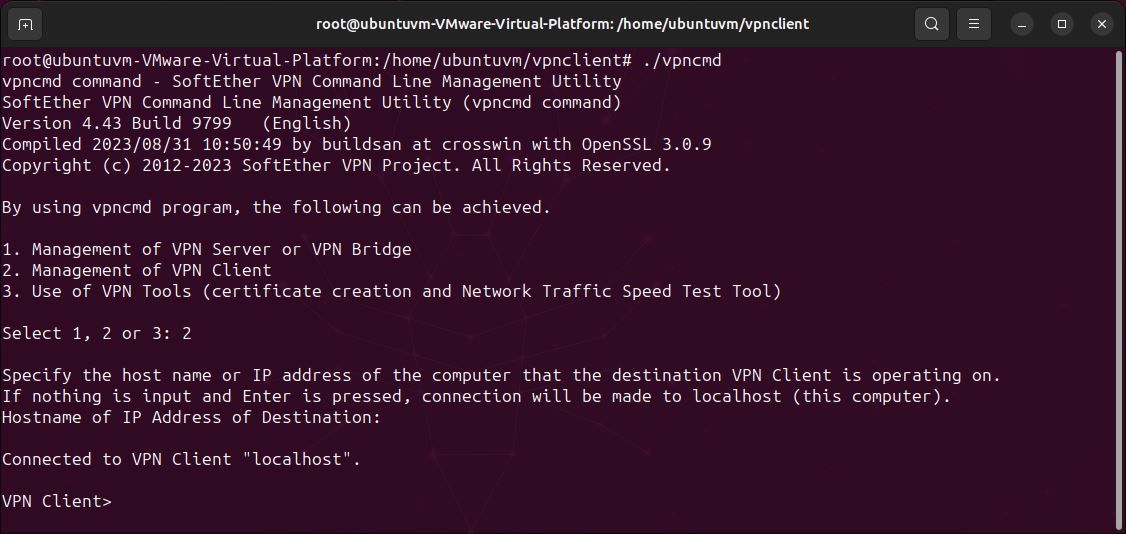
Crie uma nova interface virtual para se conectar ao servidor VPN. Você pode usar qualquer nome que desejar.
NicCreate <nome da interface>
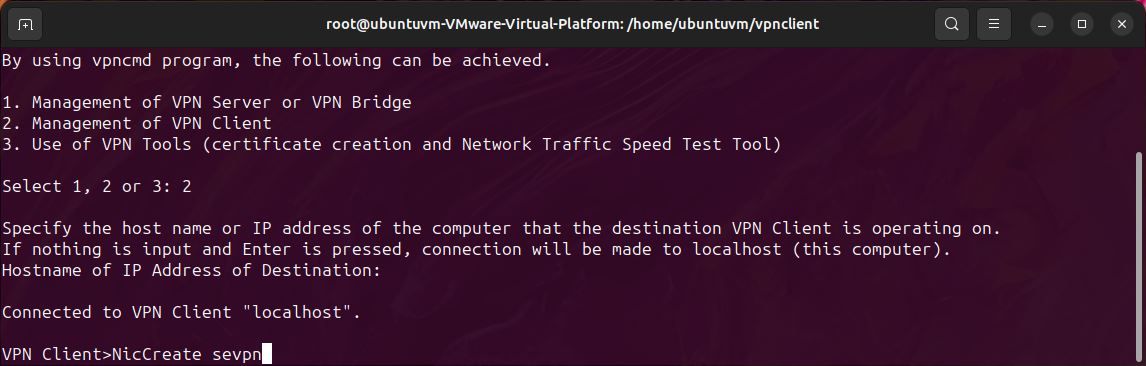
Crie uma nova conta de cliente e dê um nome a ela. Você precisará do seu nome de usuário SoftEther e nome do hub para esta etapa.
AccountCreate <nome da conta> /server:<IP do servidor VPN>:443 /HUB:<nome do hub vpn> /USERNAME:<nome de usuário da vpn> /NICNAME:<nome da interface de rede virtual>
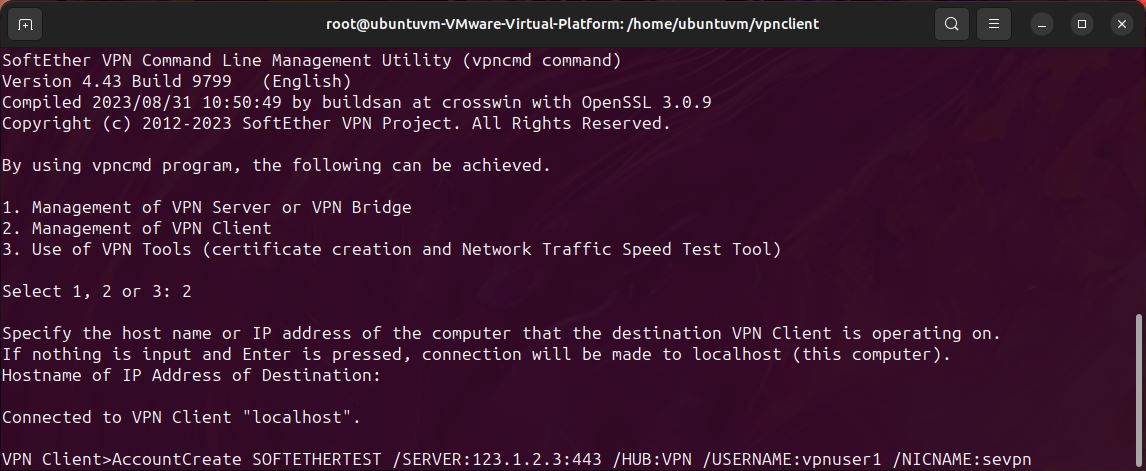
Defina a senha e o modo de autenticação para a conta recém-criada.
AccountPasswordSet <nome da conta> /PASSWORD:<sua senha vpn> /TYPE:standard
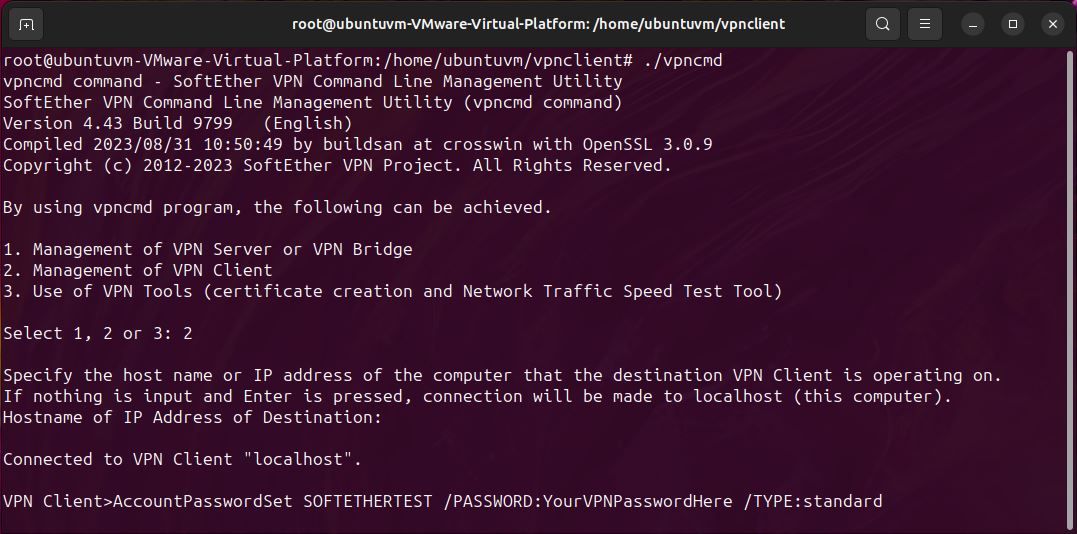
Verifique o status da conta recém-criada com o comando:
AccountList
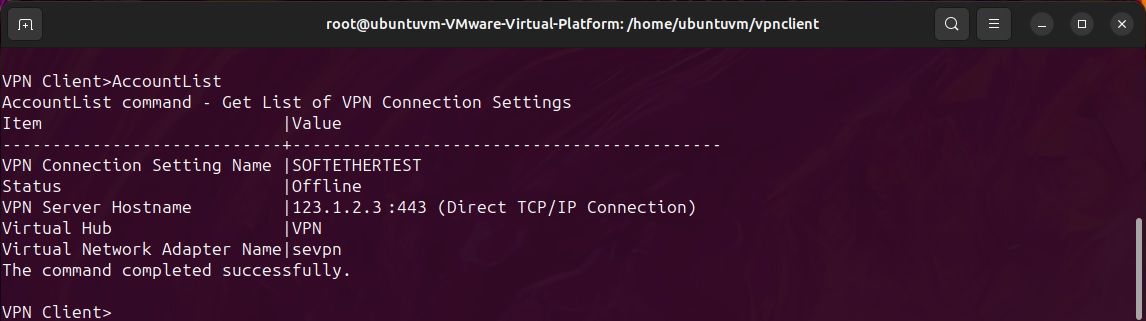
4. Habilitação do encaminhamento de IP
A conta está pronta para estabelecer uma conexão com o servidor VPN SoftEther, mas antes disso, é preciso garantir que o encaminhamento de IP esteja habilitado.
cat /proc/sys/net/ipv4/ip_forward
Isso retornará um valor de 1 ou 0. Se o valor for 0, o encaminhamento de IP não está ativado. Para ativá-lo, edite o arquivo sysctl.conf com o comando:
nano /etc/sysctl.conf
Procure a linha “net.ipv4.ip_forward=1” e remova o comentário. Salve o arquivo (ctrl-o, ctrl-x).
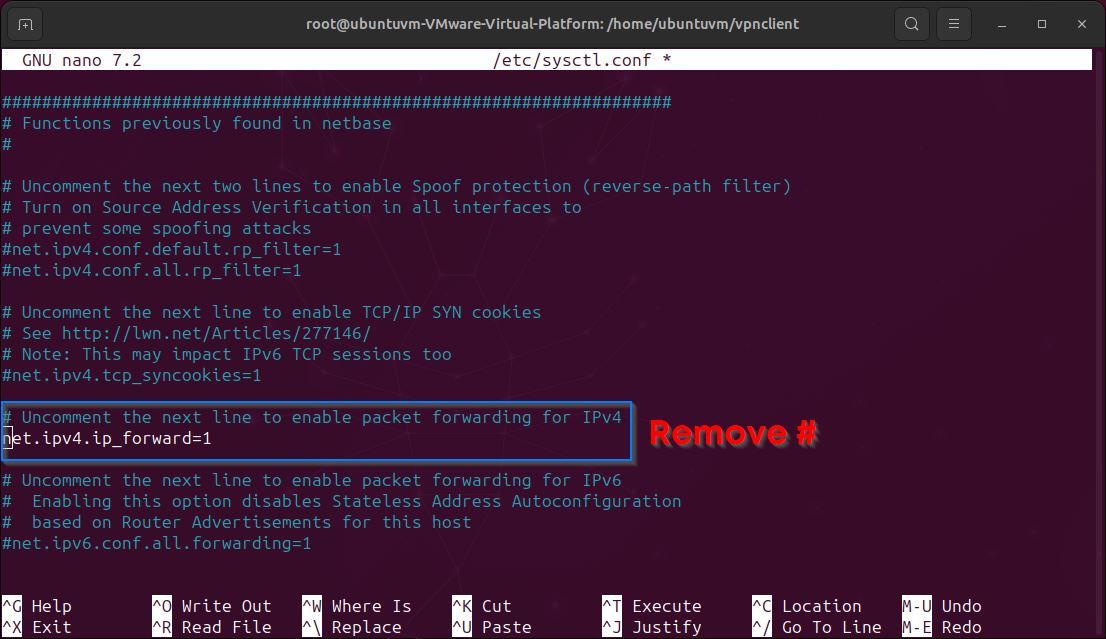
5. Primeira conexão VPN SoftEther
Sua conta está apta a se conectar ao servidor VPN. Para isso, use o comando:
AccountConnect <nome da conta>

Neste momento, você pode verificar se a conta foi conectada com sucesso usando o comando AccountList:
AccountList
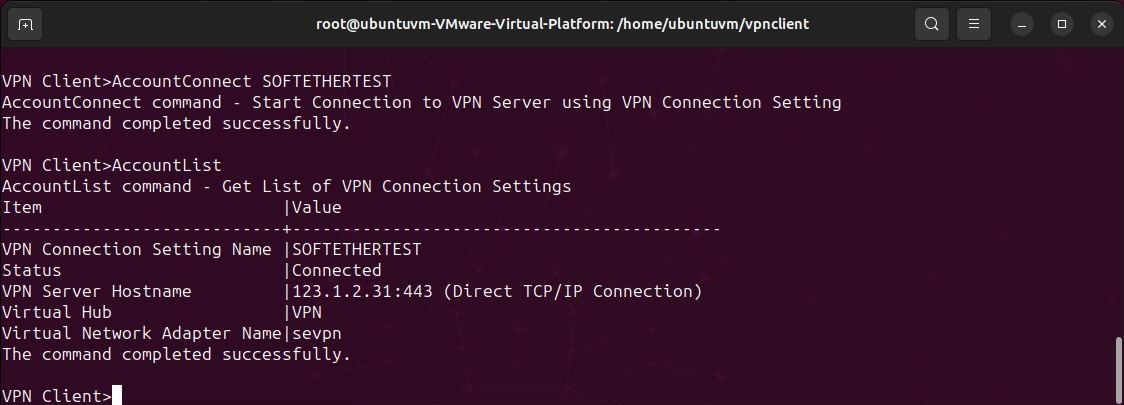
Solicite um endereço IP ao servidor VPN via DHCP. Adicione o prefixo “vpn_” ao nome da interface virtual. Por exemplo: “vpn_sevpn”
dhclient <nome do adaptador virtual>
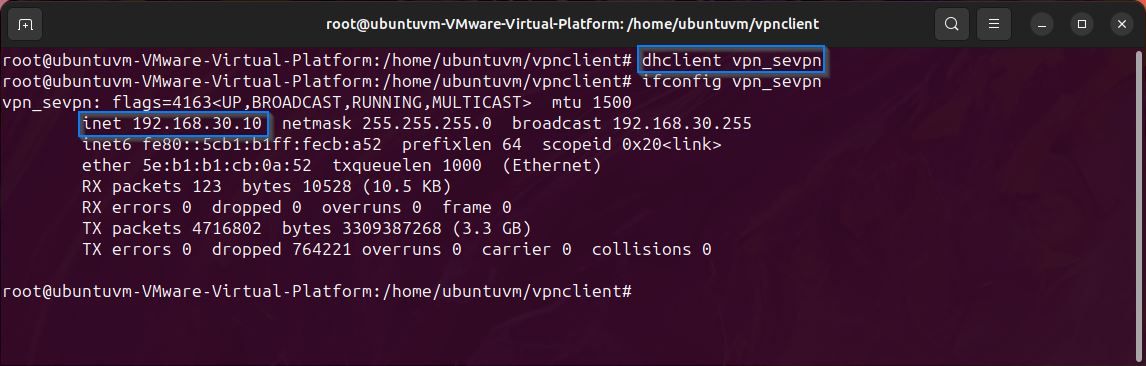
Você precisará visualizar o endereço IP atribuído pelo servidor VPN. Guarde esse endereço, pois ele será importante para a próxima etapa.
Aqui você pode ver o nome da sua interface virtual e o endereço IP que foi alocado. Na imagem acima, ele está destacado em azul.
iconfig <nome da interface>
6. Configuração do roteamento estático
Agora, você deve definir rotas estáticas para que todo o tráfego seja direcionado pela VPN e não pelo gateway de rede padrão. Para verificar sua tabela de roteamento atual, use o comando netstat:
netstat -rn
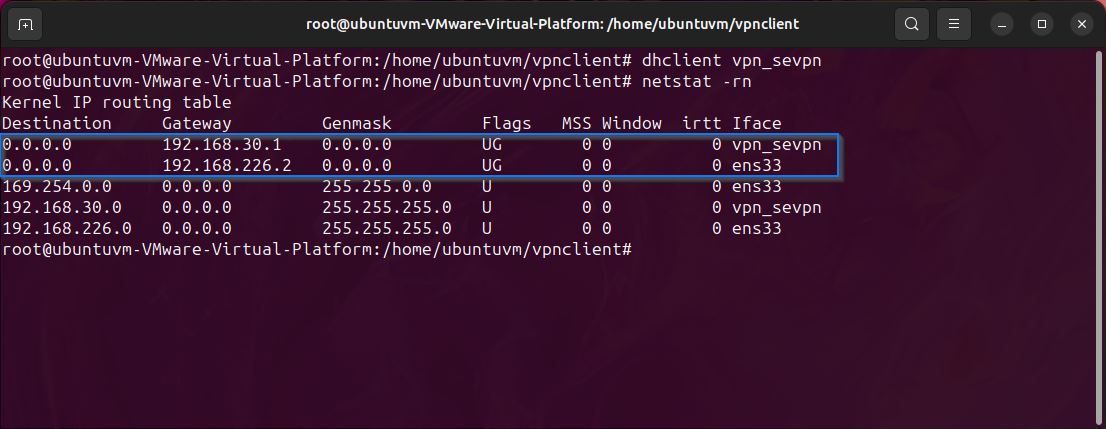
Na imagem acima, o endereço IP atribuído pelo servidor VPN (vpn_sevpn) e o gateway padrão (ens33) são visíveis. Sua tabela de roteamento será diferente do exemplo, pois cada rede é única. O IP do gateway padrão será diferente do endereço IP DHCP obtido do servidor VPN na etapa anterior.
Com o IP do gateway padrão em mãos, adicione uma nova rota ao endereço IP do servidor VPN por meio do gateway padrão. Lembre-se que o IP do seu servidor VPN é o IP do seu servidor VPN SoftEther e NÃO o IP fornecido pelo servidor via DHCP.
ip route add <seu IP do servidor VPN>/32 via <seu gateway padrão>
Exclua sua antiga rota padrão.
ip route del default via <seu IP do gateway padrão>
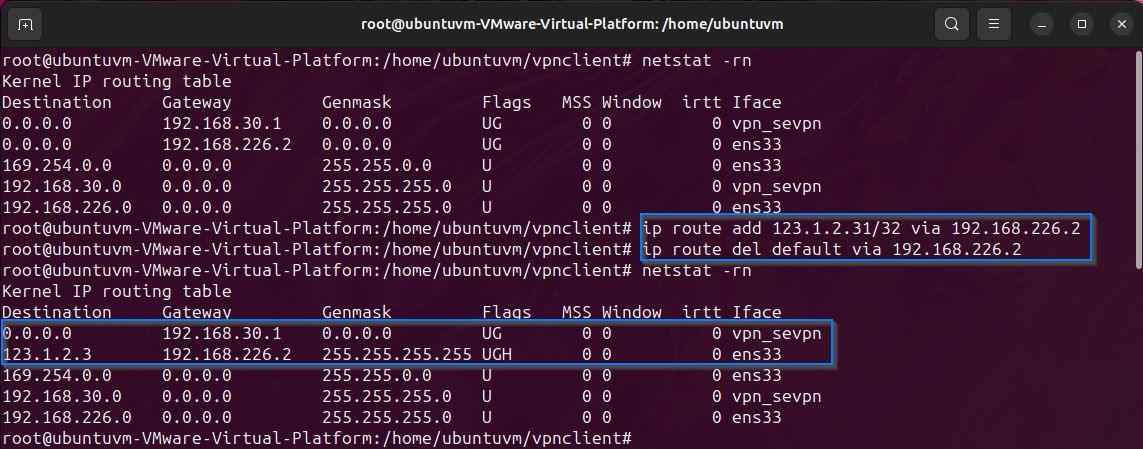
Após essas modificações na rota, a tabela de roteamento será similar à da imagem acima. O gateway padrão agora mudou para o endereço IP concedido via DHCP pelo servidor VPN.
Teste sua conexão usando ping para um IP externo, como o servidor DNS do Google:
ping -c4 8.8.8.8
Finalmente, verifique se a conexão do cliente SoftEther está funcionando corretamente verificando seu endereço IP público:
wget -qO- http:
Se o endereço IP retornado for igual ao IP do seu servidor VPN, tudo está operando como esperado.
7. Desconexão da VPN
Para desconectar da VPN, execute novamente o script de configuração do cliente VPN com o seguinte comando:
./vpncmd
Use o comando AccountDisconnect:
AccountDisconnect <nome da conta>

Saia da configuração do cliente e libere a concessão de DHCP da interface de rede virtual:
dhclient -r <nome da interface virtual>

Em seguida, pare o cliente VPN:
./vpnclient stop
Modifique sua tabela de roteamento removendo a rota para o seu servidor VPN:
ip route del <seu IP do servidor VPN>/32
Por fim, adicione uma rota padrão através do gateway local da sua rede:
ip route add default via <seu gateway local>
Sua conexão de rede deve estar restaurada.
Use a SoftEther VPN para proteger sua privacidade online
Configurar corretamente um cliente SoftEther e estabelecer uma conexão com seu servidor VPN eleva seu nível de segurança online. Sua VPN SoftEther se mantém discreta, resistindo até às mais rigorosas tentativas de detecção e bloqueio de VPN.