Conexão de área de trabalho remota é o aplicativo integrado do Windows 11 para conexão com computadores remotos. Você pode usá-lo para acessar remotamente outro PC, o que é útil para uso pessoal ou de suporte. Nas edições Windows 11 Professional e Enterprise, você também pode habilitar a Área de Trabalho Remota para configurar um PC host para computação remota.
Para se conectar a um PC remoto, você precisará abrir a ferramenta Remote Desktop Connection. Uma vez feito isso, você pode inserir as credenciais de login do PC remoto para se conectar a ele por meio da janela Conexão de Área de Trabalho Remota. Como tal, vamos explorar como habilitar a ferramenta Remote Desktop Connection no Windows 11
últimas postagens
Como habilitar a conexão de área de trabalho remota no Windows 11
Se quiser que seu PC seja um computador host, você precisará habilitar a Área de Trabalho Remota na cópia do Windows 11 desse PC. Observe que você só pode ativar esse recurso nas edições Enterprise e Professional da plataforma de desktop mais recente da Microsoft, assim como o caso para Windows 10. Você pode ativar a Área de Trabalho Remota da seguinte maneira:
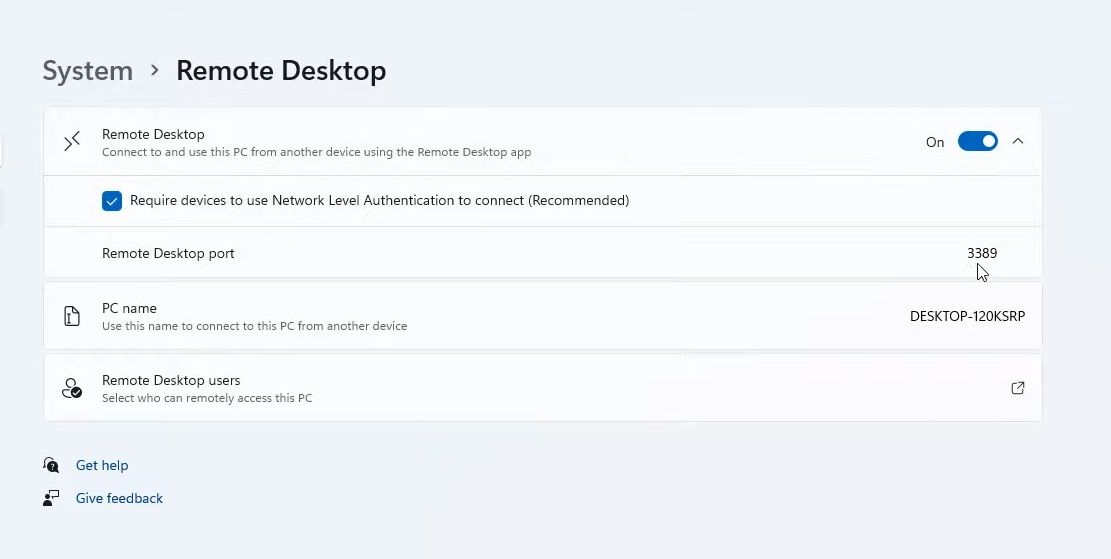
Depois disso, você pode conectar-se remotamente ao seu PC host com outros computadores e dispositivos móveis. Para fazer isso, você precisará inserir as credenciais de login necessárias e inseri-las no software de acesso remoto. Em desktops e laptops Windows, você pode fazer isso abrindo o acessório integrado Remote Desktop Connection.
A ferramenta de pesquisa do Windows 11 é uma maneira prática de encontrar software, arquivos e outros acessórios em seu PC. Como tal, você pode usá-lo para localizar e abrir a Conexão de Área de Trabalho Remota.
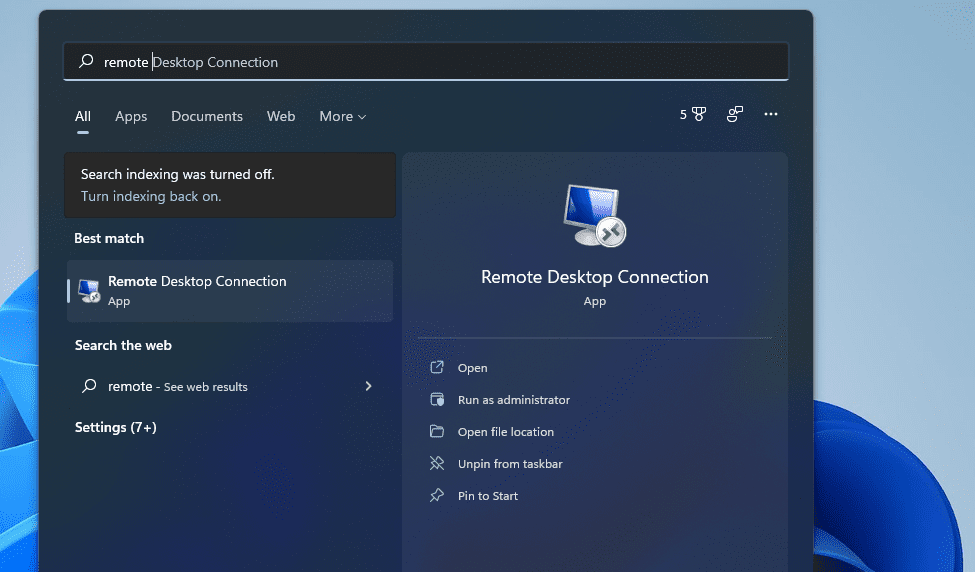
A ferramenta Executar é, como o próprio título indica, uma forma de iniciar aplicativos e programas. Você pode abrir os acessórios e miniaplicativos do Painel de Controle do Windows 11 apenas digitando os comandos Executar. Veja como você pode abrir a Conexão de Área de Trabalho Remota com Executar:
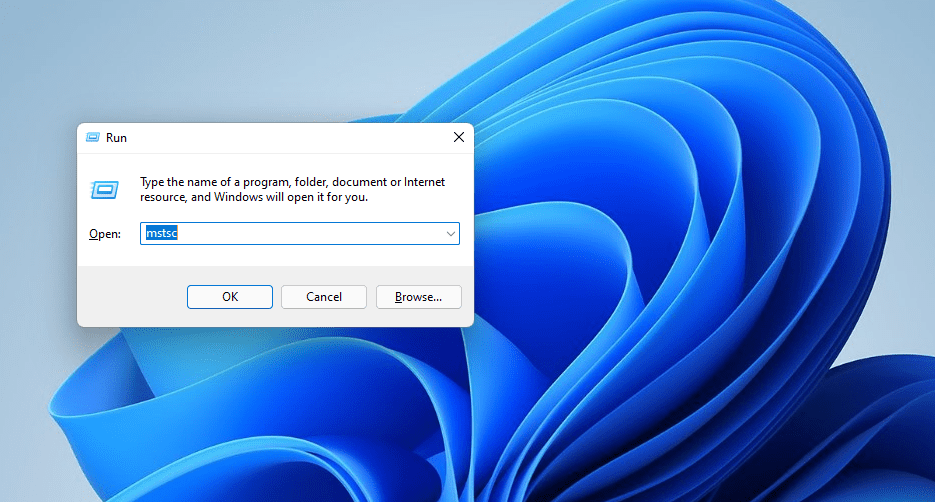
3. Abra a conexão de área de trabalho remota com o terminal do Windows
Você pode abrir a Conexão de Área de Trabalho Remota com o Prompt de Comando e as ferramentas de linha de comando do PowerShell. O Terminal do Windows reúne essas duas ferramentas de linha de comando na mais recente plataforma de desktop da Microsoft. Você pode abrir o RDC com o Terminal do Windows da seguinte maneira.
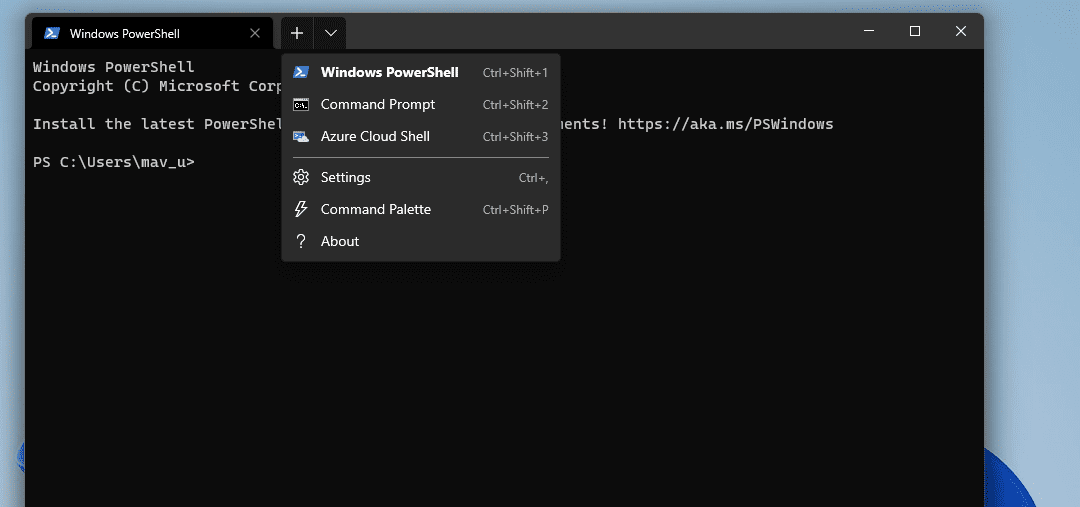
mtsc
4. Abra a conexão de área de trabalho remota em sua pasta
A Conexão de Área de Trabalho Remota está incluída na pasta Acessórios do Windows. Você pode abrir o acessório na pasta Acessórios do Windows no Explorador de Arquivos. Para fazer isso, siga as etapas abaixo.
C:\ProgramData\Microsoft\Windows\Start Menu\Programs\Accessories
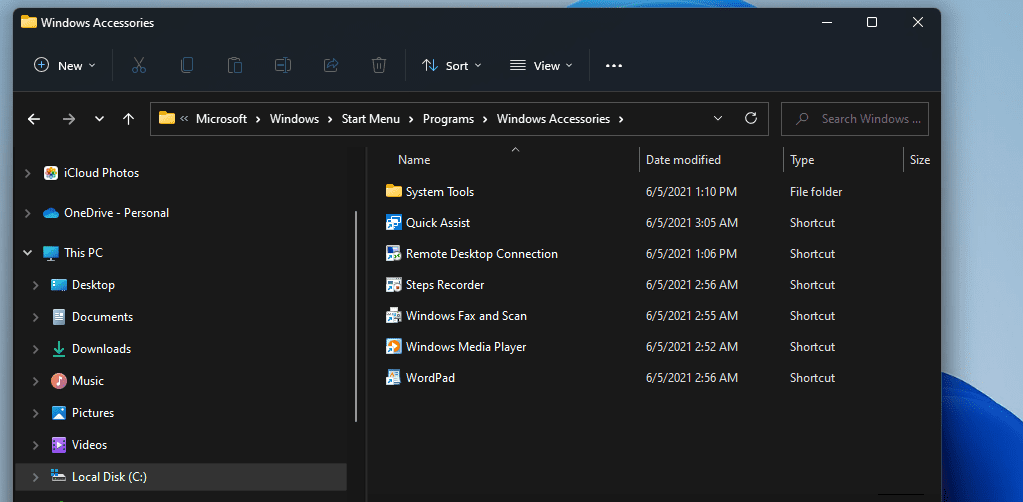
5. Abra a conexão de área de trabalho remota com o File Explorer
No entanto, você não precisa vasculhar as pastas no File Explorer para abrir a Conexão de Área de Trabalho Remota. Em vez disso, você pode abrir rapidamente a Conexão de Área de Trabalho Remota inserindo o arquivo desse aplicativo na barra de endereço do Explorer assim:
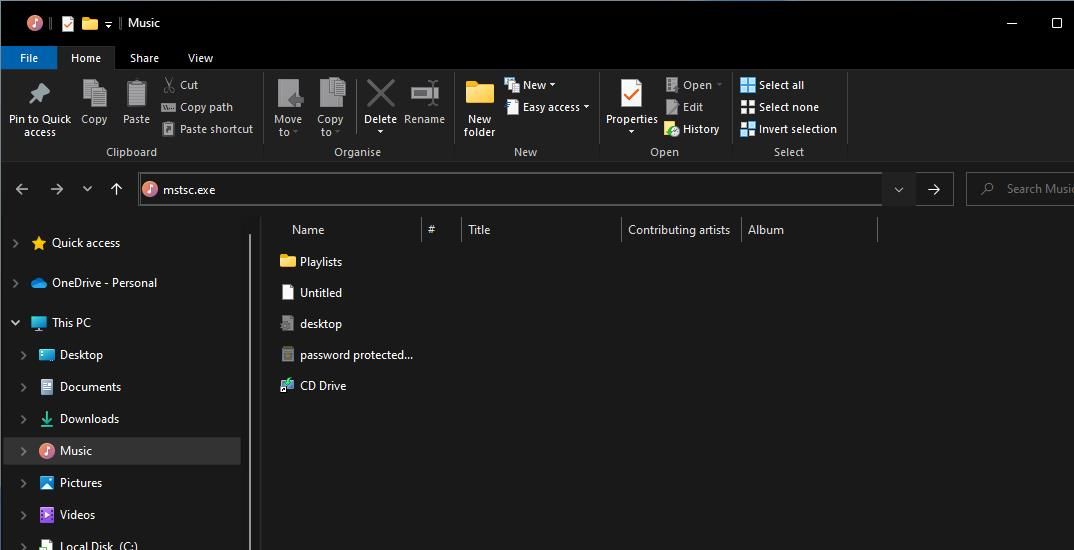
A Conexão de Área de Trabalho Remota também está entre os aplicativos e utilitários do sistema na pasta Ferramentas do Windows. Essa pasta está acessível no menu Iniciar. Você pode acessar a Conexão de Área de Trabalho Remota abrindo a pasta Ferramentas do Windows com o menu Iniciar da seguinte maneira.
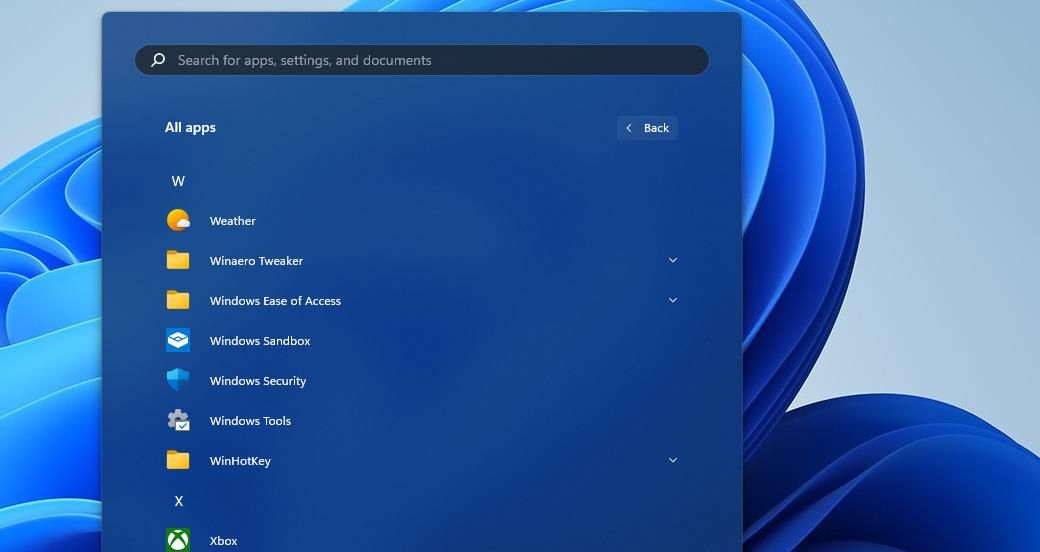
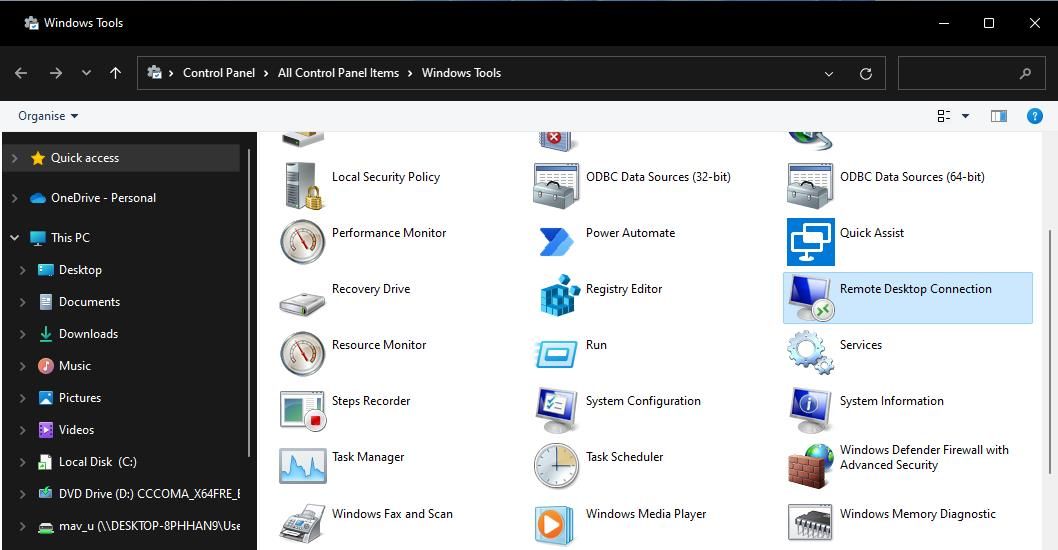
As Ferramentas do Windows também podem ser acessadas no Painel de Controle. Abra o Painel de Controle e altere sua visualização selecionando Ícones pequenos. Em seguida, você pode clicar em Ferramentas do Windows e selecionar para abrir a Conexão de Área de Trabalho Remota a partir daí.
7. Abra a conexão de área de trabalho remota com o gerenciador de tarefas
O Gerenciador de Tarefas é um utilitário com o qual você pode encerrar e executar processos. É assim que você pode abrir a Conexão de Área de Trabalho Remota executando seu processo com a ferramenta Criar nova tarefa do Gerenciador de Tarefas:
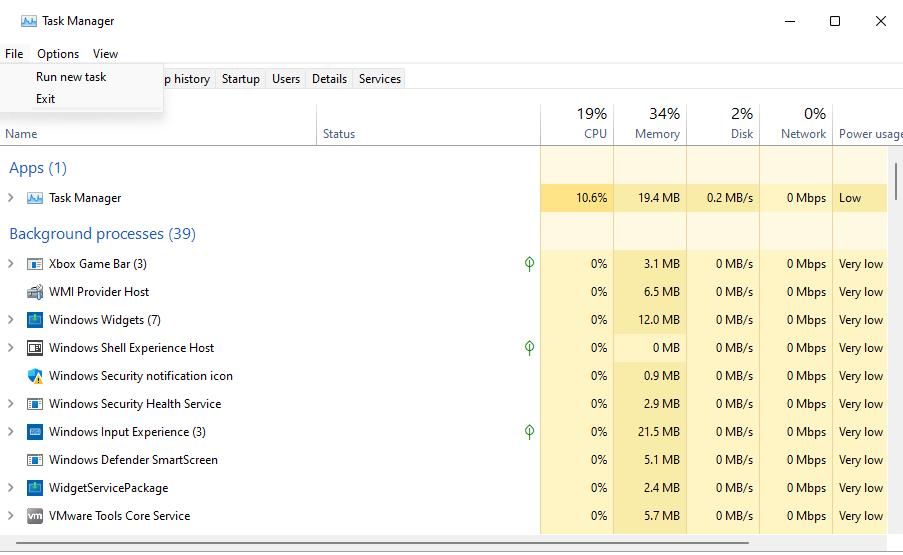
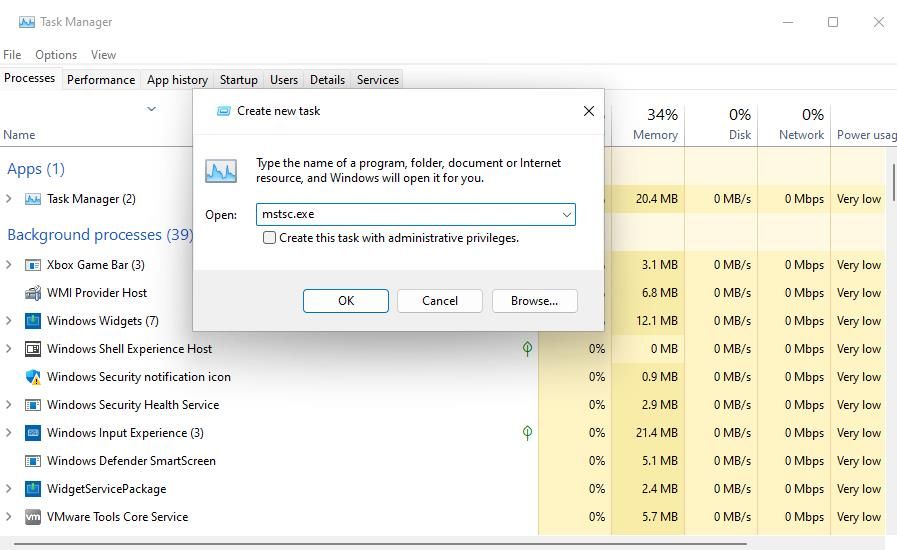
8. Abra a conexão de área de trabalho remota com um atalho na área de trabalho
Os atalhos da área de trabalho fornecem a maneira mais direta de abrir software e acessórios. Você pode configurar um atalho para o RDC para poder abri-lo diretamente na área de trabalho. É assim que você pode configurar um atalho de conexão de área de trabalho remota no Windows 11.
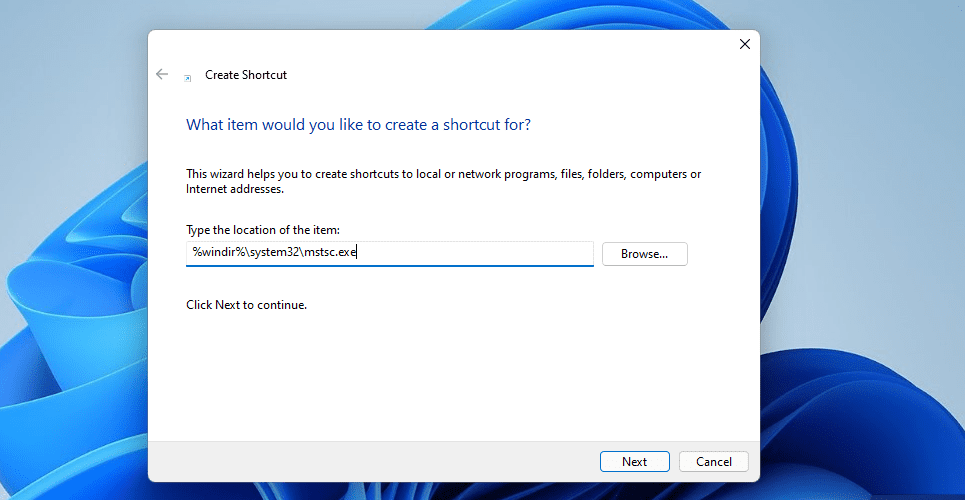
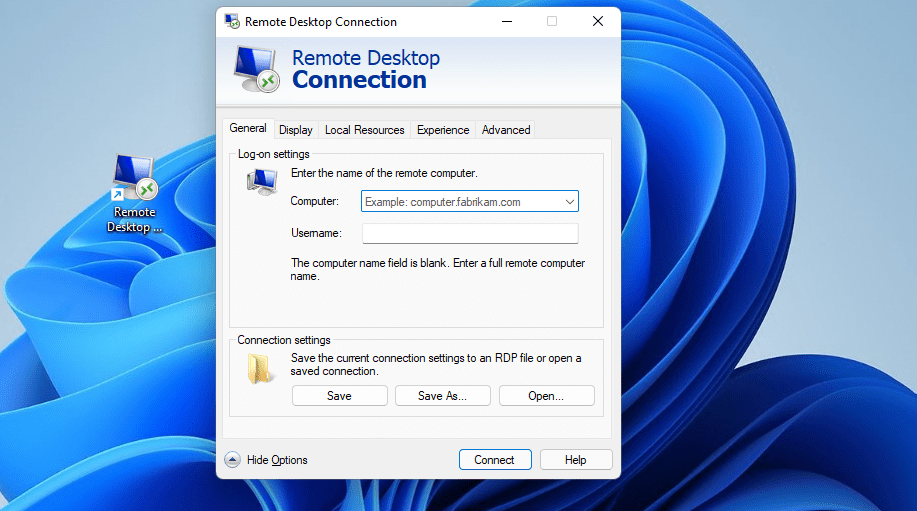
Esse atalho simplesmente abrirá a janela RDC. Você também pode configurar um atalho de Conexão de Área de Trabalho Remota para um PC específico. Para fazer isso, digite mstsc.exe /v:PC-name na caixa de texto de localização do item da janela Criar atalho. Substitua o nome do PC nesse local do item pelo nome real de um PC ao qual se conectar.
Se preferir, você pode ter um atalho na barra de tarefas para Conexão de Área de Trabalho Remota. Clique com o botão direito no atalho Conexão de Área de Trabalho Remota e selecione Mostrar mais opções > Fixar na barra de tarefas. Selecionar essa opção adicionará um atalho RDC à barra de tarefas, conforme mostrado no instantâneo abaixo. Você pode remover o desktop clicando com o botão direito e selecionando Excluir.
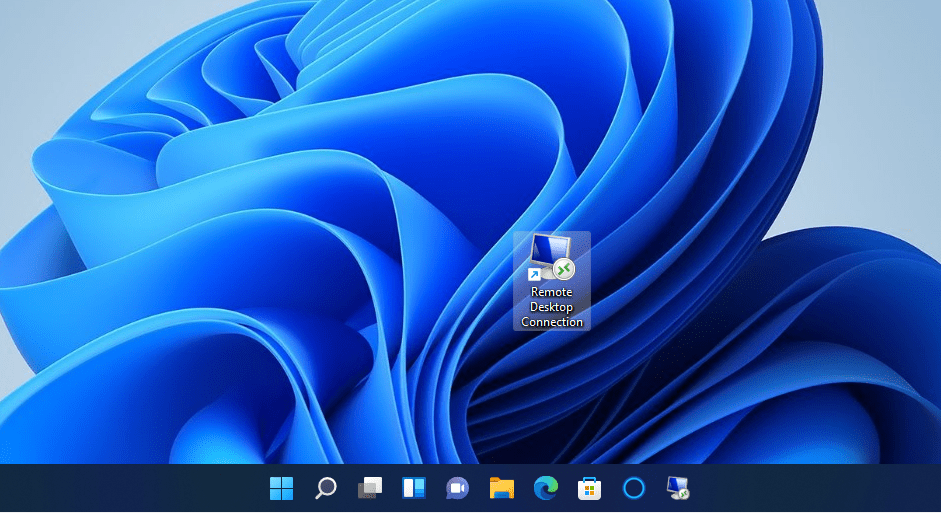
9. Abra a conexão de área de trabalho remota com um atalho de teclado
Você pode adicionar uma tecla de atalho a um atalho RDC na área de trabalho. Ao fazer isso, você poderá abrir a Conexão de Área de Trabalho Remota com um atalho de teclado. Primeiro, configure um atalho na área de trabalho conforme descrito no método cinco. Então você pode adicionar uma tecla de atalho a esse atalho da seguinte maneira.
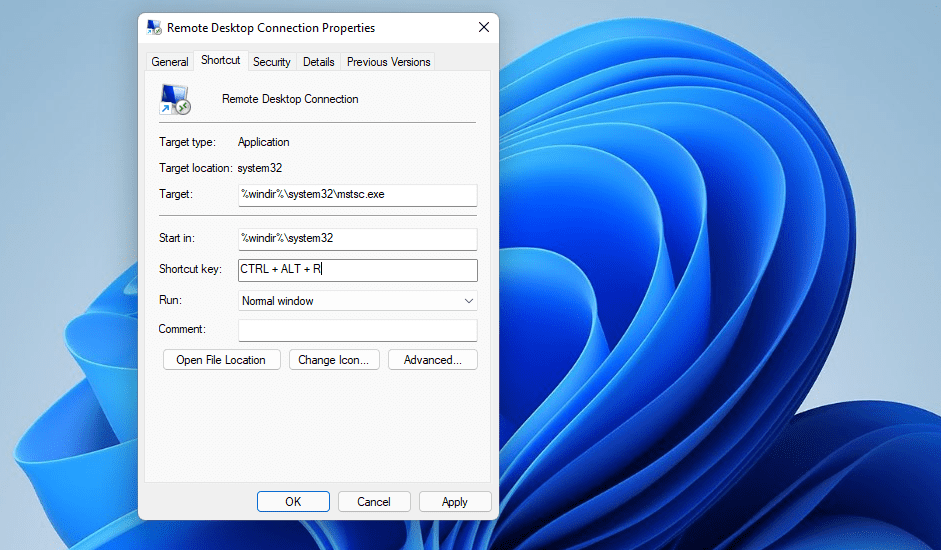
Agora você pode pressionar Ctrl + Alt + R para abrir a Conexão de Área de Trabalho Remota sempre que precisar. No entanto, não exclua o atalho da área de trabalho para ele. Esse atalho deve permanecer ativo para que sua tecla de atalho funcione.
O menu de contexto é o menu do botão direito que você pode abrir na área de trabalho. Esse menu não inclui Conexão de Área de Trabalho Remota por padrão. No entanto, você pode adicionar um atalho para abrir a Conexão de Área de Trabalho Remota ao menu de contexto com um ajuste de registro relativamente simples, como segue:
Computer\HKEY_CLASSES_ROOT\Directory\Background\shell\

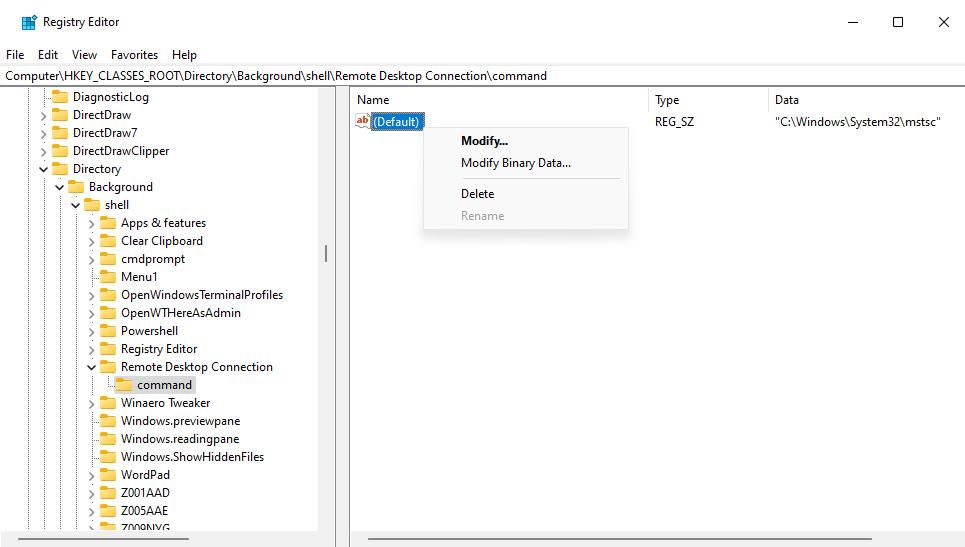
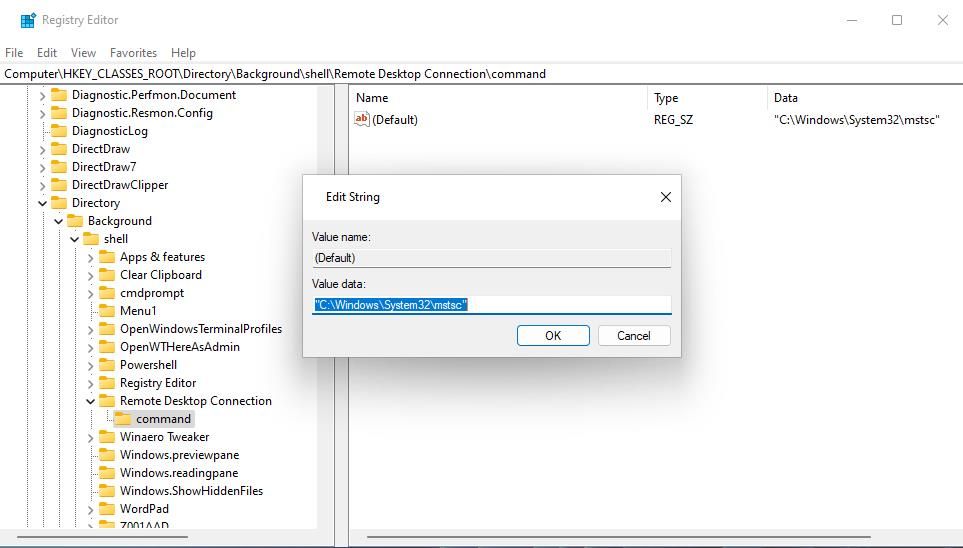
Agora você pode abrir o aplicativo Remote Desktop Connection no menu de contexto da sua área de trabalho. Clique com o botão direito em qualquer área vazia da área de trabalho do Windows 11 para selecionar Mostrar mais opções para visualizar o menu de contexto clássico. Você verá um novo atalho de Conexão de Área de Trabalho Remota no menu de contexto clássico. Clique nesse atalho para acessar o aplicativo Remote Desktop Connection.
Você pode remover o atalho do menu de contexto da Conexão de Área de Trabalho Remota sempre que desejar. Para fazer isso, retorne ao local do registro do shell especificado na etapa três acima. Clique com o botão direito na chave de Conexão de Área de Trabalho Remota que você adicionou e selecione Excluir > Sim.
Abra a conexão de área de trabalho remota com seu método favorito
Portanto, existem várias maneiras de abrir a Conexão de Área de Trabalho Remota no Windows 11. Os métodos mais rápidos e diretos são abri-lo na área de trabalho ou com uma tecla de atalho, para a qual você precisará de atalhos. Ou você pode abri-lo via Executar, a ferramenta de pesquisa, o Explorador de Arquivos e o Terminal do Windows. Escolha o método de sua preferência para abrir a Conexão de Área de Trabalho Remota.

